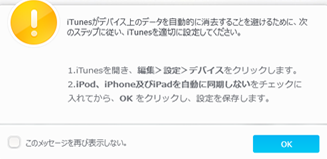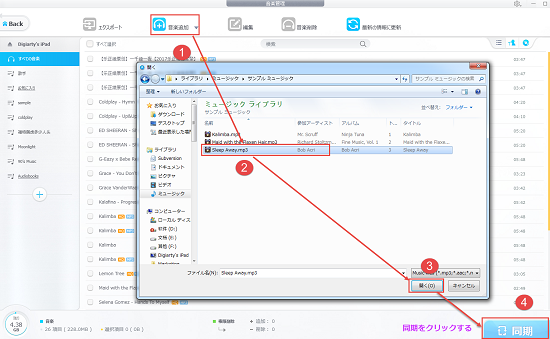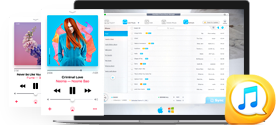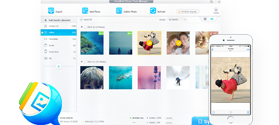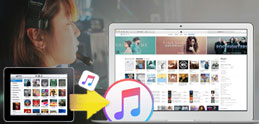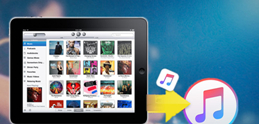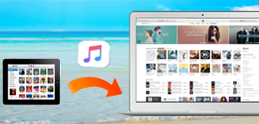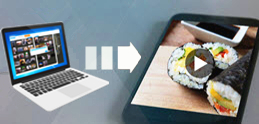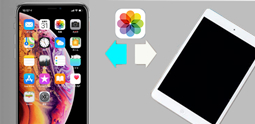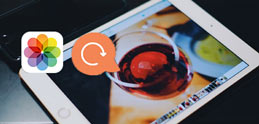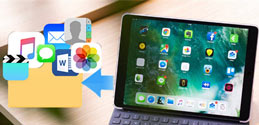iPad�ɉ��y������X�e�b�v1�A�uDearMob iPhone�}�l�[�W���[�v�̃_�E�����[�h�E�C���X�g�[��
�uDearMob iPhone�}�l�[�W���[�v��Windows��Mac���������āA������Windows�ł��Ƃ��Ă���������BMac�łł̑���菇�͑�̓������B
�@�A�p�\�R�� iPad���y��������ɂ́A�ŏ��ɁuDearMob iPhone�}�l�[�W���[�v�̃_�E�����[�h�E�C���X�g�[������K�v������B���L�́w�����_�E�����[�h�x�{�^�����N���b�N���A�uDearMob �@iPhone�}�l�[�W���[�v�̃_�E�����[�h���n�߂�B
�A�A�_�E�����[�h������������A�wdearmob-iphone-manager.exe�x�t�@�C�����_�u���N���b�N�����������B
�B�A���[�U�[�A�J�E���g����̃E�B���h�E���\�����ꂽ��w�͂��x��I�����Ă��������B�܂��Ȃ��̂����ɁA�uDearMob iPhone�}�l�[�W���[�v���C���X�g�[�������B
iPad�ɉ��y������X�e�b�v��AiPhone�f�o�C�X��PC/Mac�ɐڑ�����
�@�A�uDearMob iPhone�}�l�[�W���[�v�𗧂��グ�A������USB�P�[�u����iPhone/iPad/iPod�Ȃǂ�iOS�[�����p�\�R���ɐڑ����Ă��������B
�A�A iOS�[���Ɛڑ����鎞�A���߂Đڑ�����ꍇ�AiOS�[���Ɂu���̃R���s���[�^�[��M������c�v�Ƃ�����ʂ��\�����ꂽ��A�u�M���v���^�b�v���Ă��������B
�B�A�p�\�R���ɉ��L�̂悤��iTunes�ݒ��ʂ��\�����ꂽ��A�wOK�x���N���b�N���Ă��������B�@
�C�A�ȏ�̑��삪�I���ƁADearMob iPhone�}�l�[�W���[�̃C���^�[�t�F�[�X���\�������B�����͉��y�v���C���X�g�ŁA�E���͑I�������v���C���X�g�Ɋ܂܂��Ȃ��B
�l�C�L���F�z3�̕��@��iTunes����iPhone�Ƀv���C���X�g������`���ȒP
iPad�ɉ��y������X�e�b�v�O�A�p�\�R������iPad�ɉ��y��]������
�@�A���C����ʏ㕔�ɂ���w���y�lj��x�{�^�����N���b�N���āA�p�\�R�����y��iPad�Ɉڍs���������y�t�@�C����I������B
�� ������MP3�t�@�C����I������iPhone�ɓ��ꂽ���ꍇ�AWindows PC�ł́uCtrl�v�L�[�iMac�ł́ucommand�v�L�[�j�������Ȃ���MP3�t�@�C�����N���b�N���Ă��������B�܂��A�t�H���_���Ƃɒlj����邱�Ƃ��ł���B
�A�A�w�J���x�{�^���������ƁA�p�\�R������iPad�ɉ��y��]�����n�܂�B
�B�A���y�lj����I�������A���C����ʂ̉E���ɂ���w�����x�{�^�����N���b�N���Ă��������B
�C�A���b�̌�A�w�C���|�[�g�����x�̃��b�Z�[�W���o�Ă�����A�p�\�R�� iPad���y�������ꂽ�B

 FAQ
FAQ ����K�C�h
����K�C�h

 �p�\�R�� iPad���y����
�p�\�R�� iPad���y����![�p�\�R������iPad�ɉ��y��]��](pics/music-to-ipad1.jpg)