
���L�w�����_�E�����[�h�x�{�^�����N���b�N���AMac�ɐ��i�̕ۑ��ꏊ��I��ŁA���i�̃_�E�����[�h���n�߂܂��B
1 �_�E�����[�h������������A�wdearmob.dmg�x�̃t�@�C�����_�u���N���b�N���Ď��s���Ă��������B
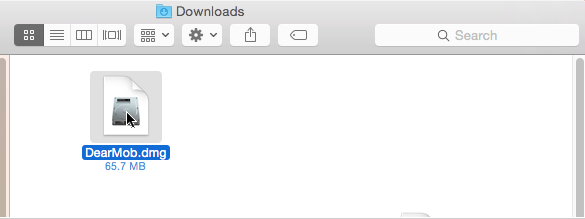
2 DearMob iPhone�}�l�[�W���[�̃A�C�R����Applications�t�H���_�ɂփh���b�O���h���b�v���ăR�s�[����ƁADearMob iPhone���y�}�l�[�W���[���C���X�g�[������܂��B
���ځFDearMob iPhone�}�l�[�W���[�́uApple Mobile Device Support�v�ƁuApple Application Support�v��A�g���Ȃ��Ă����삷�邱�Ƃ��ł��܂��B
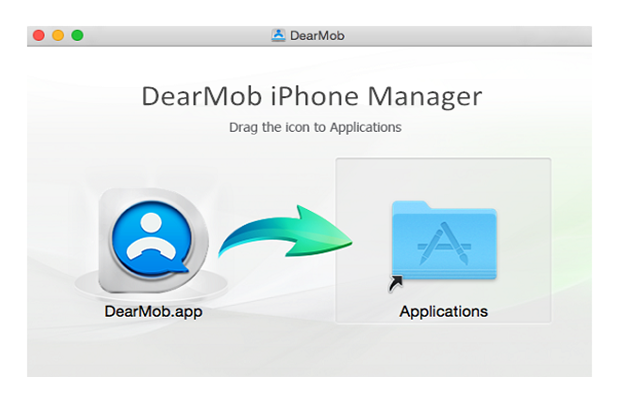
���Ђł̓��[�U�[�����g�Ń\�t�g�����ۂɎ����A���[��������������ōw���ł���悤�̌��ł����p�ӂ��Ă���܂��B
���i�łƈႢ�A�̌��łł͓��삷��K�v�ł���|�C���g�_���������ő�܂�500pt����������Ă��܂��B���i���w�����A��������������ƑS�Ă̋@�\���������ɂ����p�ɂȂ�܂��B���A���p�ł̗��p�͖����ł��̂ŁA�����͂�����܂���B
���ӁFDearMob iPhone�}�l�[�W���[�̓A�v���̃G�N�X�|�[�g�ɑΉ��ł��܂���B
���L�̕\�ő̌��ł̃|�C���g�_���ɂ��Ă̏ڍׂ����m�F���������B
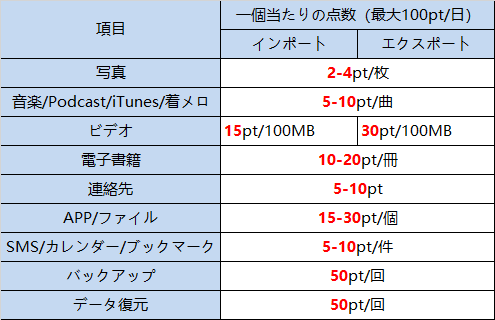
���i���w������ɂ͎O�̕��@������܂��B
���@�P�F���L�́w�w������x�{�^�����N���b�N���āA���i���w�����邱�Ƃ��ł��܂��B
���@2�F�̌��ł̉�ʂ̉E���w�J�M/�o�^�x�^�O���N���b�N���A�o�Ă�����ʂ́w�w������x�{�^����I������A�w���y�[�W�ɓ���܂��B
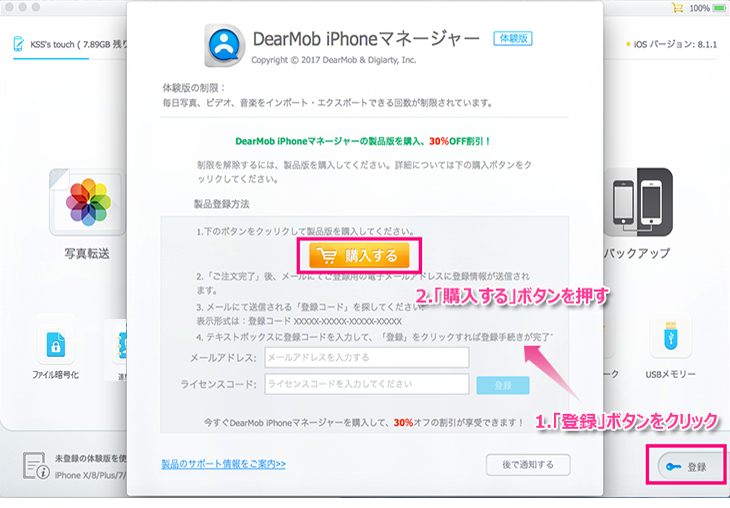
���@3�F�̌��ł̉�ʂ̉E��w�w���x�^�O���N���b�N����A�w���y�[�W�ɓ���܂��B
���w���y�[�W�ɂāA���v�]�ɉ����郉�C�Z���X�^�C�v�Ǝx�������@��I��ŁA�w���葱����i�s���Ă��������B
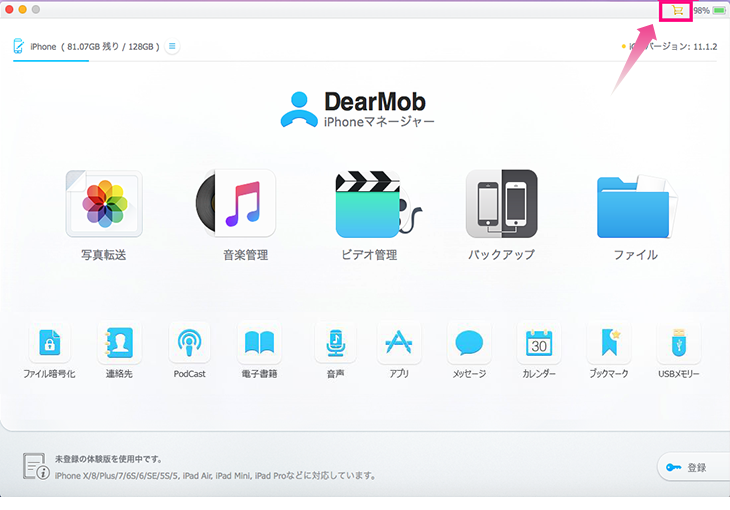
�����i�̍w����A���Ђ�萻�i�o�^�������[���ɂĂ��m�点�������܂��B
1 �N�����������i�̉�ʂ̉E���w�J�M/�o�^�x�{�^�����N���b�N���܂��B
2 ���[���A�h���X���u���[���A�h���X�v���ɓ��͂��A�w���C�Z���X�R�[�h�x���ɓo�^�R�[�h����͂��܂��B���͂��I�������A�w�o�^�x�{�^�����N���b�N���܂��B����ƁA���i�̓o�^���������܂��B
���ӁF�o�^�����蓮�œ��͂��鎞�ɁA�]���ȃX�y�[�X���Ȃ����Ƃ��m�F���Ă��������B�R�s�[���y�[�X�g�œ��͂����ہA�]���Ȕ��p�X�y�[�X�������Ă��Ȃ����Ƃ��m�F���Ȃ���Ȃ�Ȃ��ł��B���A�A�b�v�O���[�h�����̃��C�Z���X�R�[�h�̏ꍇ�A���o�^�̍ۂ������̃��[���A�h���X���u���[���A�h���X�v���ɓ��͂��A�w���C�Z���X�R�[�h�x���ɃA�b�v�O���[�h�����̃��C�Z���X�R�[�h����͂��Ă��������B
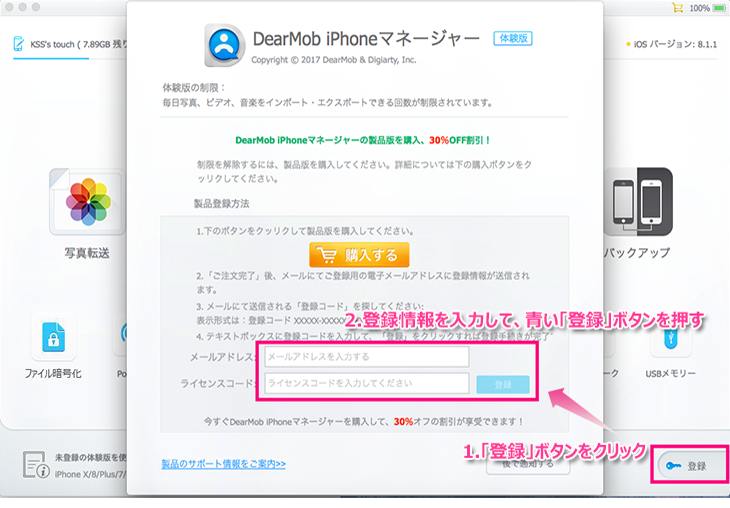
��Mac�̍���ɂ��郁�j���[�o�[����uDearMob�v���N���b�N���āA�w�o�^�x��I�����邱�ƂŁA���i�o�^���s�����Ƃ��ł��܂��B
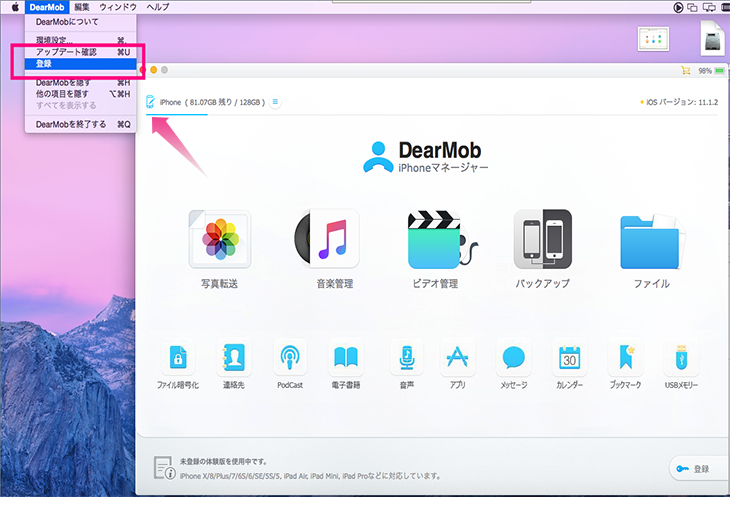
1 �@�\�t�g�𗧂��グ�A���C���t�F�C�X�̉E��Ɂw���ڑ��x�Ƃ����������\������܂��B
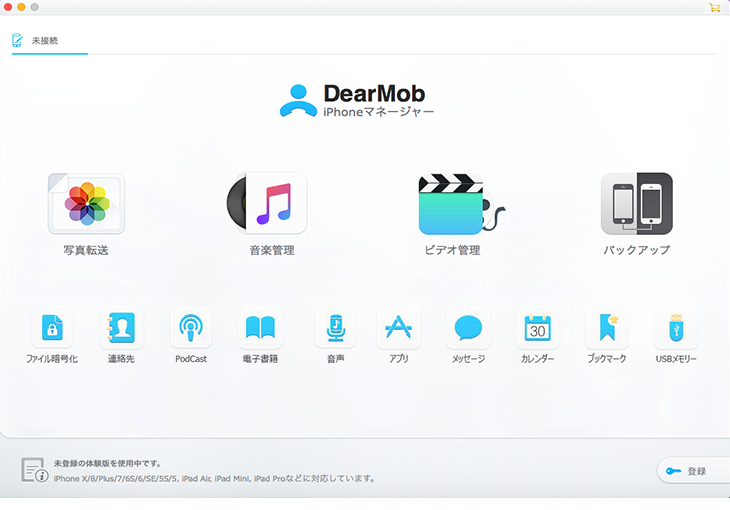
2�@ USB�P�[�u����iPhone/iPad/iPod�Ȃǂ�iOS�[����Mac�ɐڑ����Ă��������BiOS�[����Mac�����߂Đڑ����鎞�AiOS�[���Ɂu���̃R���s���[�^�[��M������c�v�Ƃ�����ʂ��\������܂��B�u�M���v���^�b�v���Ă��������B �@
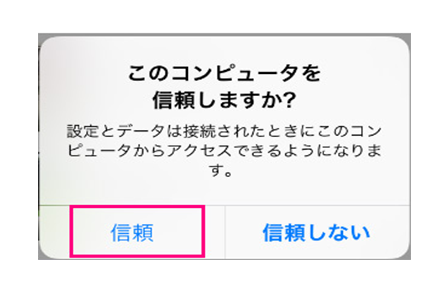
3�@�ڑ����ł�����A���L�̉�ʂ��\������܂��B
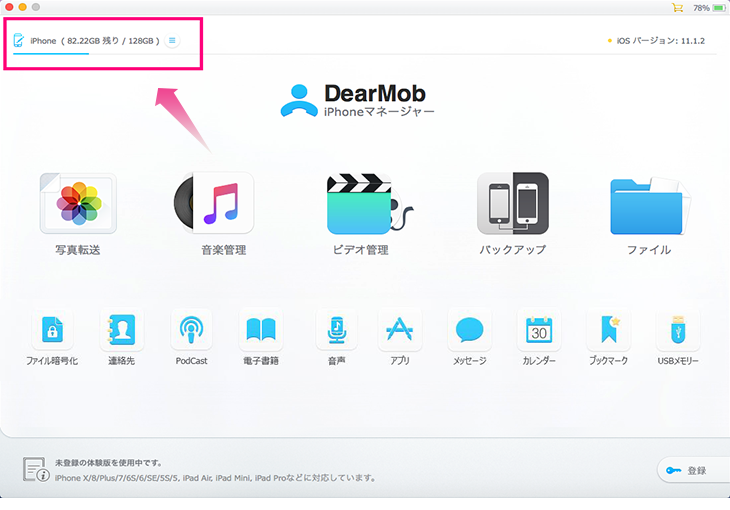
���ӁF�f�o�C�X���ڑ�����Ȃ��ꍇ�̑Ώ��@
�@ ���g����iOS�[����Mac������O���āA�Đڑ����Ă��������B
�A �ʂ�Apple USB�P�[�u�������������������B
�B iOS�[���A����Mac���ċN�����Ă݂Ă��������B
4�@�w �x�{�^�����N���b�N����A�ڑ����Ă���iOS�[���̏ڍ�m�F�ł��܂��B
�x�{�^�����N���b�N����A�ڑ����Ă���iOS�[���̏ڍ�m�F�ł��܂��B
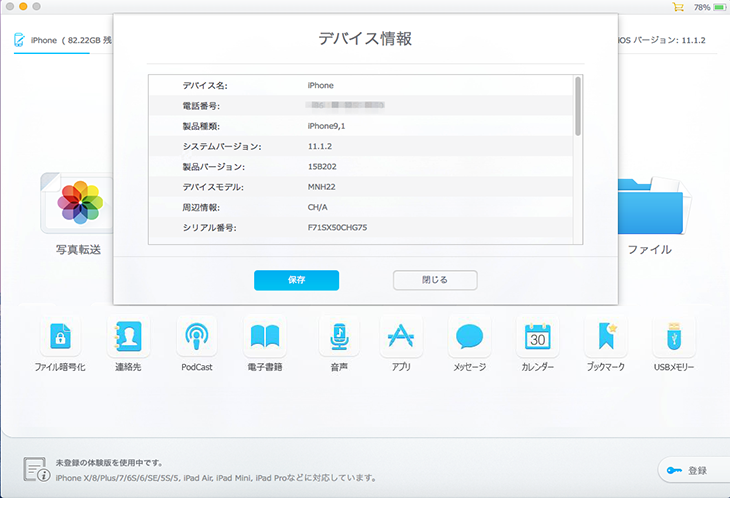
�����C���t�F�C�X�̉E��ɂ����w�o�b�e���[�x�A�C�R�����N���b�N����A�ڑ����Ă���iOS�[���̃o�b�e���[�̏�Ԃ��m�F�ł��܂��B
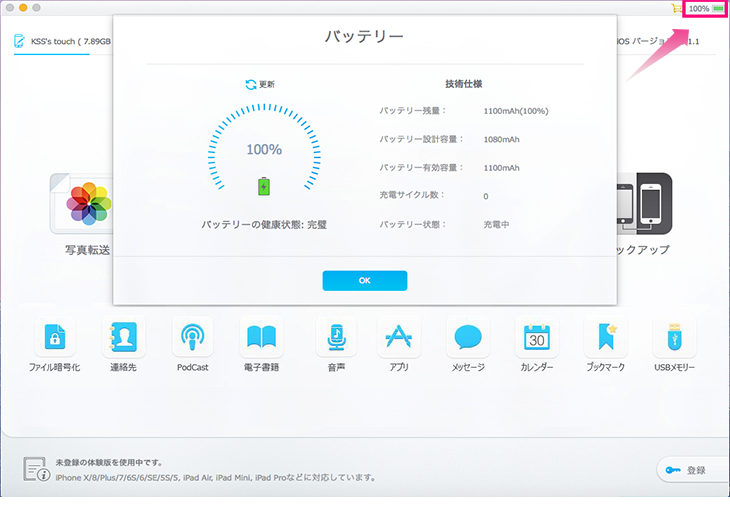
iOS�[���t����USB�P�[�u���ȊO�AWi-Fi�o�R��iOS�[����Mac��̃\�t�g��ڑ����邱�Ƃ��ł��܂��B
��macOS Catalina�ȍ~�̃o�[�W�����ł�Wi-Fi�ڑ���
1 �@���߂�Wi-Fi�o�R�Őڑ�����ꍇ�́AMac��Finder��ݒ肷��K�v������܂��B�ȉ��̎菇�����m�F���������B
�܂��AUSB�P�[�u�����g����iOS�[����Mac��ڑ����܂��B
�����āAiOS�[���̃��b�N������������AFinder�̃T�C�h�o�[�ɂ���w�f�o�C�X�x�i�ڑ����Ă���iOS�[���̖��O�j��I�����܂��B
���́A�{�^���o�[�́w��ʁx��I�����āA�w�I�v�V�����x����wWi-Fi���I���ɂȂ��Ă���Ƃ��ɂ��́��f�o�C�X����\���x���`�F�b�N�}�[�N�ɓ���Ă��������B
�Ō�A�w�����x���N���b�N������AiOS�[����Mac������O���܂��B
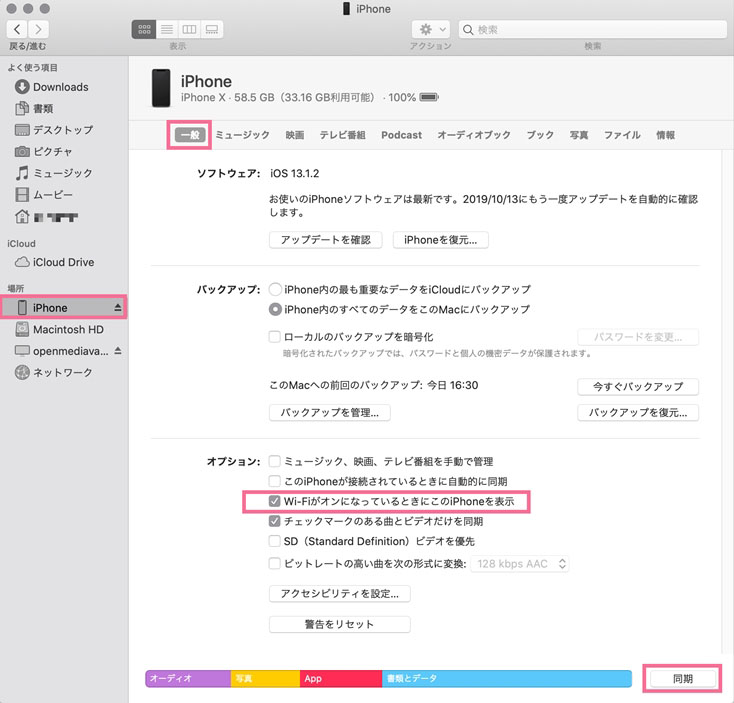
2�@ ���g����Mac��iOS�[��������Wi-Fi�l�b�g���[�N���ɂ��邱�Ƃ��m�F���Ă��������B����ƁAiPhone�������ŔF������܂��B
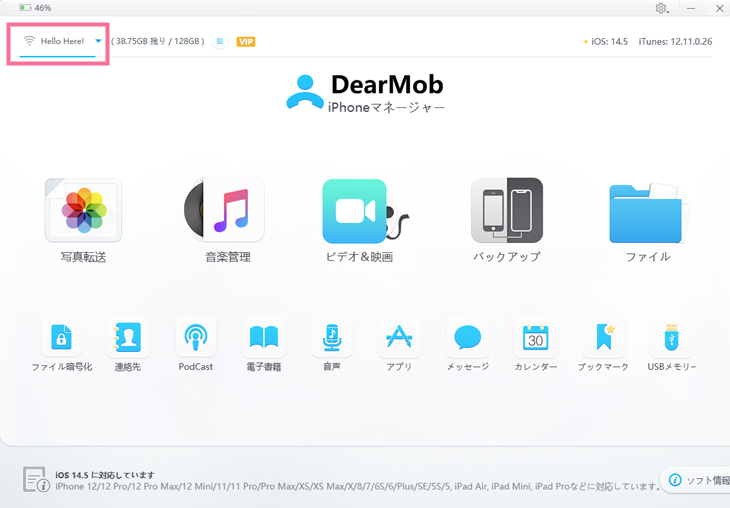
��macOS Mojave�y�т�����ȑO�̃o�[�W�����ł�Wi-Fi�ڑ���
1 �@���߂�Wi-Fi�o�R�Őڑ�����ꍇ�́AMac��iTunes��ݒ肷��K�v������܂��B�ȉ��̎菇�ɏ]���đ��삵�Ă��������B
�܂��AUSB�P�[�u�����g����iOS�[����Mac��ڑ����܂��BiOS�[���Ɂw���̃R���s���[�^�[��M������c�x�Ƃ�����ʂ��\������܂��B�w�M���x���^�b�v���Ă��������B
�����āAiTunes���J���A�w�f�o�C�X�x�A�C�R�����N���b�N���A�w�T�v�x�́w�I�v�V�����x����wWi-Fi�o�R�ł��́u�f�o�C�X�v�Ɠ����x���`�F�b�N�}�[�N�ɓ���Ă��������B
�Ō�A�w�K�p�x���N���b�N������AiOS�[����Mac������O���܂��B
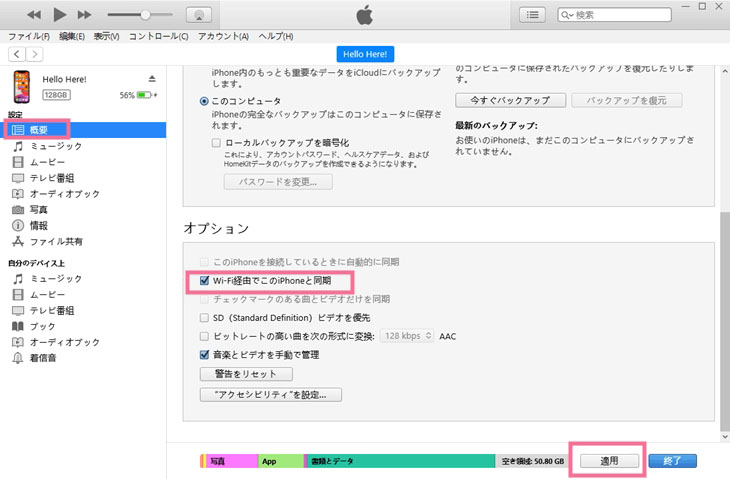
2�@ ���g����Mac��iOS�[��������Wi-Fi�l�b�g���[�N���ɂ��邱�Ƃ��m�F���Ă��������B����ƁAiPhone�������ŔF������܂��B
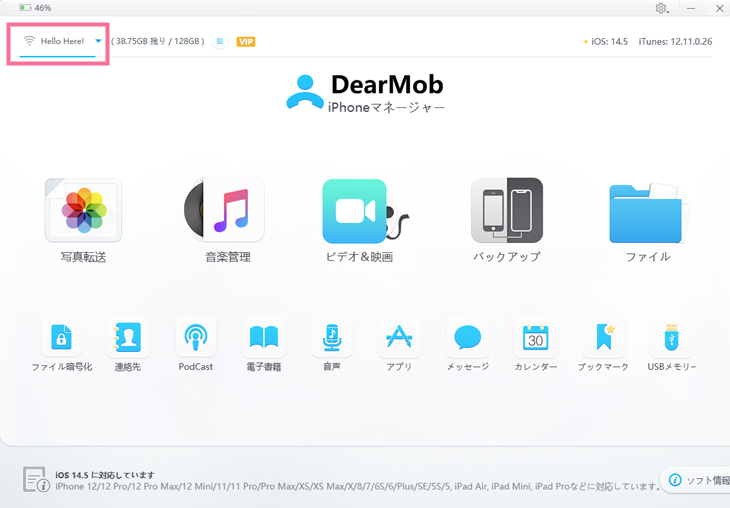
���ӁF
�@ ��x�uFender�vor�uiTunes�v��ݒ肵����AWi-Fi�o�R��iOS�[�����\�t�g�ɐڑ����邽�тɁAiOS�[���������I�ɔF���ł��܂��B��x�Ɛݒ肷��K�v�͂���܂���B
�A Wi-Fi�o�R��iOS�[�����\�t�g�ɐڑ����Ă���ԁAiOS�[�������b�N�������ꂽ��Ԃ�ۂK�v�͂���܂��B
�B Wi-Fi�o�R�ŕ�����iOS�[����ڑ����邱�Ƃ��\�ƂȂ�܂��B
�C Wi-Fi�ڑ��̏ꍇ�́u�o�b�N�A�b�v�v�@�\���g���Ȃ��Ȃ�܂��B
1�@�\�t�g�𗧂��グ�āAMac�̍���ɂ��郁�j���[�o�[����uDearMob�v���N���b�N���܂��B�����āA�w���ݒ�x��I������A���ݒ�̉�ʂɓ���܂��B�B
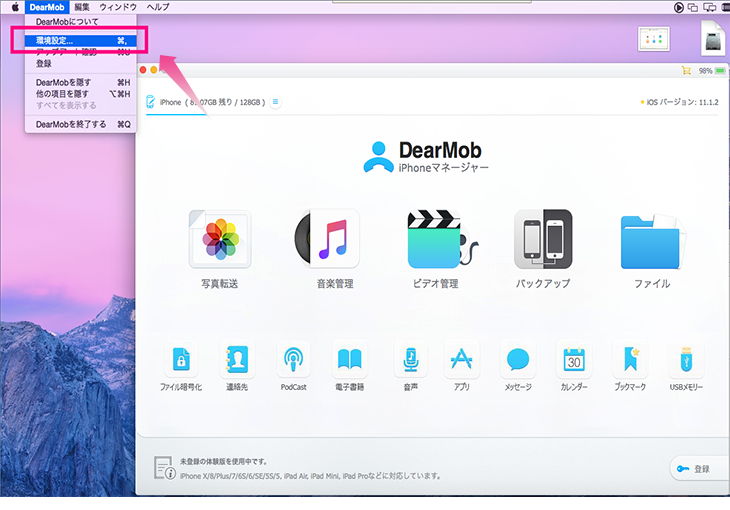
2�@�����Ńp�X�ƃI�v�V�����A�t�@�C���Í������ݒ�ł��܂��B�ȉ��̒ʂ�ł��B
�w�������̃G�N�X�|�[�g�p�X�x
��ʏォ�珇�Ɂw�ۑ���̕ύX�x�A�w�ۑ���̕\���x�A�w�L���b�V���̍폜�x�ɂȂ�܂��B
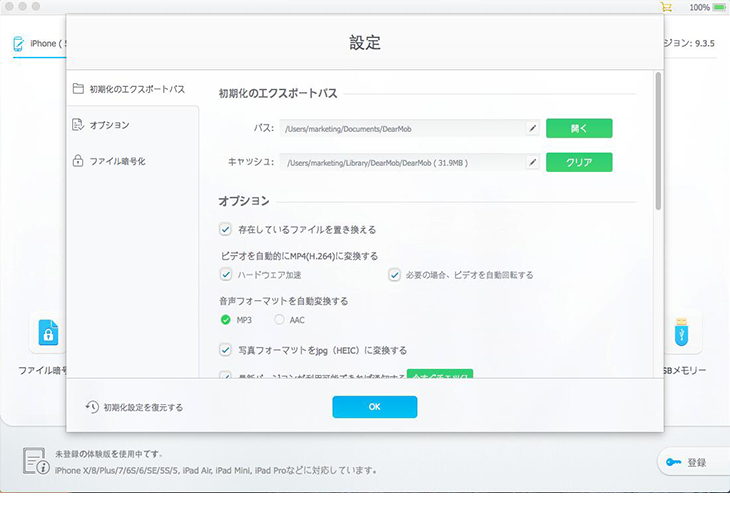
�w�I�v�V�����x
�� �u�r�f�I�������I��MP4(H.264)�ɕϊ�����v�Ƃ́AiPhone�EiPad�EiPod�Ȃǂ�iOS�f�o�C�X�Đ��ł��Ȃ�MKV��FLV�AWMV�Ȃǂ̓���t�@�C���������I��iOS�f�o�C�X�Ή���MP4(H.264)�ɕϊ����邷�邱�Ƃł��B
�� �u�n�[�h�E�F�A�A�N�Z�����[�V�����v�Ƀ`�F�b�N����ꂽ��ADearMob iPhone�}�l�[�W���[��ntel QSV��NVIDIA NVENC�n�[�h�E�F�A�A�N�Z�����[�V�����̃G���R�[�f�B���O�Z�p�ɂ���āA�����ɓ����MP4(H.264)�ɕϊ����܂��B
�� �u�r�f�I��������]����i�K�v�ȏꍇ�j�v�Ƀ`�F�b�N����ꂽ��A�r�f�I�̉��c�̍Đ�������������]���܂��B������ł��邾���t���X�N���[����iPhone�EiPad�ōĐ������܂��B
�� �u�����t�H�[�}�b�g�������ϊ�����v�̉��ɂ́uACC�v�ƁuMP3�v������܂��BWMA�Ȃ�iOS�f�o�C�X�ōĐ��ł��Ȃ������������I��ACC���邢��MP3�ɕϊ����܂��B
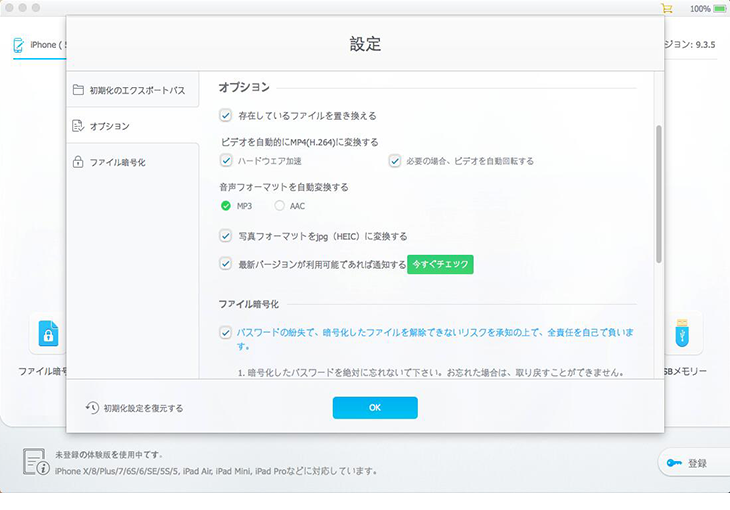
�w�t�@�C�������x
�w�t�@�C���Í����x����A�ʐ^�E�r�f�I�E�A������Í������鎞�̃p�X���[�h��ݒ肷�邱�Ƃ��ł��܂��B
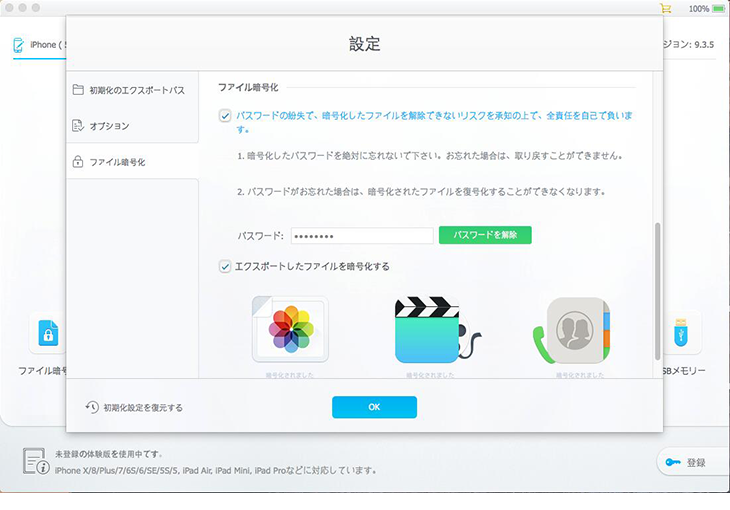
 3.�@�ʐ^�]���E�Ǘ�
3.�@�ʐ^�]���E�Ǘ������FDearMob iPhone�}�l�[�W���[�̃��C���t�F�C�X�ɂ���w�ʐ^�]���x�^�O���N���b�N���Ă��������B�ǂݍ��݂�����������AiPhone/iPad/iPod�ɕۑ������ʐ^�E�摜���\������܂��B ������iPhone/iPad/iPod�̃A���o���t�H���_�ł��B �E���͑I�������A���o���Ɋ܂܂��ʐ^�E�摜�ł��B�����ŁA�ʐ^���G�N�X�|�[�g�E�lj��E�폜���邱�Ƃ��ł��܂��B
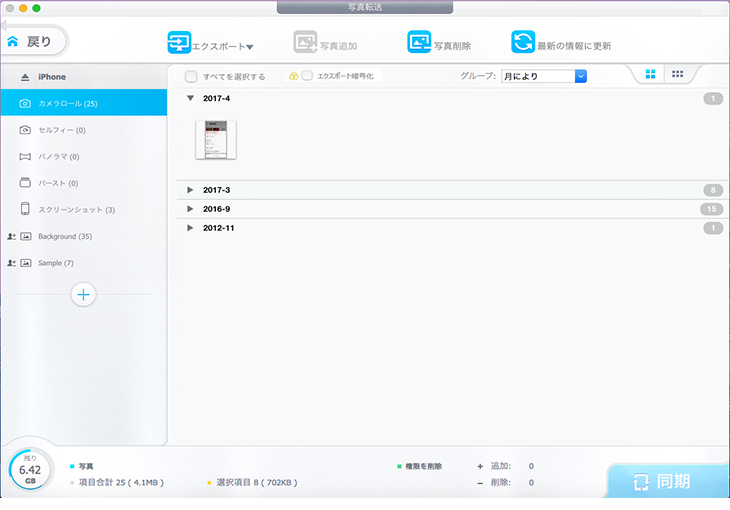
1�@������Mac�ɓ]���������ʐ^��ۑ����Ă���A���o�����N���b�N���āA�Y���̎ʐ^���`�F�b�N�}�[�N�����܂��B
���w���ׂĂ�I������x�̑O�Ƀ`�F�b�N�}�b�N������ƁA�ʐ^�E�摜���ׂĂ�Mac�Ɉꊇ�]���ł��܂��B
����/��/�N�ɂ�蕪�ނ����ꗗ�\�ɁA���Ԃ̑O�Ƀ`�F�b�N�}�b�N����ꂽ��A�ʐ^�E�摜�����ԕʂɑI�����邱�Ƃ��ł��܂��B
2�@��ʏ㕔�̃��j���[�o�[�ɂ���w�G�N�X�|�[�g�x�^�O���N���b�N���Ă��������B���b�̌�A�w�����x�̃��b�Z�[�W���o�Ă�����AiPhone/iPad/iPod����Mac�֎ʐ^�E�摜���]������܂��BMac�ɓ]�������ʐ^�̕ۑ��t�H���_�������I�Ɍ���܂��B
���w�G�N�X�|�[�g�x�̉E�[�ɂ��鉺�����O�p�u���v�������ƁA�w�G�N�X�|�[�g�x�ƁwHEIC��JPG�ɃG�N�X�|�[�g�x�Ƃ����I�������\������܂��B�wHEIC��JPG�ɃG�N�X�|�[�g�x���N���b�N����AHEIC�̎ʐ^��JPG�ŃG�N�X�|�[�g����܂��B
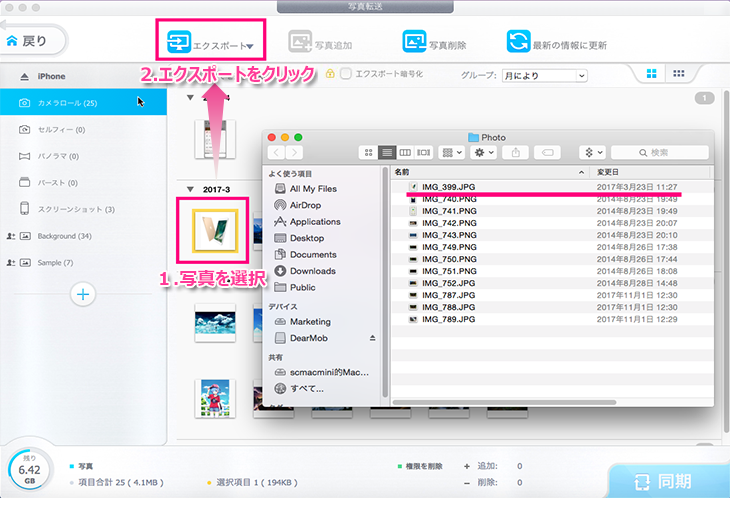
 �y�V�@�\�z
�y�V�@�\�z
DearMob iPhone�}�l�[�W���[v6.2�ȍ~�ł́AiPhone�ʐ^���p�\�R���ɓ]������ۂɎʐ^�̈ʒu�����폜���邱�Ƃ��\�ɂȂ�܂��B
�f�t�H���g�ł́AiPhone�ʐ^��Mac�ɓ]������Ƃ��A�ʐ^�ɋL�^���ꂽ�ʒu�������̂܂ܕێ����Ă��܂��BiPhone����Mac�ɓ]�������ʐ^�̈ʒu�������������ꍇ�A���炩����DearMob iPhone�}�l�[�W���[�́w�ݒ�x���w�I�v�V�����x�̏��ɑI�����A�w�ʐ^�������o���ƁA�ʒu������������x���`�F�b�N�}�[�N�ɓ���Ă��������B
���AMacOS 10.13�y�т���ȍ~�̃o�[�W�����ł́A�w�ʐ^�������o���ƁA�ʒu������������x��L���ɂ���ƁAHEIC�ʐ^�̌`�������̂܂ܕێ����Ȃ���iPhone����Mac�֓]������܂��B�ł��AMacOS 10.13�ȑO�̃o�[�W�����ł́AiPhone���HEIC�ʐ^�ɋL�^���ꂽ�ʒu�����������邱�Ƃ��ł��Ȃ����Ƃɒ��ӂ��Ă��������B
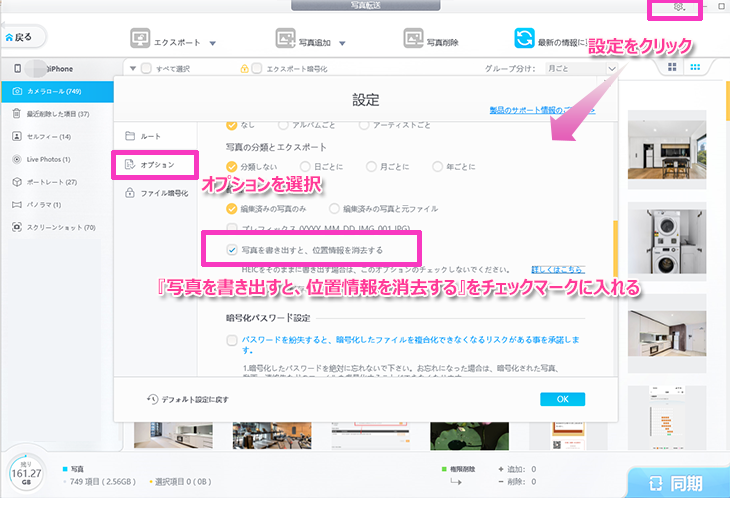
1�@�w�G�N�X�|�[�g�Í����x�̑O�Ƀ`�F�b�N�}�[�N����ꂽ��A�Í����ݒ�y�[�W�ɓ���܂��B
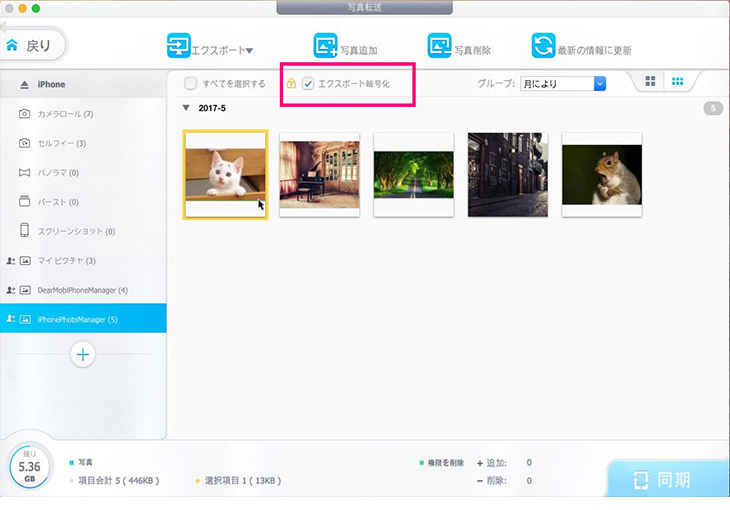
2�@�Í����p�X���[�h����͂��āA�uOK�v�{�^���������Ă��������B����ŁA�Í����ݒ肪�I���܂��B
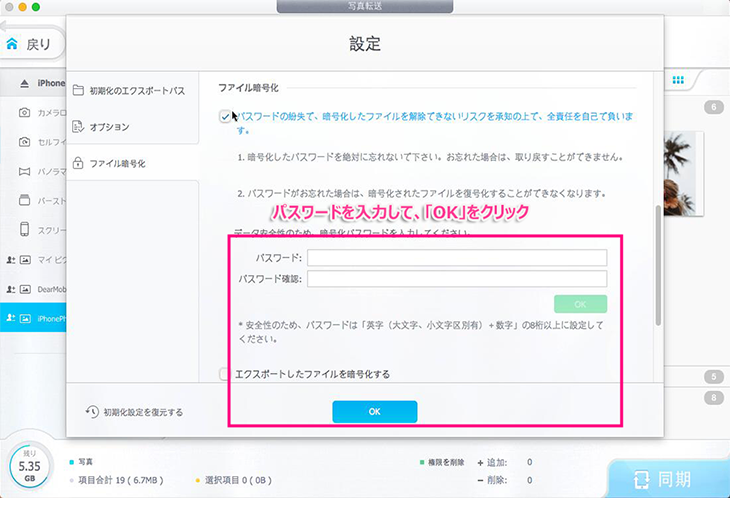
���ӁF�f�t�H���g�ɂ́A�ݒ肳�ꂽ�p�X���[�h���ʐ^�E�r�f�I�E�A����ɒʗp���Ă��܂��B
3�@�G�N�X�|�[�g�������ʐ^��I�����āA��ʏ㕔�ɂ���w�G�N�X�|�[�g�x���N���b�N���܂��B���b�̌�A�w�����x�̃��b�Z�[�W���o�Ă�����AiPhone/iPad/iPod�̎ʐ^�E�摜���Í������ăG�N�X�|�[�g����܂��B
���Í������ꂽ�̂ŁAMac�ł̓G�N�X�|�[�g�����ʐ^�E�摜���J�����Ƃ��ł��܂���B���l�Ɍ��������Ȃ����̂�����Ƃ��A�ƂĂ��𗧂��܂��B
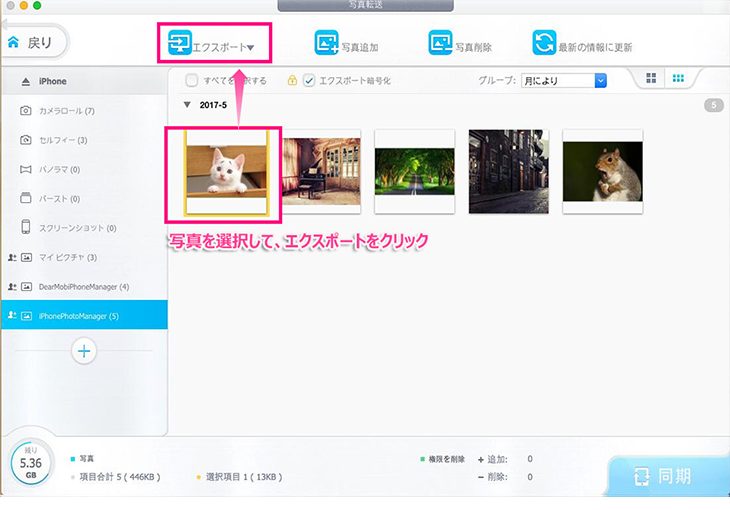
1�@��ʏ㕔�̃��j���[�o�[�ɂ���w�ʐ^�lj��x�^�O���N���b�N���Ă��������B
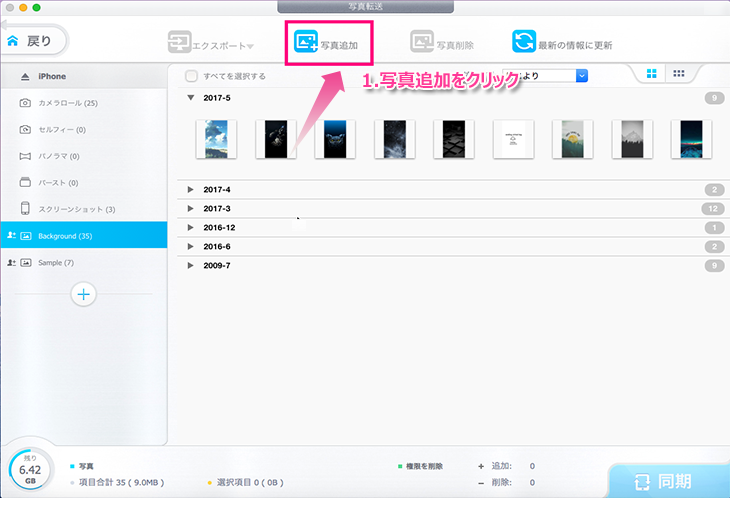
2�@�]���������ʐ^�E�摜����Mac����I�����āA�w�J���x�{�^�����N���b�N���܂��B
���lj������ʐ^�ɂ���Ԃ������N���b�N������A�ʐ^�lj����L�����Z�����܂��B�܂��A��ʂ̉����ɂ���w�L�����Z���x�{�^�����N���b�N����A�lj����������̎ʐ^���ꊇ���������Ƃ��ł��܂��B
3�@�E�����́w�����x�{�^�����N���b�N���Ă��������B���b�̌�A�w�����x�̃��b�Z�[�W���o�Ă�����AMac����iPhone/iPad�Ɏʐ^�E�摜���]������܂��B
���ӁFApple�v�ɂ��AiOS�f�o�C�X�W���A���o���ł���u�J�������[���v�A�u���C�ɓ���v�A�u�p�m���}�v�A�u�Z���t�B�[�v�A�u�X�N���[���V���b�g�v�֎ʐ^�̒lj����ł��܂���BiOS�f�o�C�X�W���A���o���̏ꍇ�A�f�t�H���g�ݒ�͌��}�[�N���t���Ă��܂��B
���g�́u+�v�{�^�����N���b�N���āA�V�K�u�A���o���v����邱�Ƃ��ł��܂��B���̐V�����u�A���o���v��ۑ��ꏊ�ɂ���ƁAMac����iPhone/iPad/iPod�Ɏʐ^��lj����邱�Ƃ��\�ƂȂ�܂��B
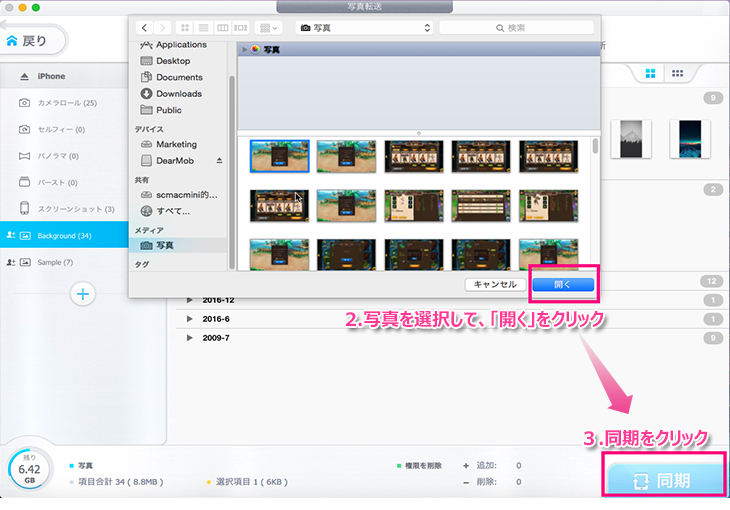
1�@iPhone/iPad/iPod�̎ʐ^�E�摜���폜����ꍇ�A�܂��폜�������ʐ^�E�摜��I���܂��B
����/��/�N�ɂ�蕪�ނ����ꗗ�\�ɁA���Ԃ̑O�Ƀ`�F�b�N�}�[�N����ꂽ��A���̎��Ԃ̎ʐ^�E�摜�����ׂđI������܂��B�܂��A�u���ׂĂ�I������v�Ƀ`�F�b�N������ƁAiPhone/iPad/iPod�ɂ��邷�ׂĂ̎ʐ^�E�摜���ꊇ�폜�ł��܂��B
2�@��ʏ㕔�̃��j���[�o�[�ɂ���w�ʐ^�폜�x�_�t���N���b�N���Ă��������B����ƁA�I�������摜�̉E��ɁuDEL�v�ƕ\������܂�
3�@�E�����w�����x�{�^�����N���b�N����ƁA�s�v�Ȏʐ^�E�摜���폜����܂��B
���ځFiOS�f�o�C�X�W���A���o���ł���u�J�������[���v�A�u���C�ɓ���v�A�u�p�m���}�v�A�u�Z���t�B�[�v�A�u�X�N���[���V���b�g�v���̎ʐ^�����ڍ폜�ł��܂��B
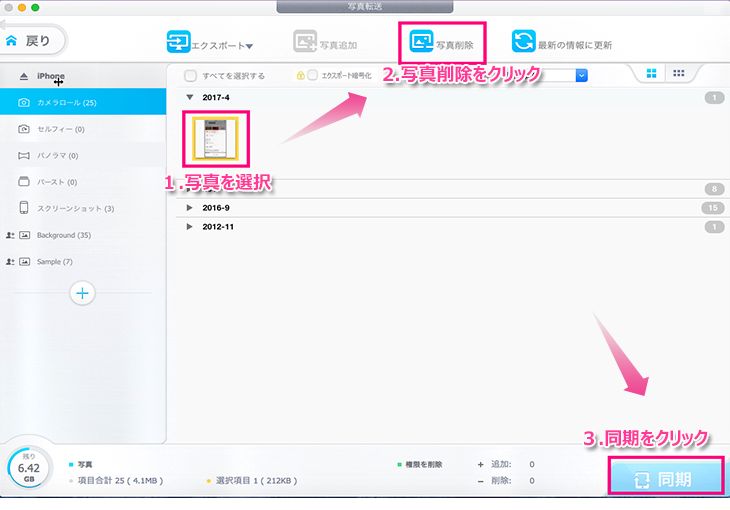
���w�����x�{�^�����N���b�N����O�ɁA�Ԉ���č폜�����ʐ^�̍���ɂ���Ԃ������N���b�N����A���̎ʐ^���ł��܂��B �܂��A��ʉ����́w�L�����Z���x���N���b�N����ƁA�폜�������ׂĂ̎ʐ^���ȑO�̏�Ԃɖ߂�܂��B
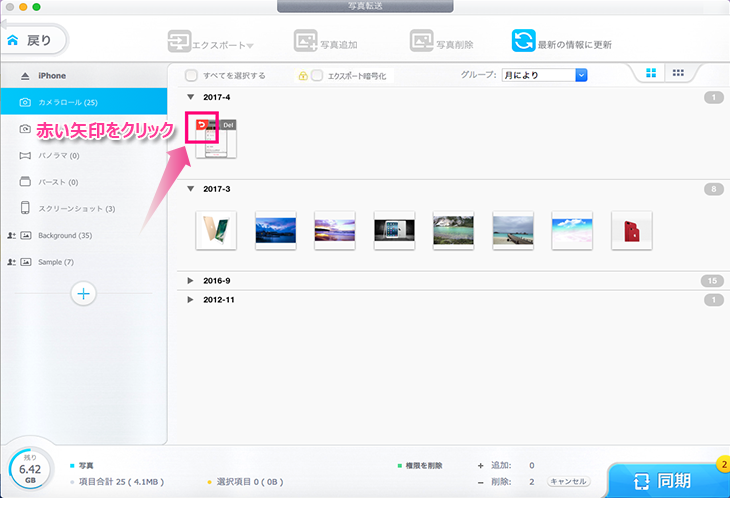
1�@�V�K�̎ʐ^�A���o����lj�����
��ʍ����ɂ���w�{�x�{�^�����N���b�N���A�C�ӂ̖��O����͂��邾���ŁA�V�K�ʐ^�A���o�����쐬����܂��B
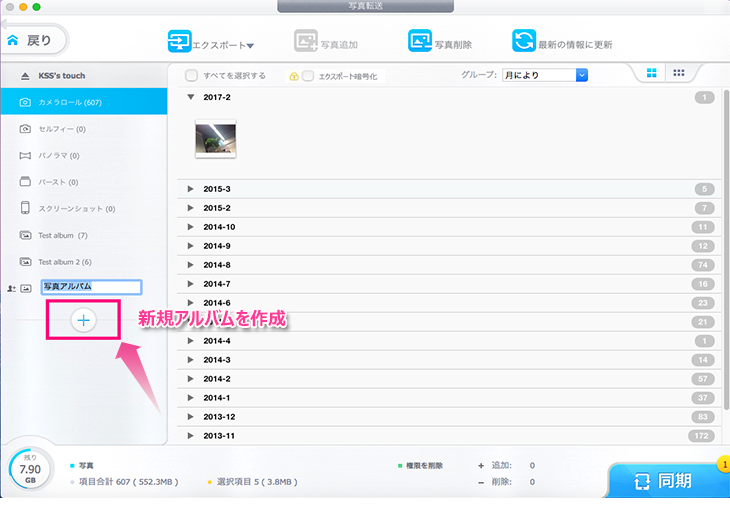
2�@�ʐ^�A���o����ҏW�E�폜
�ʐ^�A���o���̏�Ƀ}�E�X�̃|�C���^�u���āA�w�A���o���ҏW�x�w�A���o���폜�x�A�C�R�����\������܂��B�w�A���o���ҏW�x�A�C�R�����N���b�N���āA�A���o����C�ӂ̖��O�ɕύX�ł��܂��B�w�A���o���폜�x���w�폜�x�A�C�R�����N���b�N����A���̃A���o�����폜���邱�Ƃ��ł��܂��B
���ӁF�ʐ^�A���o�����폜����O�ɁA���̃A���o���ɕۑ����Ă���ʐ^���폜����K�v������܂��B�܂��A���[�J���A���o�����폜�ł��܂���B
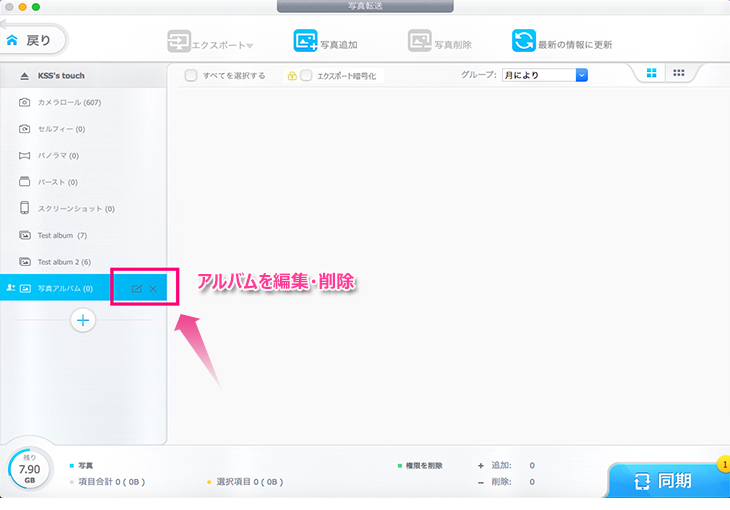
1�@�s���ӂ⊨�Ⴂ�̂��߁A�厖�Ȏʐ^�t�@�C����A�A���o�����폜�����ꍇ�A�w�����x�{�^�����N���b�N����O�ɁA�w�ŐV�̏��ɍX�V�x���N���b�N����ƁA�ȑO�̏�Ԃɖ߂�܂��B
2�@�w�ŐV�̏��ɍX�V�x���N���b�N����AiOS�[���ɒlj����ꂽ�V�����ʐ^�̓��A���^�C���ŕ\������܂��B
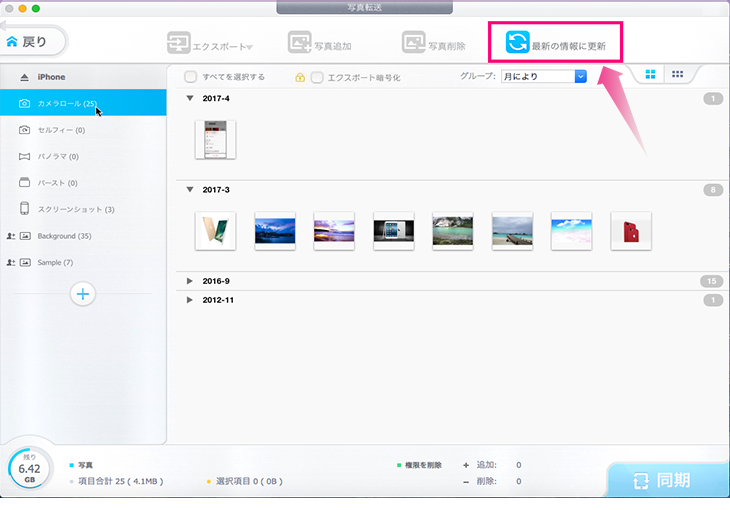
 4.�@���y�]���E�Ǘ�
4.�@���y�]���E�Ǘ������FDearMob iPhone�}�l�[�W���[�̃��C���t�F�C�X�ɂ���w���y�Ǘ��x�^�O���N���b�N���Ă��������B�ǂݍ��݂�����������AiPhone/iPad/iPod�ɕۑ�����鉹�y�E�Ȃ��`�F�b�N�ł��܂��B���L�̂悤�ȉ�ʂɂȂ�܂��B������iPhone/iPad/iPod�̉��y�v���C���X�g�ł��B �E���͑I���������y�v���C���X�g�Ɋ܂܂��y�Ȃł��B�����ŁA�����鉹�y��]���E�Ǘ��ł��܂��B
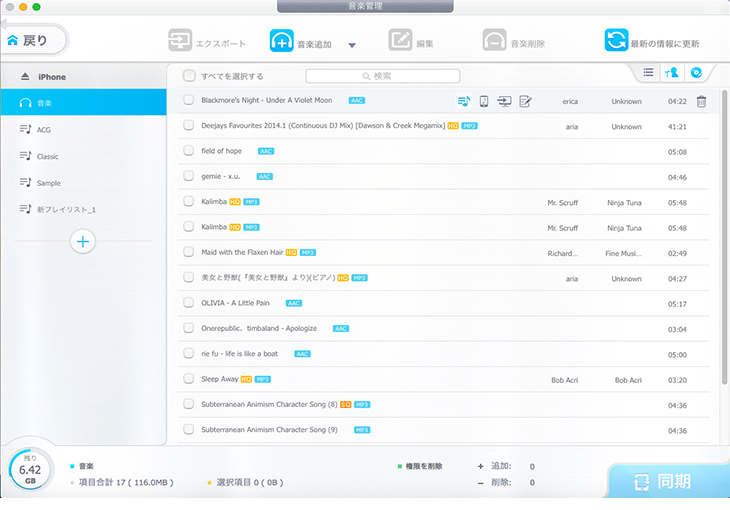
1�@Mac�ɓ]�����������y�E�Ȃ̑O�Ƀ`�F�b�N�}�[�N�����܂��B
2�@��ʏ㕔�̃��j���[�o�[�ɂ���w�G�N�X�|�[�g�x���N���b�N���܂��B���b�̌�A�w�����x�̃��b�Z�[�W���o�Ă�����A���y�̃G�N�X�|�[�g���������܂��BMac�ɓ]���������y�̕ۑ��t�H���_�������I�Ɍ���܂��B
���u���ׂĂ�I���v�̑O�Ƀ`�F�b�N�}�b�N����ꂽ��AiPhone/iPad/iPod�ɂ��鉹�y�E�Ȃ��ꊇ�G�N�X�|�[�g�ł��܂��B
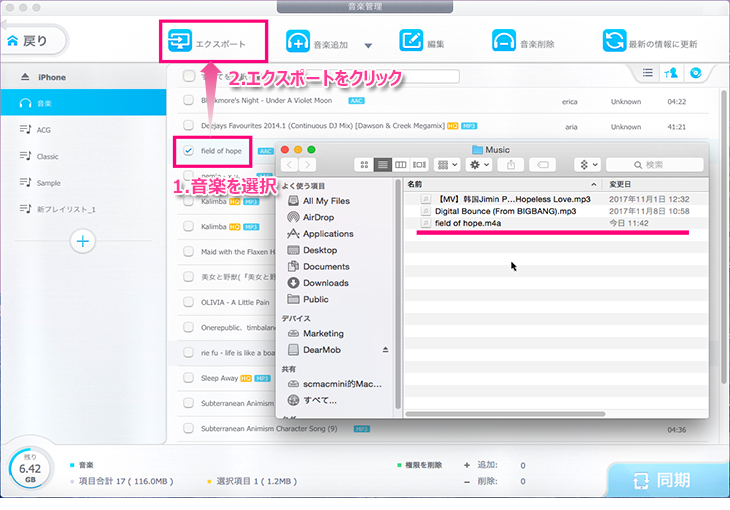
���G�N�X�|�[�g���������y�E�Ȃ̏�Ƀ}�E�X�̃|�C���^��u���āA������O�ڂ́w���y���G�N�X�|�[�g����x�{�^�����N���b�N���邱�ƂŁAiPhone/iPad/iPod�̉��y��Mac�ɓ]�����邱�Ƃ��\�ł��B
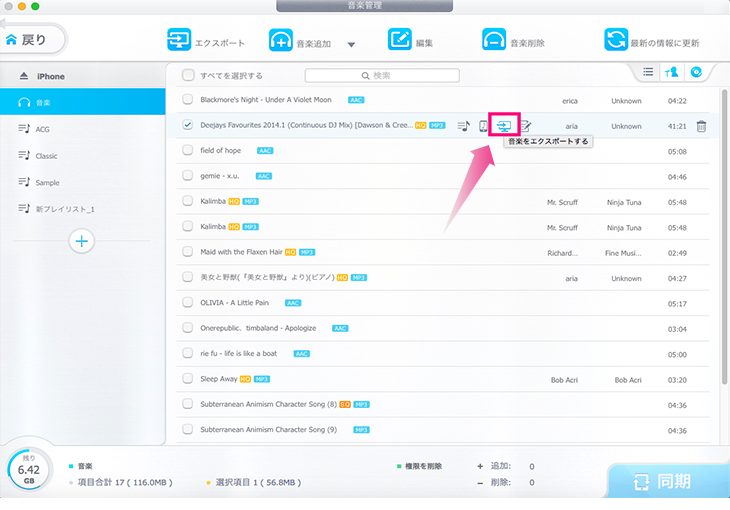
1�@��ʏ㕔�̃��j���[�o�[�ɂ���w���y�lj��x���N���b�N������A�w�t�@�C���lj��x��I�����܂��B
���w�t�H���_�lj��x�I������A���y�v���C���X�g���܂邲�ƒlj����邱�Ƃ��ł��܂��B
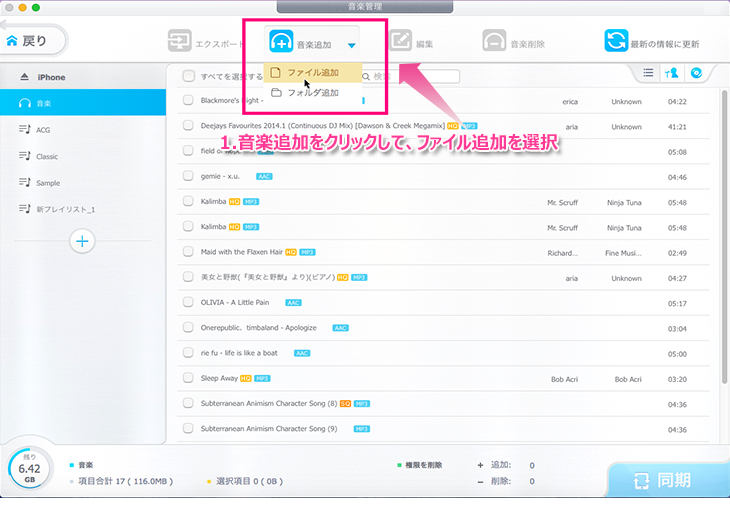
2�@Mac�ɕۑ��������y�E�Ȃ̒�����iPhone/iPad/iPod�ɓ]���������y�Ȃ�I�����ĊJ���܂��B
3�@�E�����́w�����x�{�^�����N���b�N���Ă��������B���b�̌�A�w�����x�̃��b�Z�[�W���o�Ă�����A���y�lj����������܂��B
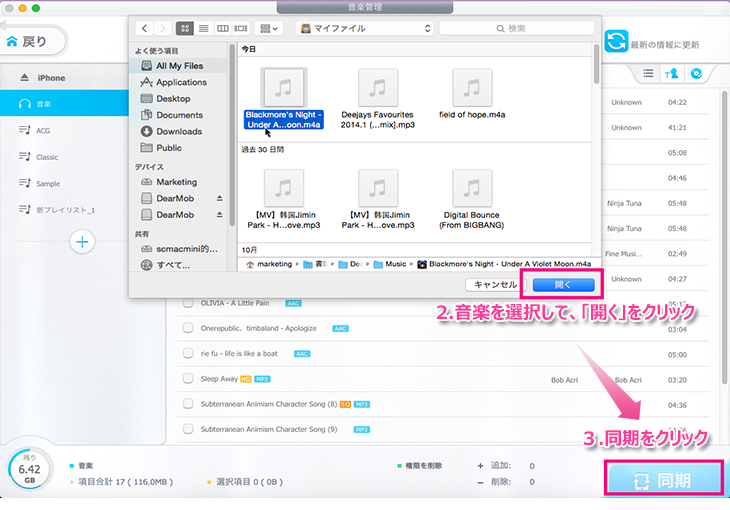
1�@���y���̕ҏW�@
�ҏW���������y�̑O�Ƀ`�F�b�N�}�b�N�����āA��ʏ㕔�̃��j���[�o�[�ɂ���w���y�ҏW�x���N���b�N����ƁA���ҏW�̉�ʂɋȖ��A�̎薼�Ȃǂ̏��������ŕҏW���邱�Ƃ��ł��܂��B
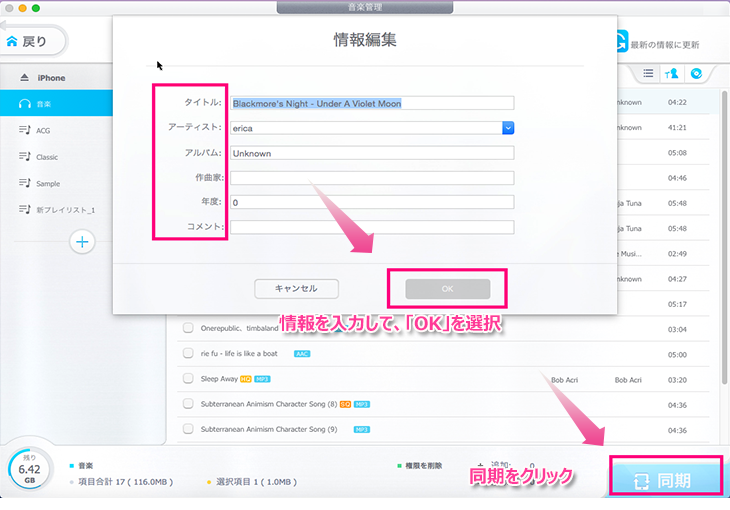
���ҏW���������y�E�Ȃ̏�Ƀ}�E�X�̃|�C���^��u���āA������l�ڂ́w���y�ҏW�x�{�^�����N���b�N���邱�ƂŁA�Ȗ��A�̎薼�Ȃǂ̏���ҏW����\�ł��B
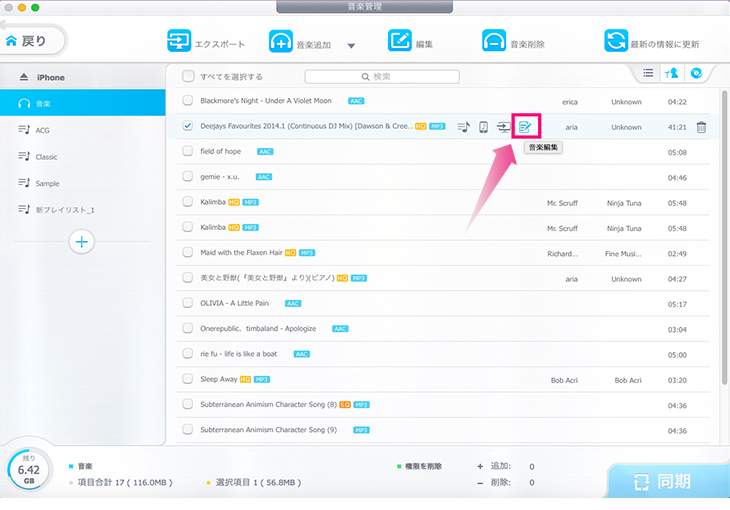
2�@���y�𑼂̃v���C���X�g�Ɉړ�
���y�E�Ȃ̏�Ƀ}�E�X�̃|�C���^��u���āA�������ڂ́w�v���C���X�g�ɒlj�����x�^�O���N���b�N���܂��B
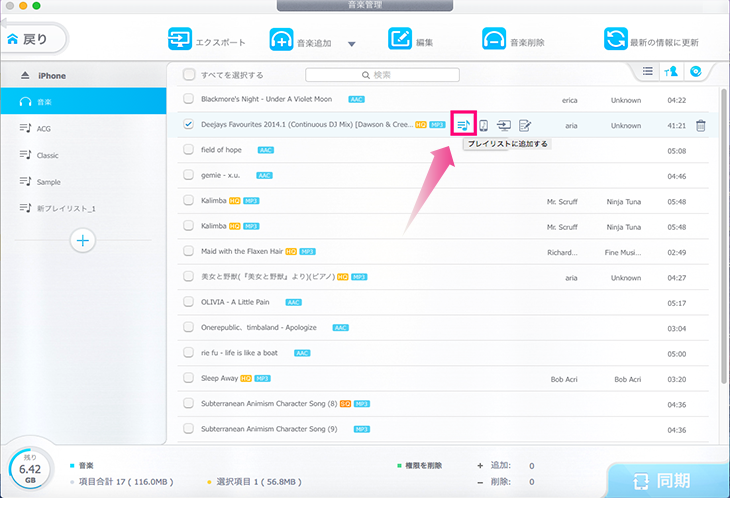
�lj����������y�v���C���X�g�̌��Ƀ`�F�b�N�}�[�N�����āA�wOK�x�{�^�����N���b�N���邾���ŁA���y�E�Ȃ��w�肵�����y�v���C���X�g�Ɉړ�����܂��B
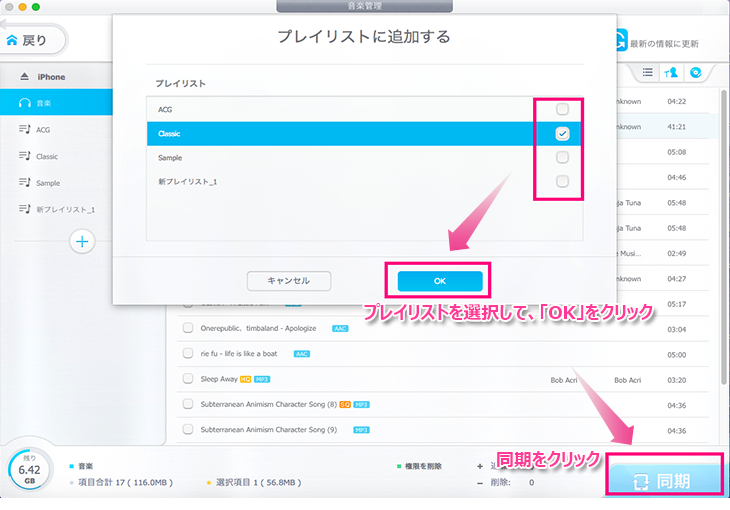
3�@���M���쐬
���y�E�Ȃ̏�Ƀ}�E�X�̃|�C���^��u���āA�������ڂ́w���M���쐬�x���N���b�N����ƁA���M���쐬�̃_�C�A���O�{�b�N�X���\������܂��B
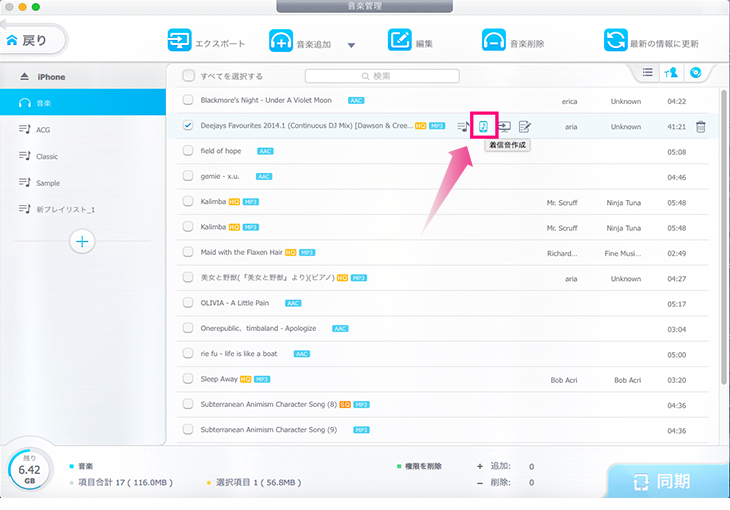
�Ȃ̊J�n���ԂƏI�����Ԃ�ݒ肵�Ă���A�wOK�x�{�^�����N���b�N���܂��B�E�����́w�����x�{�^�����N���b�N����ƁA���M���̍쐬���������܂��B
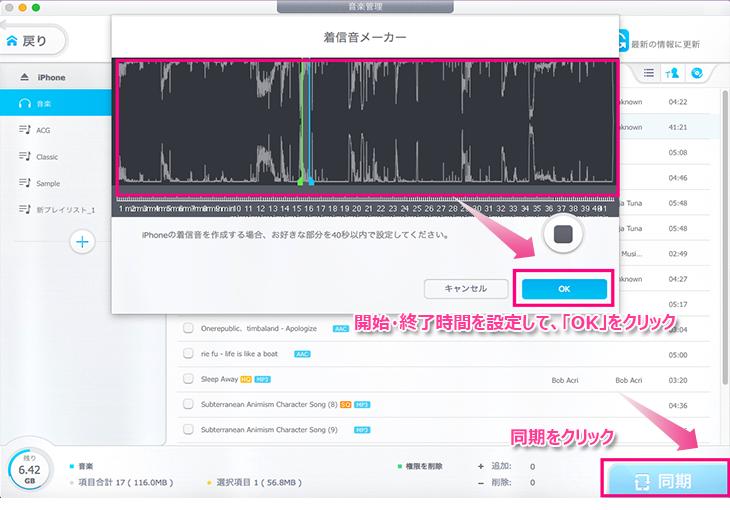
4�@���y�폜
�܂��AiPhone/iPad/iPod�̉��y���폜�������ꍇ�A�폜���������y�t�@�C���̑O�Ƀ`�F�b�N�}�[�N�����܂��B
�����āA��ʏ㕔�̃��j���[�o�[�ɂ���w���y�폜�x�_�t���N���b�N���܂��B
���͕\�������m�F���b�Z�[�W�ŁwOK�x�{�^�����N���b�N���܂��B
�Ō�A�E�����́w�����x�{�^�����N���b�N����AiPhone/iPad����s�v�ȉ��y��O��I�ɍ폜����܂��B
���w�����x�{�^�����N���b�N����O�ɁA�Ԉ���č폜�������y�̈�ԉE�ɂ���Ԃ������N���b�N����A���̉��y���ł��܂��B �܂��A��ʉ����́w�L�����Z���x���N���b�N����ƁA��قǍ폜�����̉��y���ȑO�̏�Ԃɖ߂�܂��B
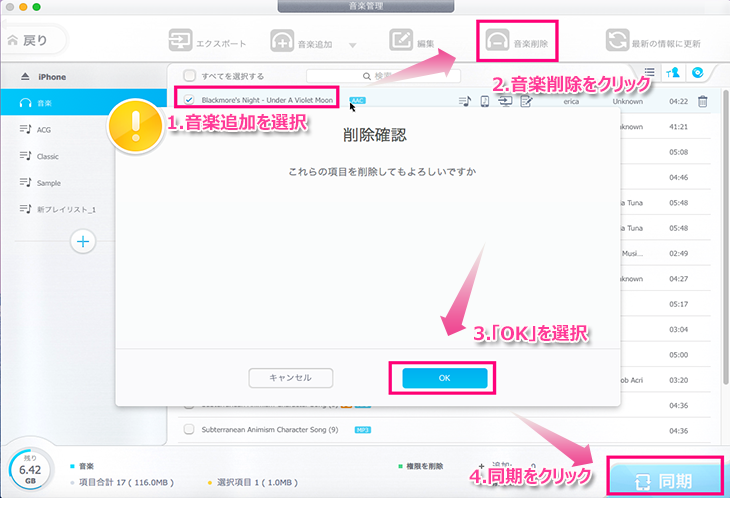
1�@�V�K�̉��y�v���C���X�g���쐬
��ʍ����ɂ���w�{�x�{�^�����N���b�N���A�C�ӂ̖��O����͂��邾���ŁA�V�K�v���C���X�g���쐬����܂��B
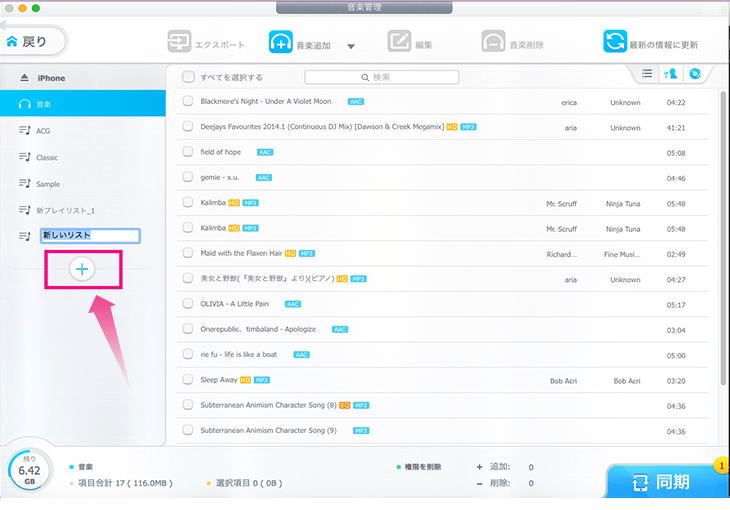
2�@���y�v���C���X�g��ҏW�E�폜
���y�v���C���X�g�̏�Ƀ}�E�X�̃|�C���^�u���āA�w�v���C���X�g�ҏW�x�E�w�v���C���X�g�폜�x�A�C�R�����N���b�N����ƁA�v���C���X�g����y�ɕҏW�E�폜�ł��܂��B
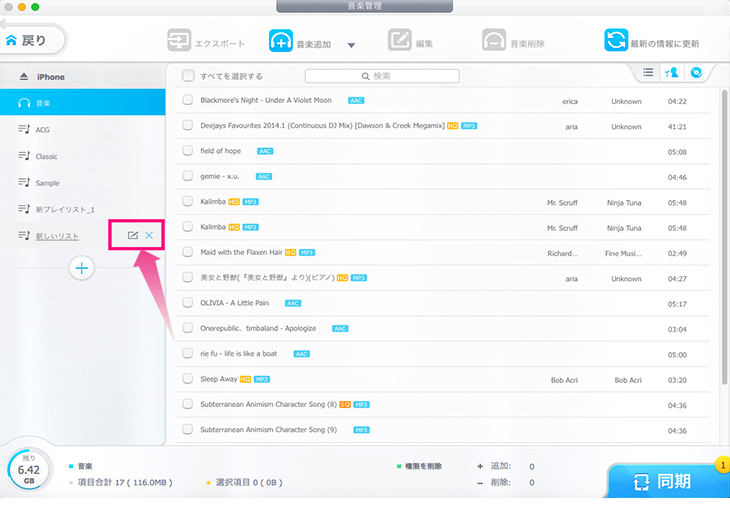
3�@���y�v���C���X�g�̕\�����Ԃ�ύX�@
���y��ʉE��ɂ����w �x���N���b�N����A���y�͋Ȗ����X�g�ŕ\������܂��B�w
�x���N���b�N����A���y�͋Ȗ����X�g�ŕ\������܂��B�w �x���N���b�N����A���y�̓A�[�e�B�X�g�ŕ\������܂��B�w
�x���N���b�N����A���y�̓A�[�e�B�X�g�ŕ\������܂��B�w �x���N���b�N����A���y�̓A���o���ŕ\������܂��B
�x���N���b�N����A���y�̓A���o���ŕ\������܂��B
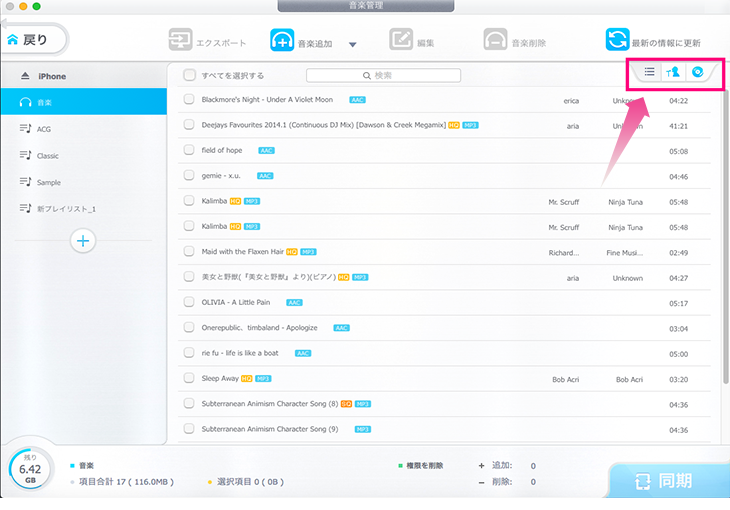
1�@�s���ӂ⊨�Ⴂ�̂��߁A�厖�ȉ��y�t�@�C����A�v���C���X�g���폜�����ꍇ�A�w�����x�{�^�����N���b�N����O�ɁA�w�ŐV�̏��ɍX�V�x���N���b�N����A�ȑO�̏�Ԃɖ߂�܂��B
2�@�w�ŐV�̏��ɍX�V�x���N���b�N����AiOS�[���ɒlj����ꂽ�V�������y�̓��A���^�C���ŕ\������܂��B
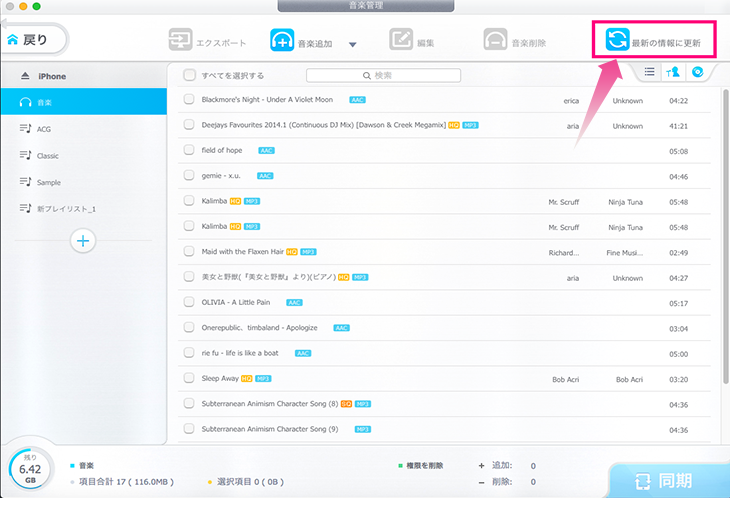
 5.�@�r�f�I�]���E�Ǘ�
5.�@�r�f�I�]���E�Ǘ������FDearMob iPhone�}�l�[�W���[�̃��C���t�F�C�X�ɂ���w�r�f�I�x�^�O���N���b�N����ƁA���L�̉�ʂ�����܂��B������iPhone/iPad/iPod�̃r�f�I��]���E�Ǘ��ł��܂��B
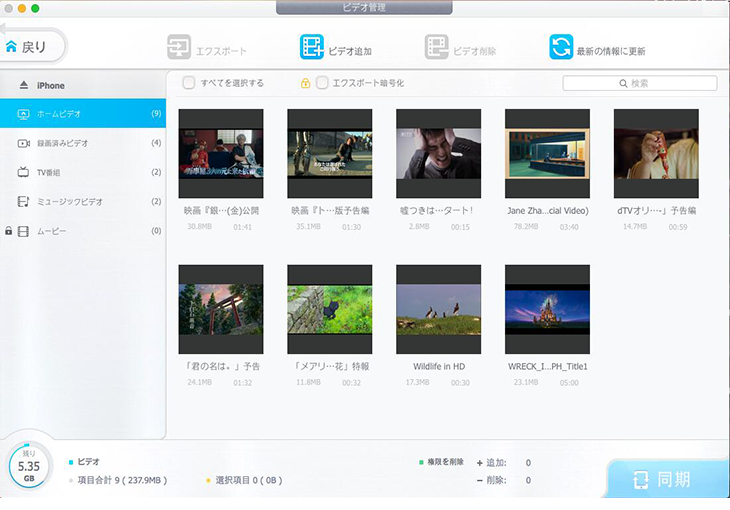
1�@Mac�ɓ]������������E�r�f�I�Ƀ`�F�b�N�}�[�N�����܂��B
���u���ׂĂ�I������v�̑O�Ƀ`�F�b�N������ƁAiPhone/iPad/iPod�ɂ��邷�ׂẴr�f�I���ꊇ�I���ł��܂��B
2�@��ʏ㕔�̃��j���[�o�[�ɂ���w�G�N�X�|�[�g�x���N���b�N���Ă��������B���b�̌�A�w�����x�̃��b�Z�[�W���o�Ă�����AiPhone/iPad/iPod����Mac�ɓ���E�r�f�I���]������܂��BMac�ɓ]�������r�f�I�̕ۑ��t�H���_�������I�Ɍ���܂��B
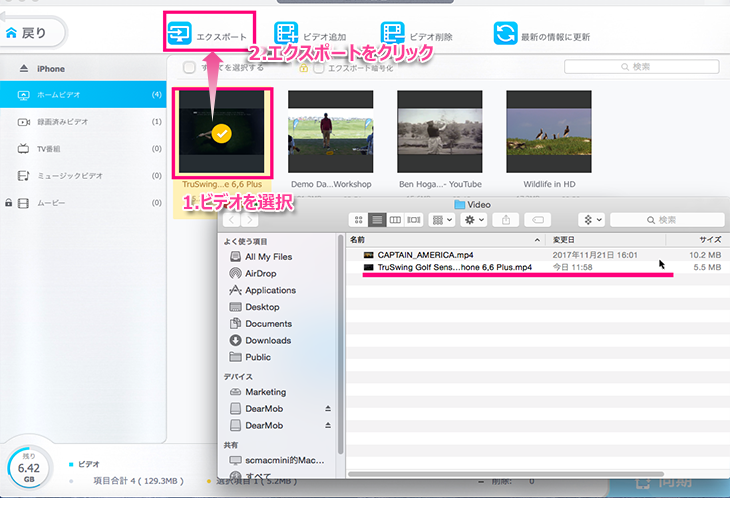
1�@�w�G�N�X�|�[�g�Í����x�̑O�Ƀ`�F�b�N�}�[�N����ꂽ��A�Í����ݒ�y�[�W�ɓ���܂��B
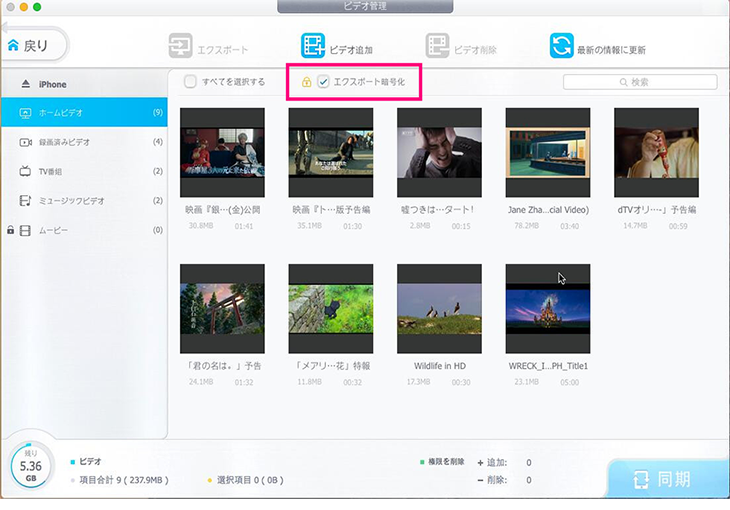
2�@�Í����p�X���[�h����͂��āA�uOK�v�{�^���������Ă��������B����ŁA�Í����ݒ肪�I���܂��B
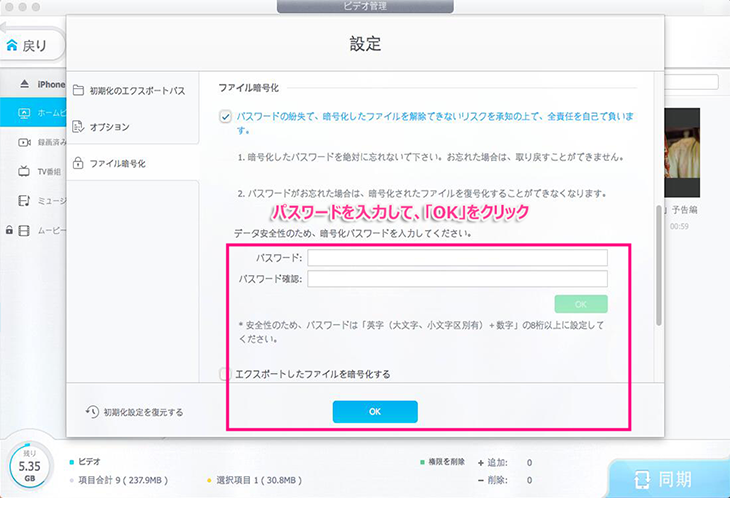
���ӁF�f�t�H���g�ɂ́A�ݒ肳�ꂽ�p�X���[�h���ʐ^�E�r�f�I�E�A����ɒʗp���Ă��܂��B
3�@�G�N�X�|�[�g�������r�f�I��I�����āA��ʏ㕔�ɂ���w�G�N�X�|�[�g�x���N���b�N���܂��B���b�̌�A�w�����x�̃��b�Z�[�W���o�Ă�����AiPhone/iPad/iPod�̃r�f�I���Í������ăG�N�X�|�[�g����܂��B
���Í������ꂽ�̂ŁAMac�ł̓G�N�X�|�[�g�����r�f�I���J�����Ƃ��ł��܂���B���l�Ɍ��������Ȃ����̂����鎞�A�ƂĂ��𗧂��܂��B
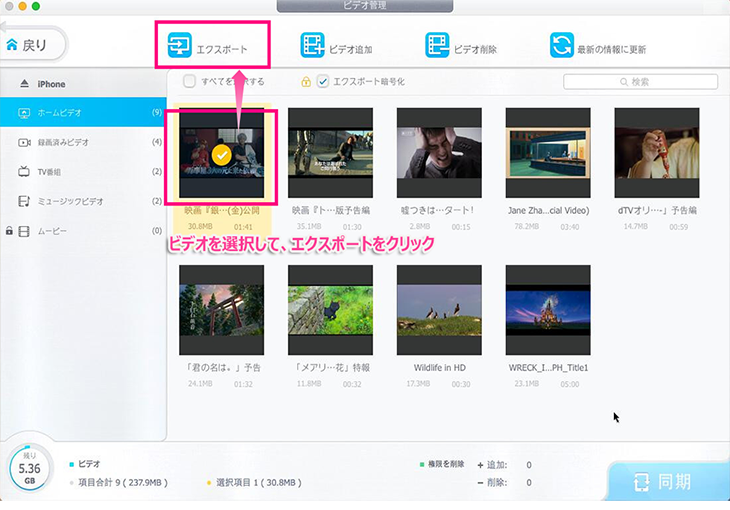
1�@���g�Ńr�f�I�t�H���_���w�肵�Ă���A��ʏ㕔�̃��j���[�o�[�ɂ���w�r�f�I�lj��x�^�O���N���b�N���Ă��������B
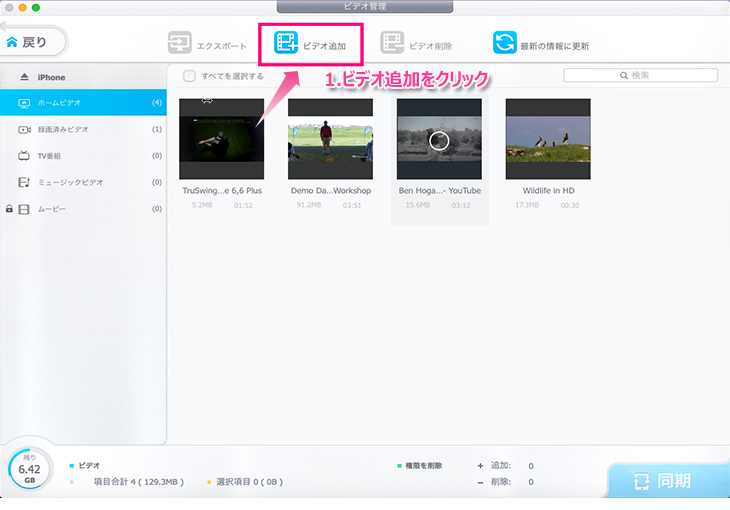
2�@Mac����iPhone/iPad/iPod�ɓ���E�r�f�I��]���������r�f�I��I�����ĊJ���܂��B
���lj������r�f�I�ɂ���Ԃ������N���b�N������A�r�f�I�lj����L�����Z�����܂��B�܂��A��ʂ̉����ɂ���w�L�����Z���x�{�^�����N���b�N����A�lj����������̃r�f�I���ꊇ���������Ƃ��ł��܂��B
3�@�E�����́w�����x�{�^�����N���b�N���܂��B���b�̌�A�w�����x�̃��b�Z�[�W���o�Ă�����AMac����iPhone/iPad/iPod�ɓ���E�r�f�I���]������܂��B
���ӁF
1.�@�lj������r�f�I��iPhone/iPad/iPod�̔�Ή��t�H�[�}�b�g�ł���ꍇ�́A�r�f�I��̐��w�ϊ��x�{�^�����N���b�N������A���̓�����A�b�v�������̃t�H�[�}�b�g�uMP4�v�Ɏ����ϊ����܂��B
2.�@iPhone/iPad/iPod�ɑΉ�����t�H�[�}�b�g�ł����A�r�f�I�̃T�C�Y��1GB����ꍇ�A�r�f�I��́u�T�C�Y���k�v�̑O�Ƀ`�F�b�N�}�[�N����ꂽ��A�r�f�I�̃T�C�Y�����k���ăC���|�[�g���邱�Ƃ��ł��܂��B
3.�@iOS�f�o�C�X�W���t�H���_�u���[�r�[�v�A�u�^��ς݃r�f�I�v�i���}�[�N�t���j���Ƀr�f�I��lj����邱�Ƃ��ł��܂���B
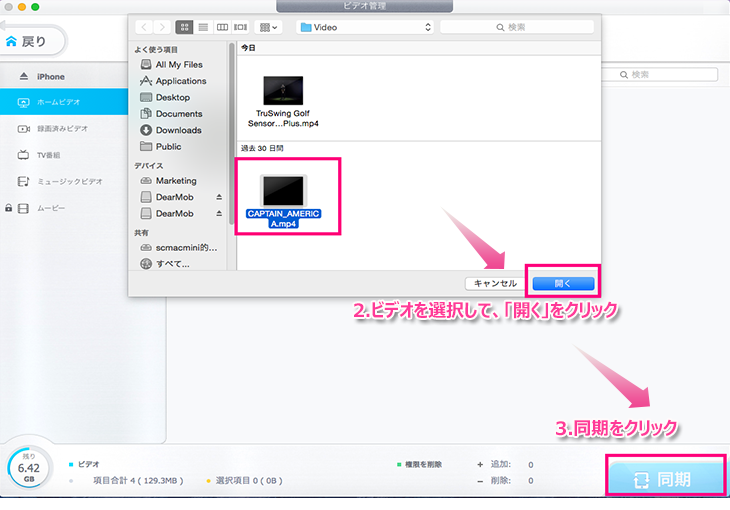
1�@�폜����������E�r�f�I�̑O�Ƀ`�F�b�N�}�[�N�����܂��B
���u���ׂđI���v�̑O�Ƀ`�F�b�N������ƁAiPhone/iPad/iPod�ɂ��邷�ׂẴr�f�I���ꊇ�I�����č폜�ł��܂��B
2�@��ʏ㕔�̃��j���[�o�[�ɂ���w�r�f�I�폜�x���N���b�N���Ă��������B����ƁA�I�������r�f�I�̉E��ɁuDEL�v�ƕ\������܂�
3�@�E�����́w�����x�{�^�����N���b�N����AiPhone/iPad/iPod����s�v�ȓ���E�r�f�I��O��I�ɍ폜����܂��B
���w�����x�{�^�����N���b�N����O�ɁA�Ԉ���č폜�����r�f�I�̍���ɂ���Ԃ������N���b�N����A�폜�����r�f�I���ł��܂��B�܂��A��ʉ����́w�L�����Z���x���N���b�N����ƁA��قǍ폜�����r�f�I���ȑO�̏�Ԃɖ߂�܂��B
���ځFiOS�f�o�C�X�W���t�H���_�u���[�r�[�v�A�u�^��ς݃r�f�I�v���̃r�f�I���폜���邱�Ƃ��ł��܂��B
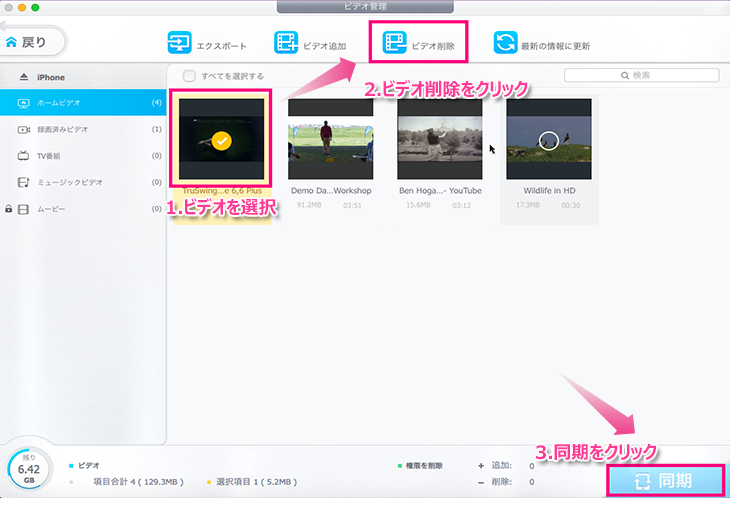
1�@�s���ӂ⊨�Ⴂ�̂��߁A�厖�ȃr�f�I���폜�����ꍇ�A�w�����x�{�^�����N���b�N����O�ɁA�w�ŐV�̏��ɍX�V�x���N���b�N����ƁA�ȑO�̏�Ԃɖ߂�܂��B
2�@�w�ŐV�̏��ɍX�V�x���N���b�N����AiOS�[���ɒlj����ꂽ�V�����r�f�I�E����̓��A���^�C���ŕ\������܂��B
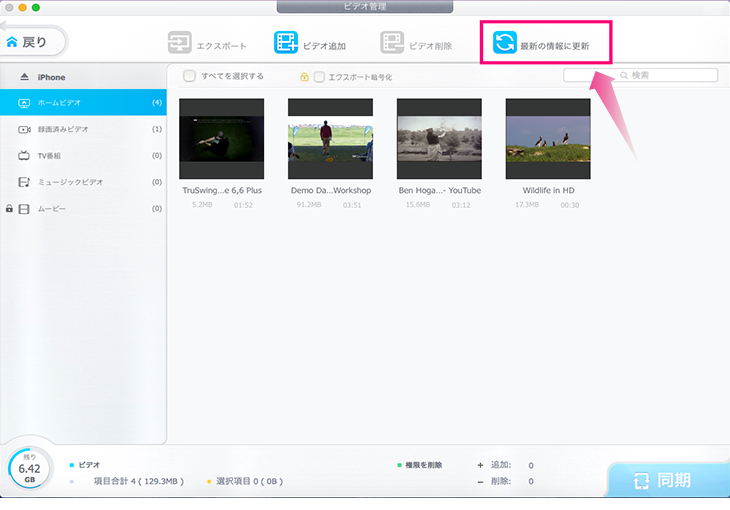
 6.�@iPhone�o�b�N�A�b�v
6.�@iPhone�o�b�N�A�b�v�����FDearMob iPhone�}�l�[�W���[�̃��C���t�F�C�X�ɂ���w�o�b�N�A�b�v�x�^�O���N���b�N����ƁA���L�̉�ʂɂȂ�܂��B������iPhone/iPad/iPod�f�[�^�̃o�b�N�A�b�v�ƕ������s���܂��B
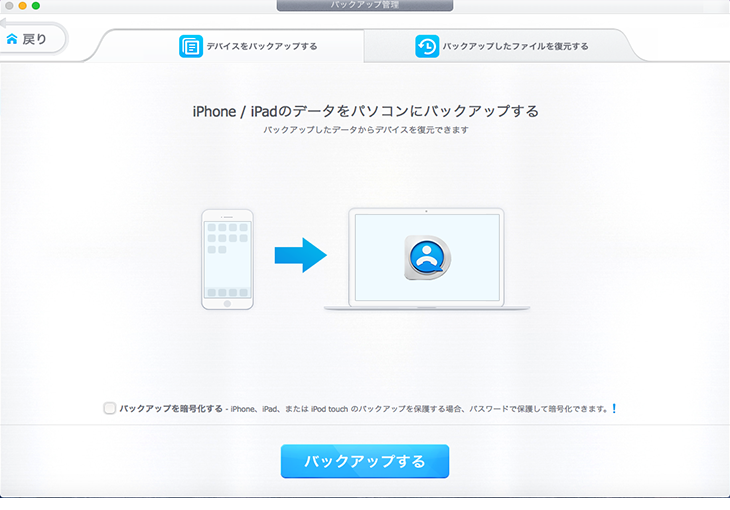
1�@��ʉ����̒����ɂ���u�������o�b�N�A�b�v�v�{�^�����N���b�N����ƁA���ڑ������iPhone/iPad/iPod���̃f�[�^�o�b�N�A�b�v���J�n���܂��B�������Ԃ�������܂��̂ŁA���X���҂����������B
���u�o�b�N�A�b�v���Í�������v�̑O�Ƀ`�F�b�N�}�[�N������ƁA�o�b�N�A�b�v�f�[�^���Í����ł��܂��B
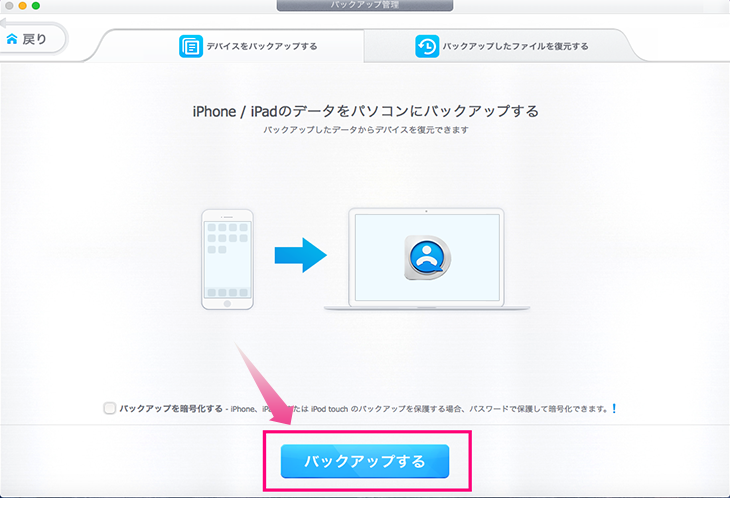
2�@�o�b�N�A�b�v���I���ƁA��ʏ㕔�ɂ���u�o�b�N�A�b�v�t�@�C�����v�^�O���N���b�N���āA��قǃo�b�N�A�b�v���ꂽ�f�[�^���m�F���邱�Ƃ��ł��܂��B
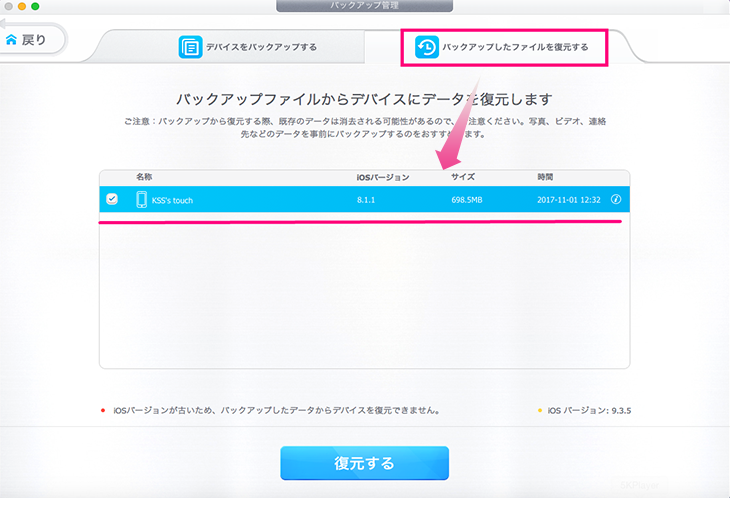
1�@��ʏ㕔�ɂ���u�o�b�N�A�b�v�t�@�C�����v�^�O���N���b�N���܂��B
2�@����������iPhone/iPad/iPod�̖��O��I�����A��ʉ����̒����ɂ���u�����������v�{�^�����N���b�N���Ă��������B�b���҂��Ă���A�I������iPhone/iPad/iPod�̃f�[�^�����ڑ������iOS�[���ɕ����ł��܂��B
���ӁFiPhone�o�b�N�A�b�v��������A���ݐڑ�����iOS�[���̃f�[�^�[���J�o�[���܂��B
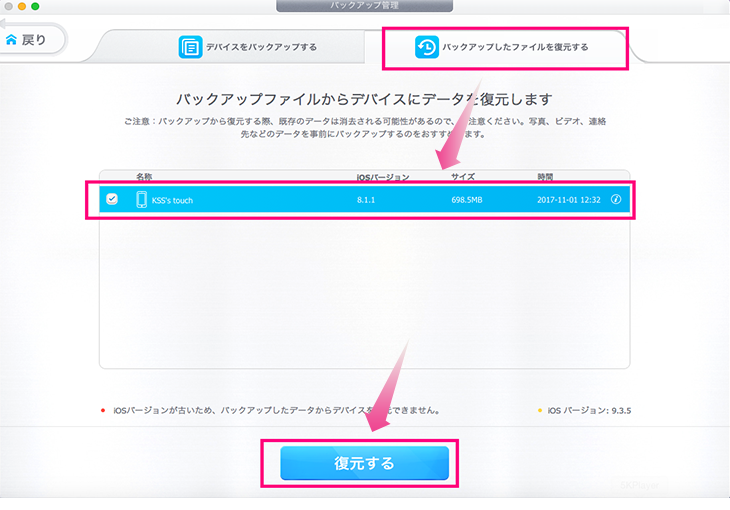
 7.�@iOS�t�@�C���A�v���Ǘ�
7.�@iOS�t�@�C���A�v���Ǘ������FiOS11�𓋍ڂ��Ă���iPhone/iPad/iPod��Mac�ɐڑ�����ƁADearMob iPhone�}�l�[�W���[�̃��C���t�F�C�X�Ɂw�t�@�C���x�^�O���\�����܂��B������N���b�N����ƁAApple���J���������ׂẴA�v��(��FGarageBand,Keynote,Numbers,Pages��)���Ǘ����邱�Ƃ��ł��܂��B
���ӁFiOS11�ȍ~�𓋍ڂ��Ă���iPhone/iPad/iPod�ɂ����Ή����Ă��܂���B
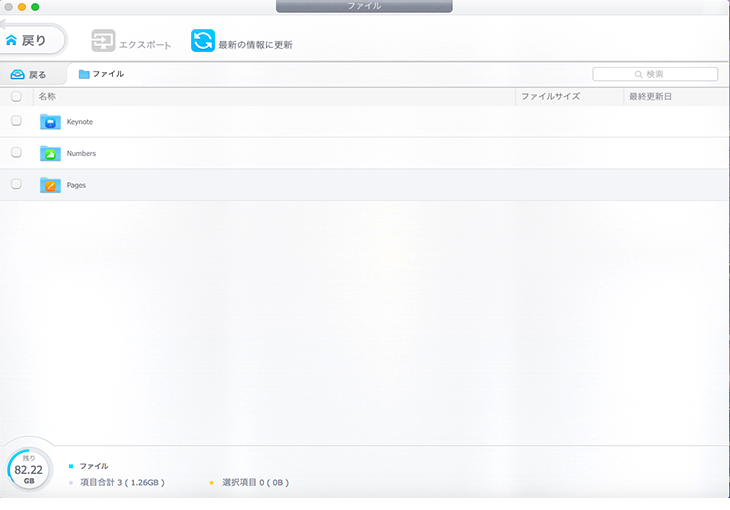
1�@Mac�ɓ]���������A�v���̑O�Ƀ`�F�b�N�}�[�N�����܂��B
2�@��ʏ㕔�̃��j���[�o�[�ɂ���w�G�N�X�|�[�g�x�^�O���N���b�N����AApple�A�v���̃t�@�C�����܂邲�ƂɃG�N�X�|�[�g���܂��B
���u���ׂĂ�I���v�̑O�Ƀ`�F�b�N�}�b�N����ꂽ��A���ׂĂ�Apple�A�v���̃t�@�C����Mac�Ɉꊇ�]���ł��܂��B
���ӁF�G�N�X�|�[�g�����t�@�C����Mac�ɉ{���ł��Ȃ��\��������܂��B�Ⴆ�A�u.pages�v�Ƃ����g���q�̃t�@�C���ł��B
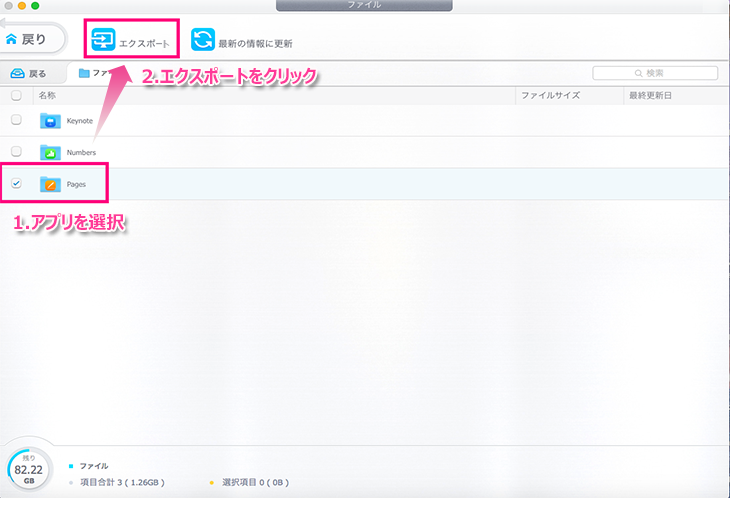
Apple�A�v���̃t�@�C���̖��O���_�u���N���b�N����A�A�v�����̃t�@�C�����Ǘ��ł��܂��B
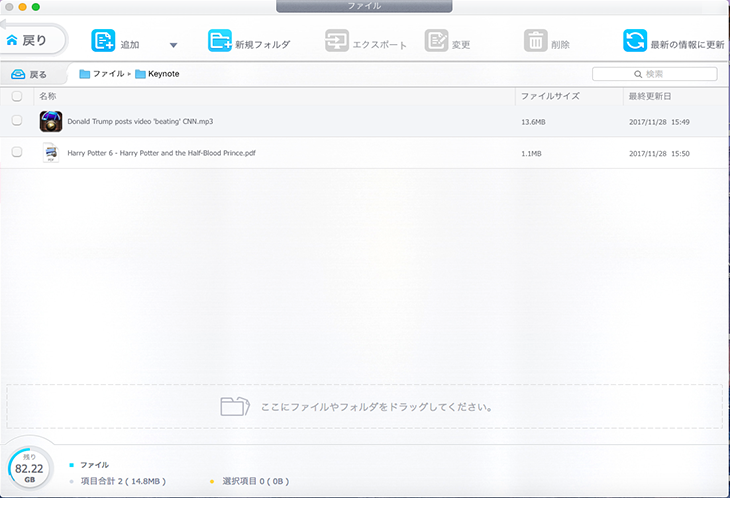
1�@�t�@�C���lj�
��ʏ㕔�̃��j���[�o�[�ɂ���w�lj��x�^�O���N���b�N���āA�w�t�@�C���lj��x��I�����܂��BMac������ꂽ���t�@�C����I��ł���A�w�J���x�{�^�����N���b�N���܂��B���b�̌�A�w�����x�̃��b�Z�[�W���o�Ă�����A�t�@�C���lj����������܂��B
���t�H���_��iPhone/iPad/iPod�ɂ܂邲�ƒlj��������ꍇ�A�w�t�H���_�lj��x��I�����Ă��������B
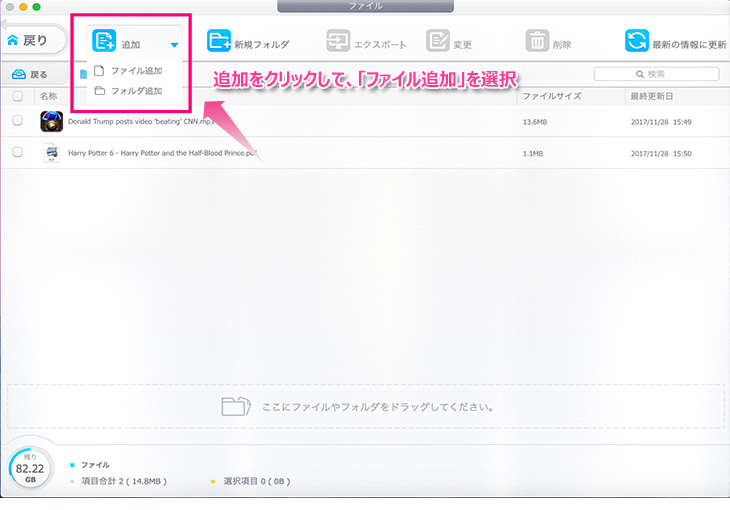
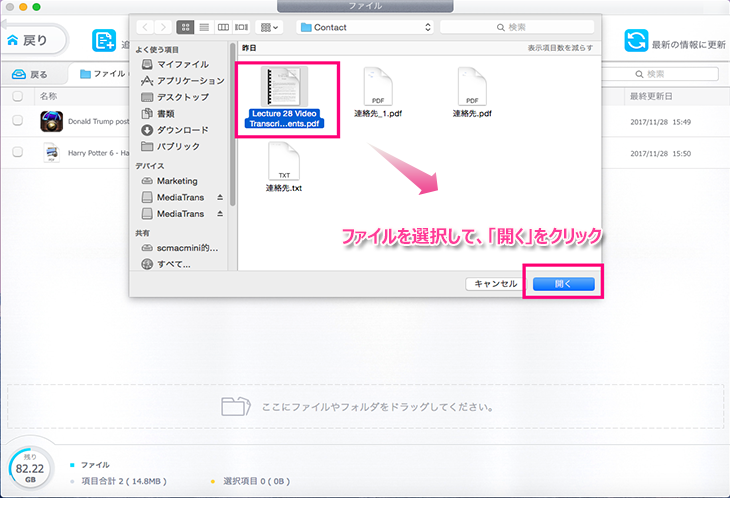
2�@�V�K�t�H���_�lj�
�܂��A��ʏ㕔�̃��j���[�o�[�ɂ���w�V�K�t�H���_�x�^�O���N���b�N���܂��B�����āA�V�K�t�H���_�̖��O����͂��܂��B�Ō�A�uOK�v���N���b�N����ƁA�V�K�t�H���_�̒lj����������܂��B
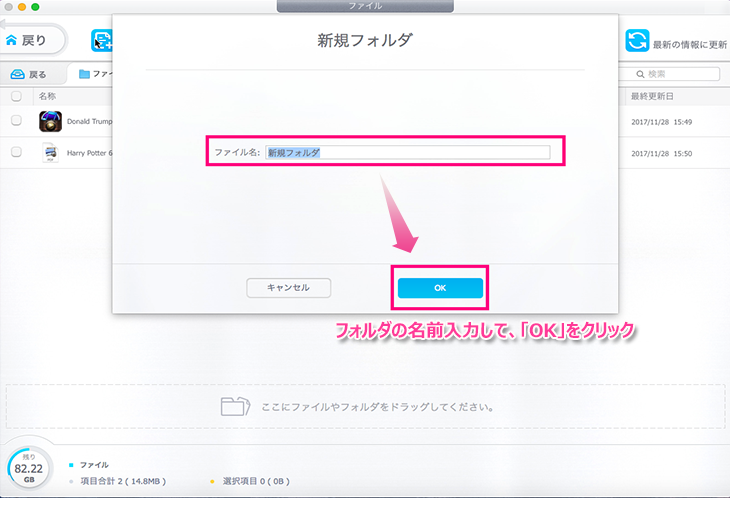
3�@�t�@�C�����G�N�X�|�[�g
Mac�ɓ]���������t�@�C����I�����āA��ʏ㕔�̃��j���[�o�[�ɂ���w�G�N�X�|�[�g�x�^�O���N���b�N���܂��B���b�̌�A�w�����x�̃��b�Z�[�W���o�Ă��܂��B�����܂ŁA�t�@�C���̃G�N�X�|�[�g���������܂��B
��Mac�ɃG�N�X�|�[�g�����t�@�C���̕ۑ��t�H���_�������I�Ɍ����̂ŁA�����m�F�ł��܂��B
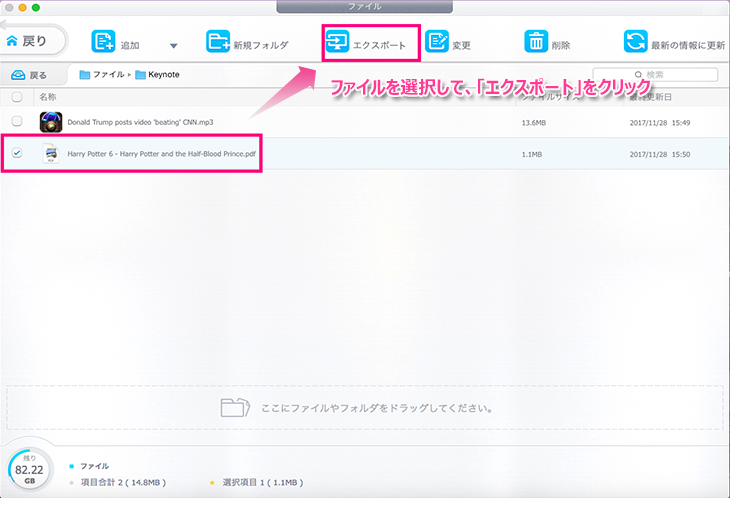
4�@�t�@�C���̖��O��ύX
���O��ύX�������t�@�C����I�����āA��ʏ㕔�̃��j���[�o�[�ɂ���w���O�̕ύX�x�^�O���N���b�N���܂��B�\�������J�X�^�}�[�ɐV�������O����͂��āA�wOK�x���N���b�N���܂��B����ƁA���O�̕ύX���������܂��B
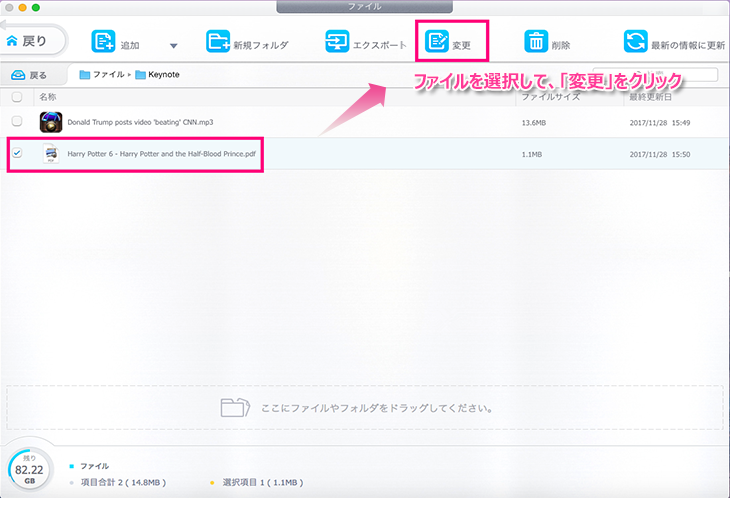
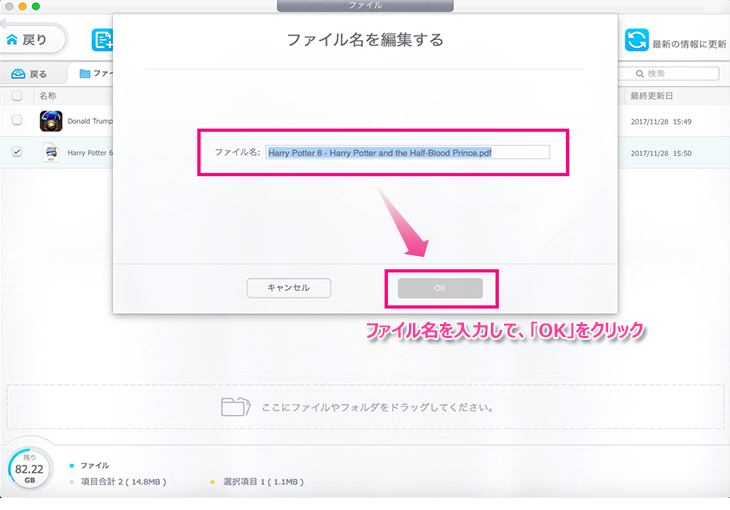
5�@�t�@�C�����폜
�폜�������t�@�C����I�����āA��ʏ㕔�̃��j���[�o�[�ɂ���w�폜�x�^�O���N���b�N���܂��B�m�F���b�Z�[�W���o�Ă�����A�wOK�x���N���b�N���܂��B����ƁA�t�@�C���̍폜���������܂��B
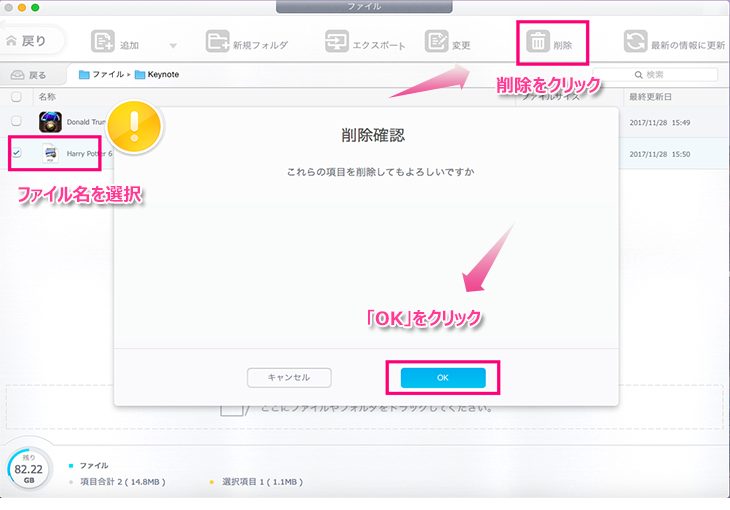
 8.�@�t�@�C������
8.�@�t�@�C���Í��������FDearMob iPhone�}�l�[�W���[�̎��ʂɂ���w�t�@�C���Í����x�^�O���N���b�N����ƁA���L�̉�ʂɂȂ�܂��B�����ŁA�ʐ^�⓮��A�A������Í������ăC���|�[�g���G�N�X�|�[�g���邱�Ƃ��ł��܂��B
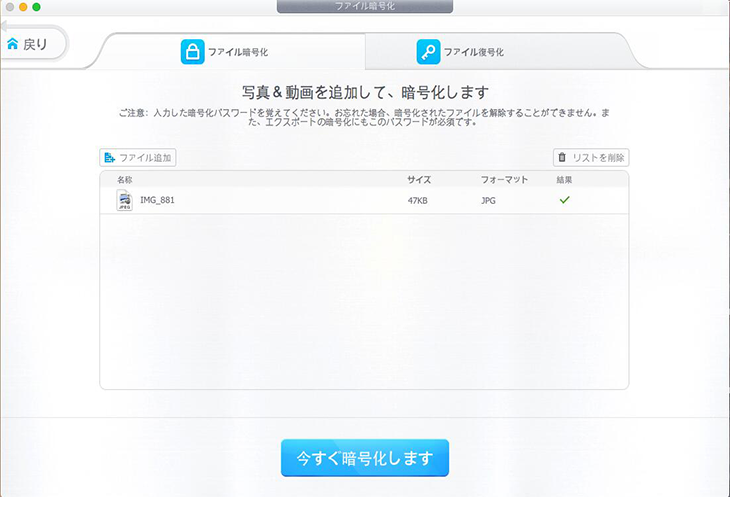
1�@ ��ʏ�́u�t�@�C���lj��v���N���b�N���܂��B
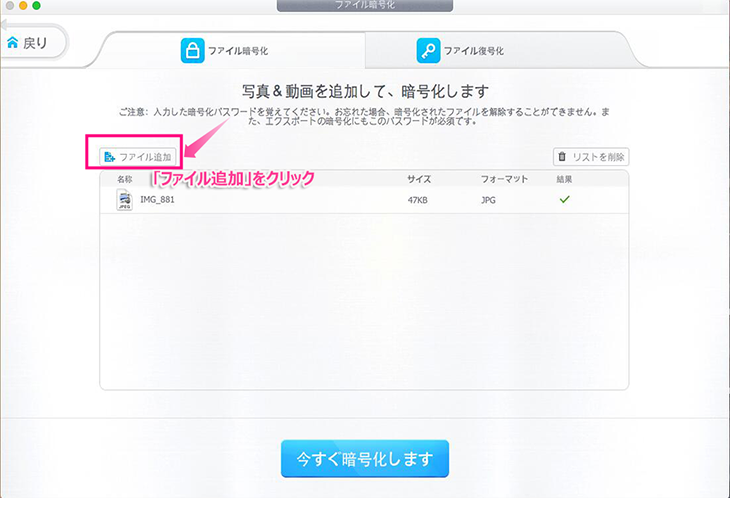
2�@ Mac����Í����������t�@�C����I�����Ēlj����܂��B
3�@ �u�t�@�C���Í����v���N���b�N������A�I�������t�@�C�����Í�������܂��B
���ӁF�Í������ꂽ�t�@�C���̌`����.dearmob�ƂȂ��Ă��܂��B
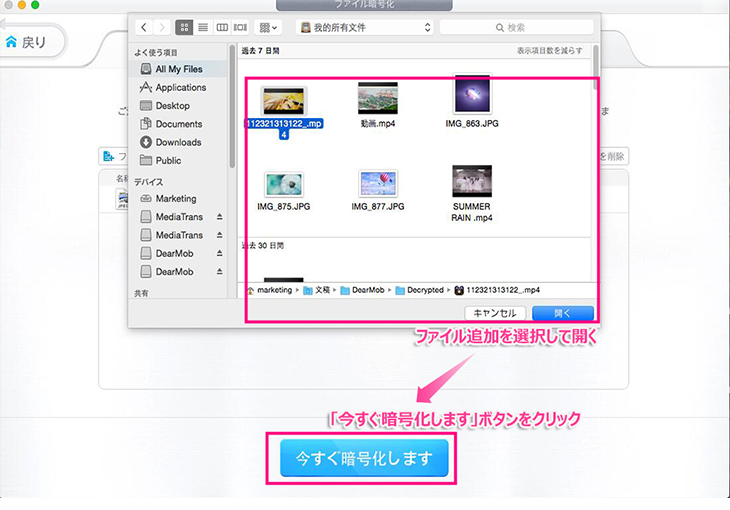
1�@��ʏ㕔�ɂ���u�t�@�C�������v�^�O���N���b�N���āA�u�t�@�C���lj��v���N���b�N���܂��B
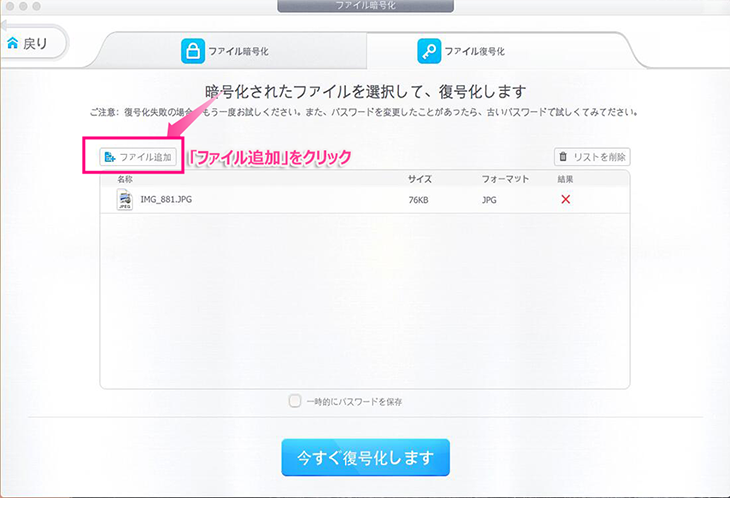
2�@ Mac����Í��������t�@�C����I�����Ēlj����܂��B
3�@ �u�t�@�C���������v���N���b�N������A�I�������t�@�C��������������܂��B
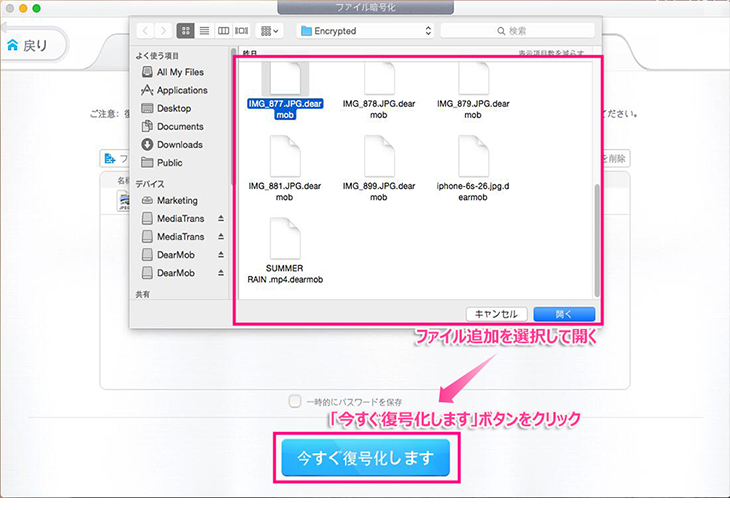
 9.�@�A����Ǘ�
9.�@�A����Ǘ������FDearMob iPhone�}�l�[�W���[�̎��ʂɂ���w�A����x�^�O���N���b�N����ƁAiPhone/iPad/iPod�̘A���悪�\������܂��B�����ŁA�A������o�b�N�A�b�v�E�Ǘ����邱�Ƃ��ł��܂��B

1�@ ������iPhone�A����ꗗ����Mac�ɓ]���������A�����I�����Ă��������B
2�@ ��ʏ㕔�̃��j���[�o�[�ɂ���w�G�N�X�|�[�g�x�^�O���N���b�N����ƁA�A�����VCF�APDF�ATXT�A�܂���HTML�`���ŃG�N�X�|�[�g���郊�X�g���\������܂��B
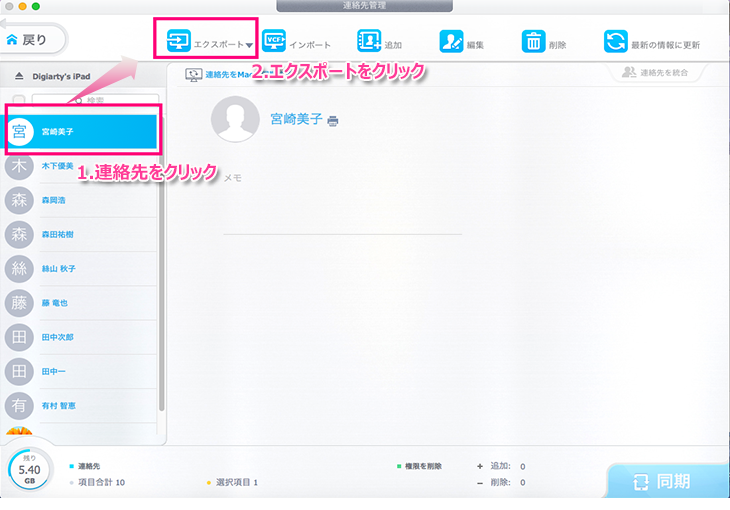
3�@ �ۑ��������`����I�����Ă��������B���b�̌�A�w�����x���b�Z�[�W���o�Ă�����A�A����̃G�N�X�|�[�g���������܂��BMac�ɓ]�������A����̕ۑ��t�H���_�������I�Ɍ���܂��B
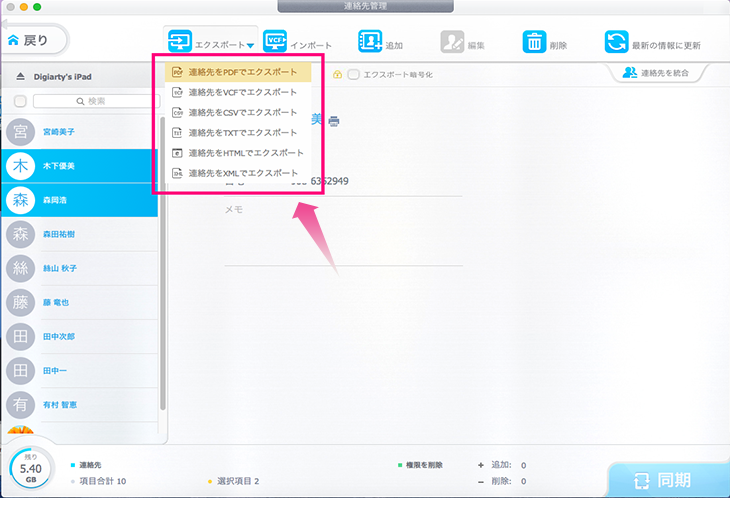
���u�A�����Mac�ɓ�������v�{�^�����N���b�N���āA�uOK�v�������A�A�����Mac�ɓ�������܂��B
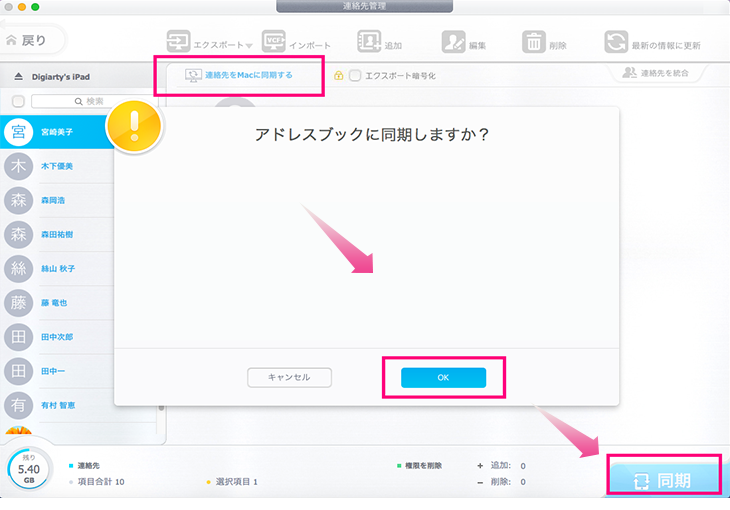
1�@�w�G�N�X�|�[�g�Í����x�̑O�Ƀ`�F�b�N�}�[�N����ꂽ��A�Í����ݒ�y�[�W�ɓ���܂��B
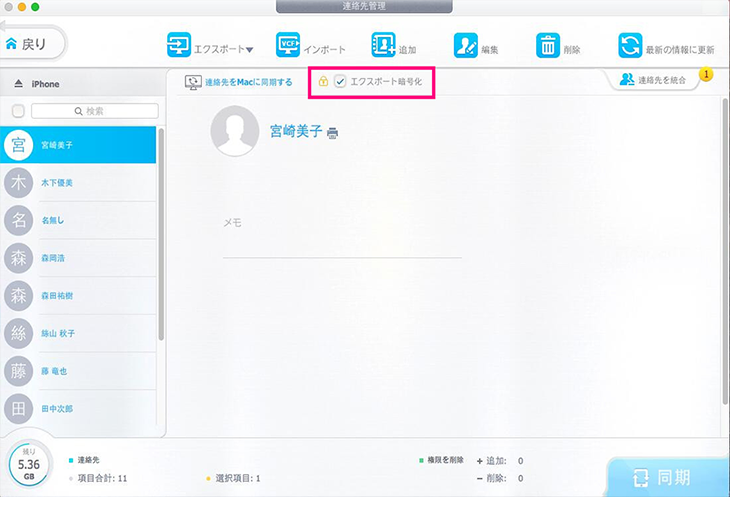
2�@�Í����p�X���[�h����͂��āA�uOK�v�{�^���������Ă��������B����ŁA�Í����ݒ肪�I���܂��B
���ӁF�f�t�H���g�ɂ́A�ݒ肳�ꂽ�p�X���[�h���ʐ^�E�r�f�I�E�A����ɒʗp���Ă��܂��B
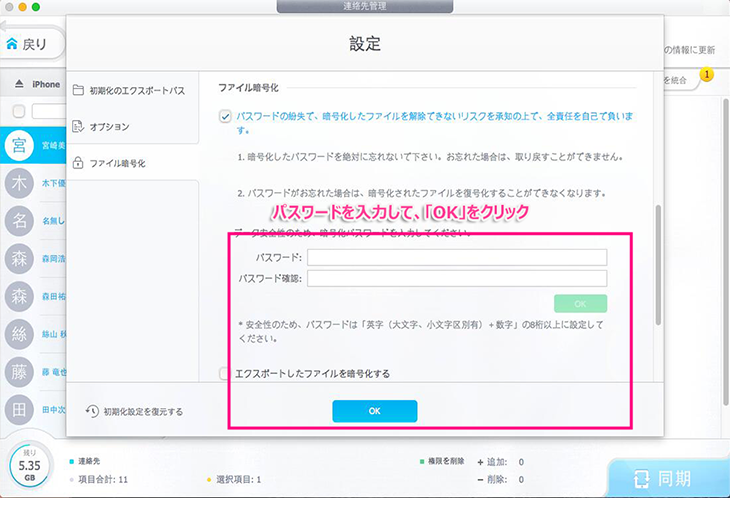
3�@�G�N�X�|�[�g�������A�����I�����āA��ʏ㕔�ɂ���w�G�N�X�|�[�g�x���N���b�N���܂��B���b�̌�A�w�����x�̃��b�Z�[�W���o�Ă�����AiPhone/iPad/iPod�A������Í������ăG�N�X�|�[�g����܂��B
���Í������ꂽ�̂ŁAMac�ł̓G�N�X�|�[�g�����r�f�I���J�����Ƃ��ł��܂���B���l�Ɍ��������Ȃ����̂����鎞�A�ƂĂ��𗧂��܂��B
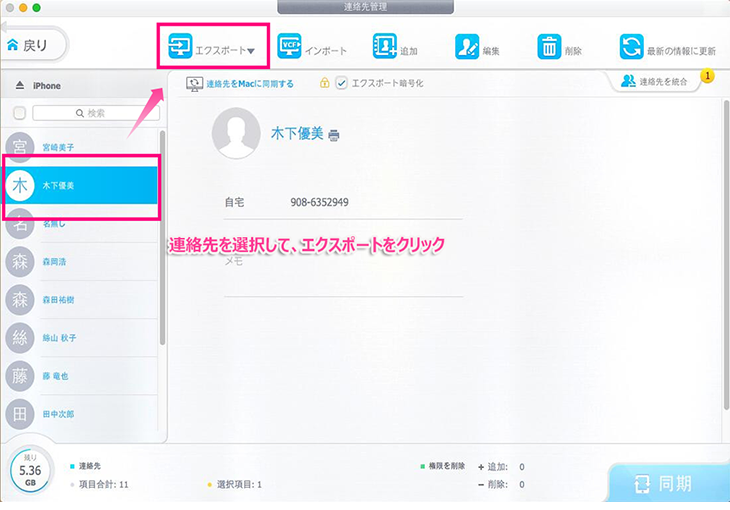
1�@ ��ʏ㕔�̃��j���[�o�[�ɂ���w�C���|�[�g�x�^�O���N���b�N���܂��B
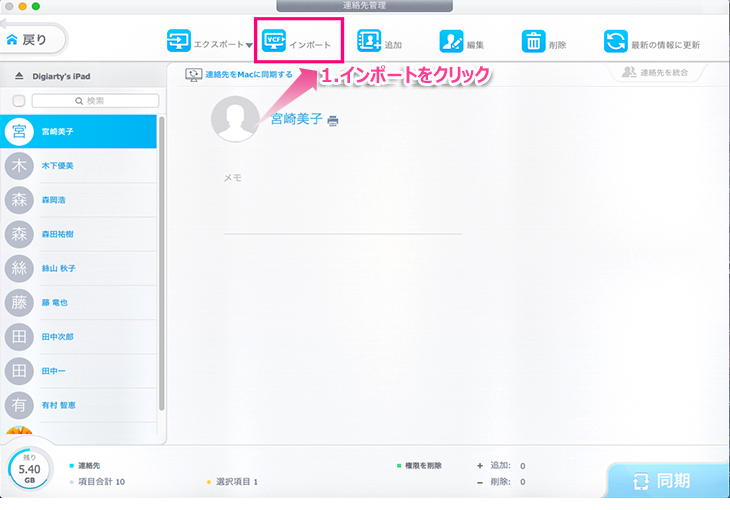
2�@ iPhone/iPad/iPod�ɓ��ꂽ���A�����I�����Ă���A�w�J���x�{�^�����N���b�N���܂��B����ƁA�A����̒lj����n�܂�܂��B
���lj������A����ɂ���́wNEW�x�_�O���N���b�N������A�A����̒lj����L�����Z�����܂��B�܂��A��ʂ̉����ɂ���w�L�����Z���x�{�^�����N���b�N����A�lj����������̘A������ꊇ���������Ƃ��ł��܂��B
3�@ �A����̒lj����I�������A�E�����́w�����x���N���b�N���܂��B���b�̌�A�w�����x���b�Z�[�W���o�Ă�����A�A����̃C���|�[�g���������܂��B
��VCF�̘A���悵���Ή����Ă��܂���B
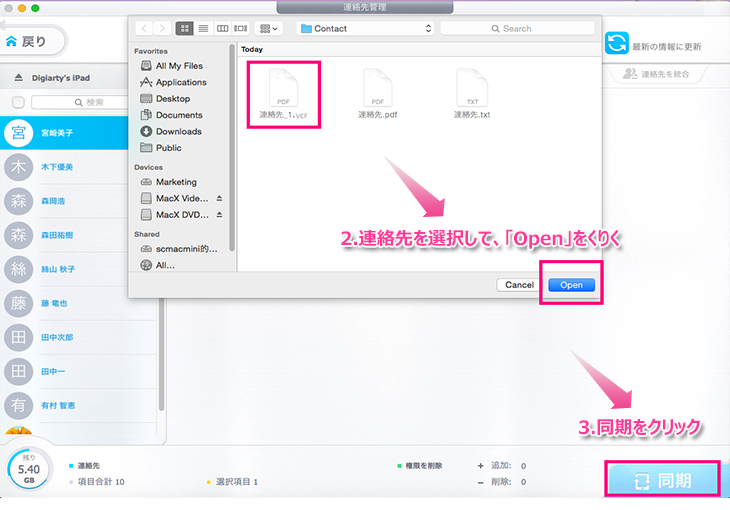
1�@ ��ʏ㕔�̃��j���[�o�[�ɂ���w�lj��x�^�O���N���b�N���āA���L�̉�ʂŏ�����͂��܂��B
2�@ ���̓��͂��I�������A�w�ۑ��x�{�^�����N���b�N���Ă��������B
3�@ �E�����́w�����x�{�^�����N���b�N����ƁA�V�K�A���悪iPhone/iPad/iPod�ɒlj�����܂��B
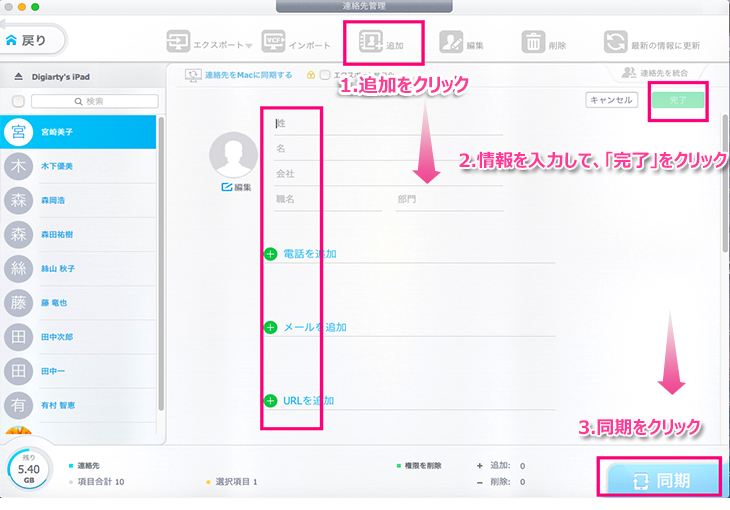
1�@�ҏW�������A�����I�����Ă��������B
2�@��ʏ㕔�̃��j���[�o�[�ɂ���w�ҏW�x�^�O���N���b�N���܂��B����ƁA���L�̂悤�ȉ�ʂŏ���ύX���邱�Ƃ��ł��܂��B
3�@���̕ҏW���I�������A�w�ۑ��x�{�^�����N���b�N���Ă��������B
4�@�E�����́w�����x�{�^�����N���b�N���܂��B���b�̌�A�w�����x���b�Z�[�W���o�Ă�����A�A����̏�X�V����܂��B
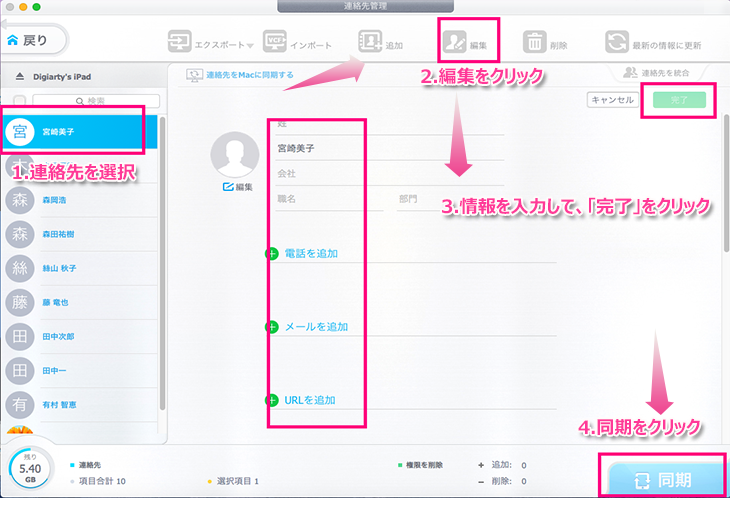
1�@�폜�������A�����I�����Ă��������B
2�@��ʏ㕔�̃��j���[�o�[�ɂ���w�폜�x�^�O���N���b�N���܂��B����ƁA�I�������A����̉E��ɁuDEL�v�ƕ\������܂�
3�@�w�����x���N���b�N����ƁA���̘A���悪iPhone/iPad����O��I�ɍ폜����܂�
���w�����x�{�^�����N���b�N����O�ɁA�Ԉ���č폜�����A����ɂ���Ԃ������N���b�N����A�폜�����A������ȑO�̏�Ԃɖ߂�܂��B�܂��A��ʂ̉����ɂ���w�L�����Z���x�{�^�����N���b�N����A��قǍ폜�����A������ȑO�̏�Ԃɖ߂�܂��B
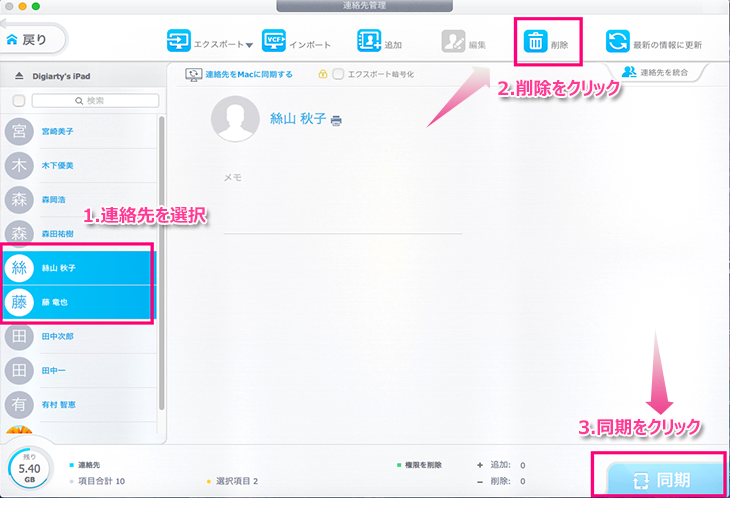
1�@��ʉE��Ɂw�A���������x�{�^�����N���b�N����ƁA�d���̘A������m�F���邱�Ƃ��ł��܂��B
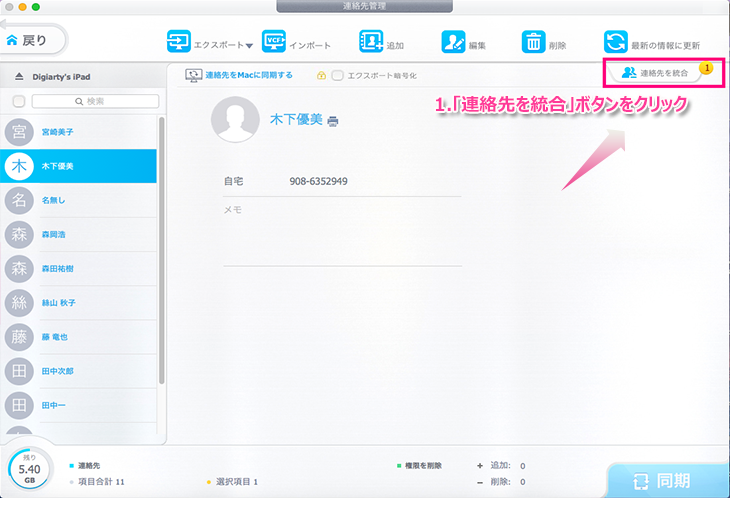
2�@�w��������x�{�^�����N���b�N���Ă��������B�\�������d���̘A���悪�����������Ȃ����A�w�X�L�b�v�x���N���b�N�����OK�ł��B
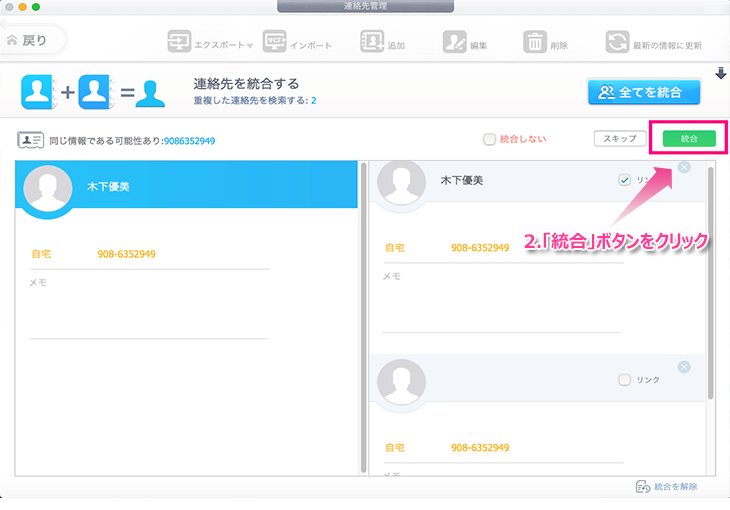
3�@�w�����x���N���b�N����ƁA�d���̘A���悪�P�����c��܂���B
���w���ׂĂ��x��I������ꍇ�A�d���̘A������ꊇ�������邱�Ƃ��ł��܂��B
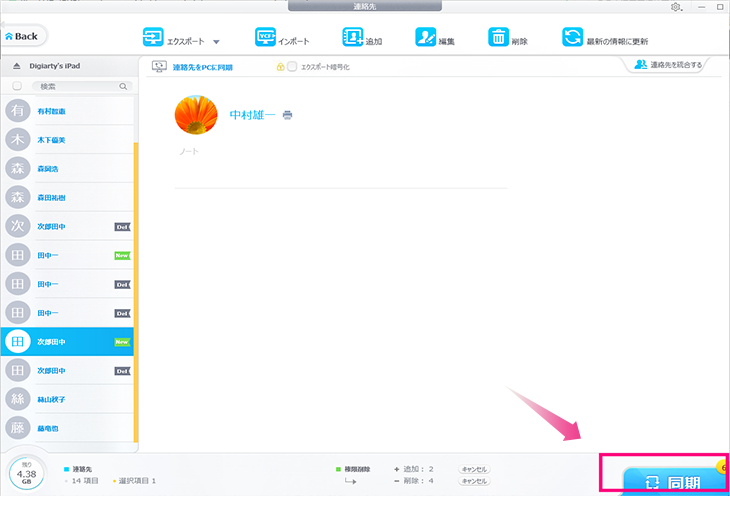
1�@�s���ӂ⊨�Ⴂ�̂��߁A�厖�ȘA������폜�����ꍇ�A�w�ŐV�̏��ɍX�V�x���N���b�N����ƁA�ȑO�̏�Ԃɖ߂�܂��B
2�@�w�ŐV�̏��ɍX�V�x���N���b�N����AiOS�[���ɒlj����ꂽ�V�����A����̓��A���^�C���ŕ\������܂��B
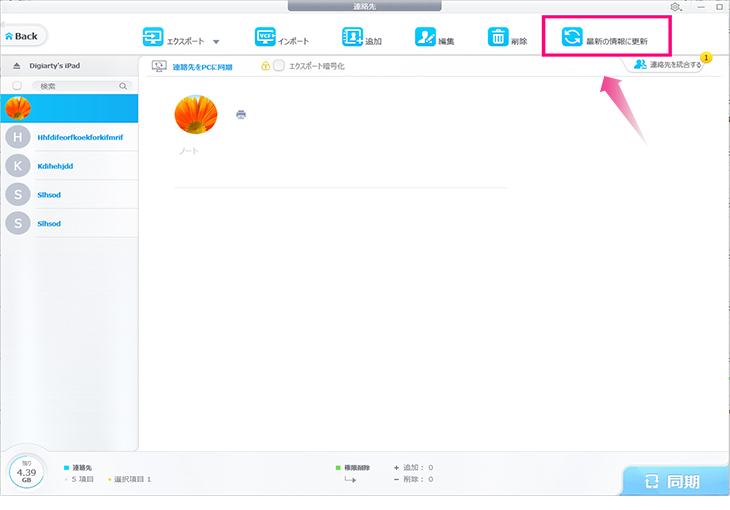
 10.�@PodCast�EiTunes U�Ǘ�
10.�@PodCast�EiTunes U�Ǘ������FDearMob iPhone�}�l�[�W���[�̃��C���t�F�C�X�ɂ���wPodCast�x�^�O���N���b�N����ƁAiPhone/iPad/iPod�ɕۑ������PodCast�EiTunes U���\������܂��B �����ŁAPodCast�EiTunes U�̃G�N�X�|�[�g�E�lj��E�폜�Ȃǂ̑��삪�ł��܂��B
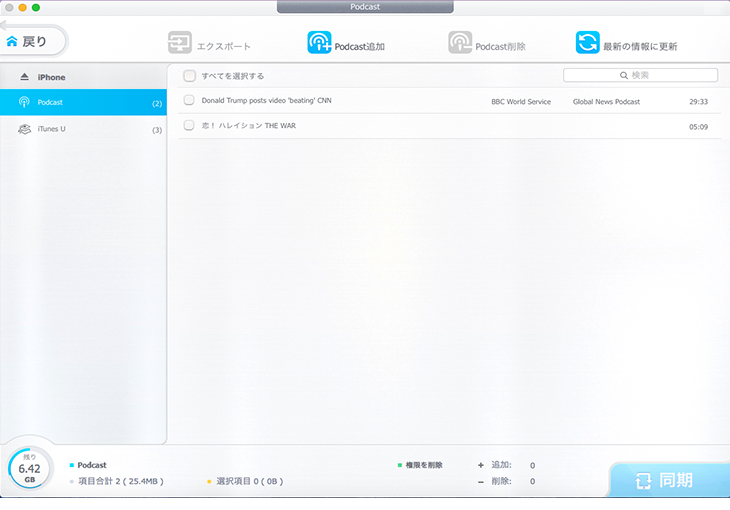
1�@Mac�ɓ]��������PodCast�EiTunes U�̑O�ɂɃ`�F�b�N�}�[�N�����܂��B
2�@��ʏ㕔�̃��j���[�o�[�ɂ���w�G�N�X�|�[�g�x�^�O���N���b�N���܂��B���b�̌�A�w�����x�̃��b�Z�[�W���o�Ă�����APodCast�̃G�N�X�|�[�g���������܂��BMac�ɓ]������PodCast�EiTunes U�̕ۑ��t�H���_�������I�Ɍ���܂��B
���S����PodCast�EiTunes U��Mac�ɓ]���������ꍇ�A�u���ׂĂ�I���v�̑O�Ƀ`�F�b�N�}�b�N�����Ă��������B
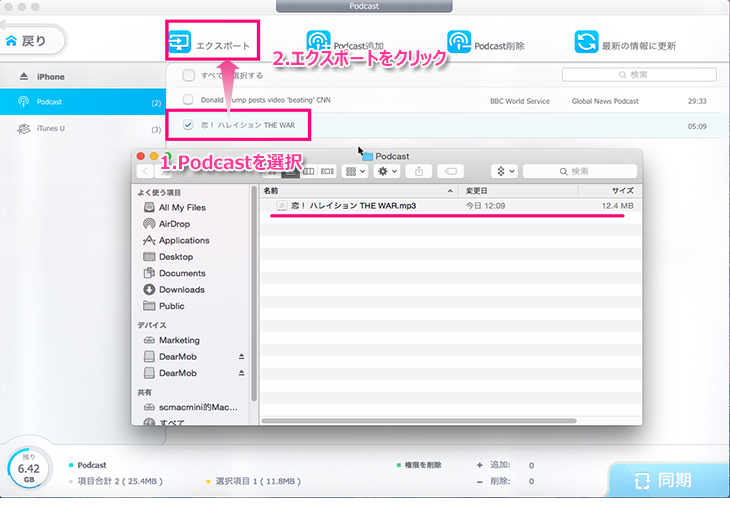
1�@��ʏ㕔�̃��j���[�o�[�ɂ���wPodCast�lj��x�E�wiTunes U�lj��x���N���b�N���Ă��������B
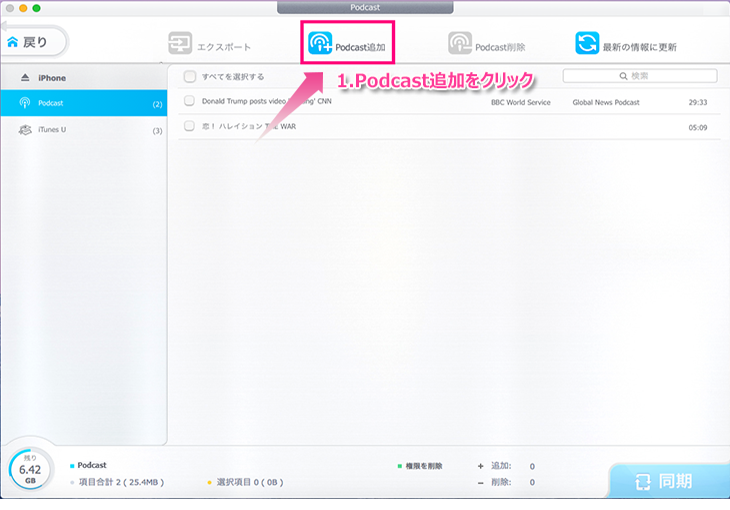
2�@�]��������PodCast�EiTunes U��Mac����I�����āA�w�J���x�{�^�����N���b�N���܂��B
���lj�����PodCast�EiTunes U�̈�ԉE�ɂ���Ԃ������N���b�N������APodCast�EiTunes U�̒lj����L�����Z�����܂��B�܂��A��ʂ̉����ɂ���w�L�����Z���x�{�^�����N���b�N����A�lj�����������PodCast�EiTunes U���ꊇ���������Ƃ��ł��܂��B
3�@�E�����́w�����x�{�^�����N���b�N���Ă��������B���b�̌�A�w�����x�̃��b�Z�[�W���o�Ă�����AMac����iPhone/iPad/iPod��PodCast�EiTunes U���lj�����܂��B
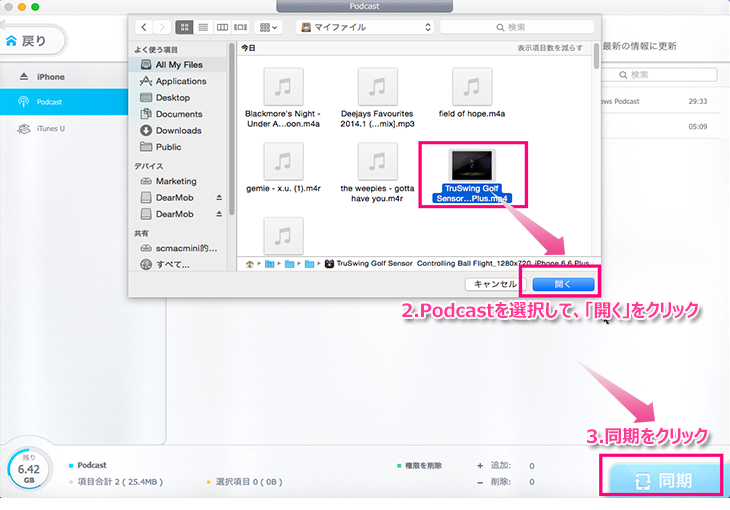
1�@�폜������PodCast�EiTunes U�̑O�ɂɃ`�F�b�N�}�[�N�����܂��B
2�@ ��ʏ㕔�̃��j���[�o�[�ɂ���wPodCast�폜�x�E�wiTunes U�폜�x���N���b�N���܂��B
3�@ �E�����́w�����x�{�^�����N���b�N����AiPhone/iPad/iPod����s�v��PodCast�EiTunes U���O��I�ɍ폜����܂��B
���w�����x�{�^�����N���b�N����O�ɁA�Ԉ���č폜����PodCast�EiTunes U�̈�ԉE�ɂ���Ԃ������N���b�N����A�폜����PodCast�EiTunes U���ł��܂��B�܂��A��ʂ̉����ɂ���w�L�����Z���x�{�^�����N���b�N����A��قǍ폜����PodCast�EiTunes U���ȑO�̏�Ԃɖ߂�܂��B
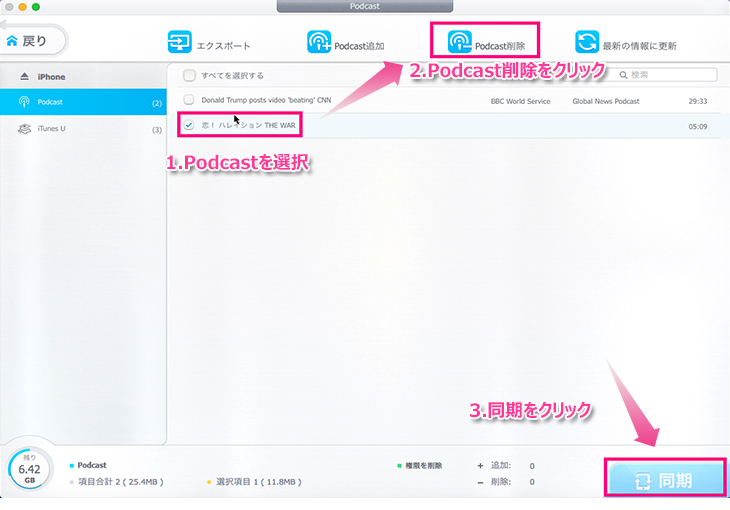
1�@�s���ӂ⊨�Ⴂ�̂��߁A�厖��PodCast���폜�����ꍇ�A�w�ŐV�̏��ɍX�V�x���N���b�N����ƁA�ȑO�̏�Ԃɖ߂�܂��B
2�@�w�ŐV�̏��ɍX�V�x���N���b�N����AiOS�[���ɒlj����ꂽ�V����PodCast�̓��A���^�C���ŕ\������܂��B
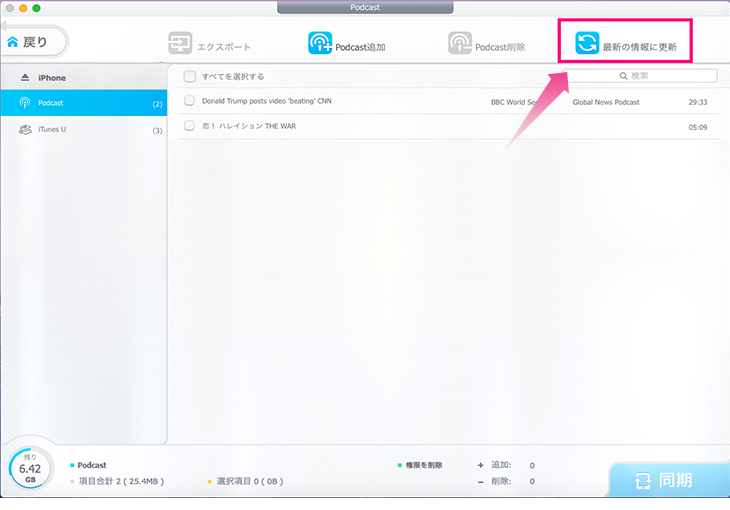
 11.�@�d�q���ЊǗ�
11.�@�d�q���ЊǗ������FDearMob iPhone�}�l�[�W���[�̃��C���t�F�C�X�ɂ���w�d�q���Ёx�^�O���N���b�N����ƁAiPhone/iPad/iPod�ɕۑ������d�q���ЁiEPUB�EPDF�E�I�[�f�B�I�u�b�N�j���\������܂��B�����ŁA�d�q���Ђ̃G�N�X�|�[�g�E�lj��E�폜���s���܂��B
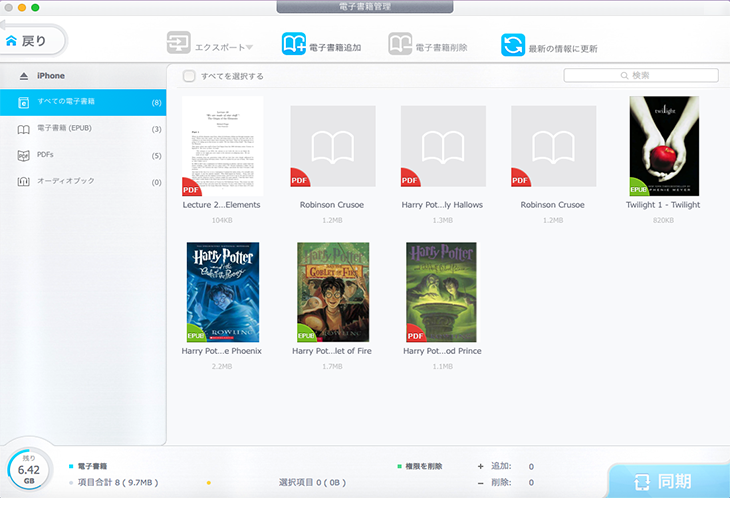
1�@ Mac�ɓ]���������d�q���ЂɂɃ`�F�b�N�}�[�N�����܂��B
���d�q���Ђ��ׂĂ�Mac�ɓ]���������ꍇ�A�u���ׂđI���v�̑O�Ƀ`�F�b�N�}�b�N�����Ă��������B
2�@ ��ʏ㕔�̃��j���[�o�[�ɂ���w�G�N�X�|�[�g�x�^�O���N���b�N������A�\������郊�X�g����G�N�X�|�[�g�������t�H�[�}�b�g��I�����Ă��������B�w�����x�̃��b�Z�[�W���o�Ă�����AiPhone/iPad/iPod����Mac�ɓd�q���Ђ��]������܂��BMac�ɓ]�������d�q���Ђ̕ۑ��t�H���_�������I�Ɍ���܂��B
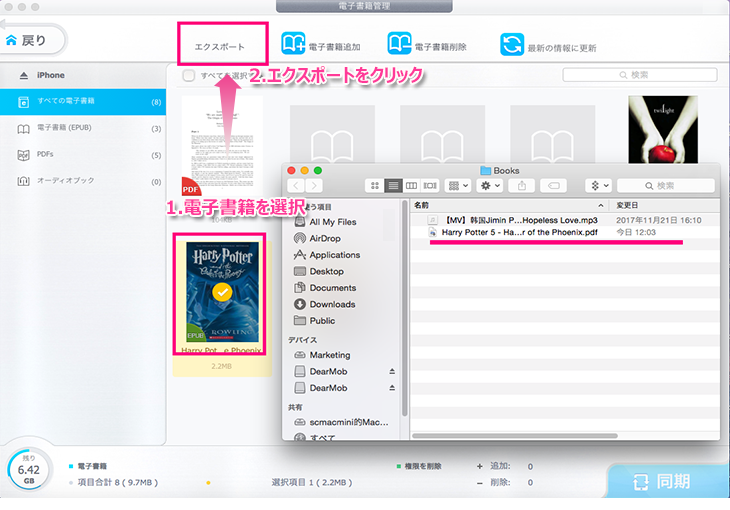
���@�d�q���Ђ�EPUB�EPDF�ETXT�EHTML�̃t�H�[�}�b�g�ŃG�N�X�|�[�g�ł��܂��B
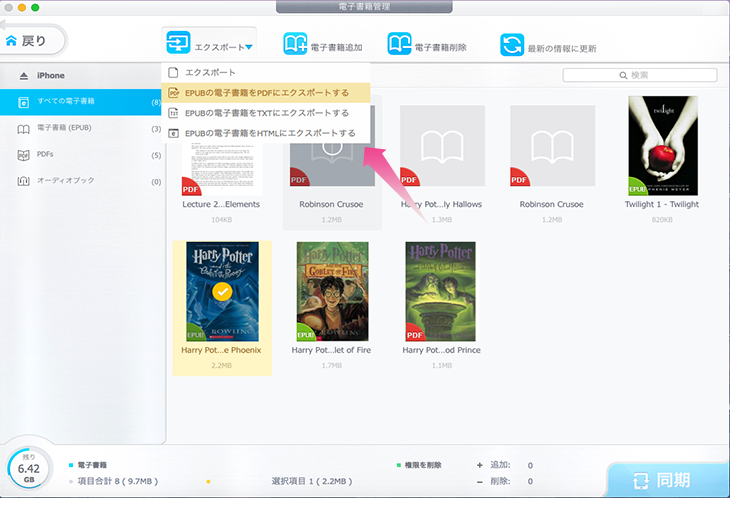
1�@��ʏ㕔�̃��j���[�o�[�ɂ���w�d�q���Вlj��x���N���b�N���Ă��������B
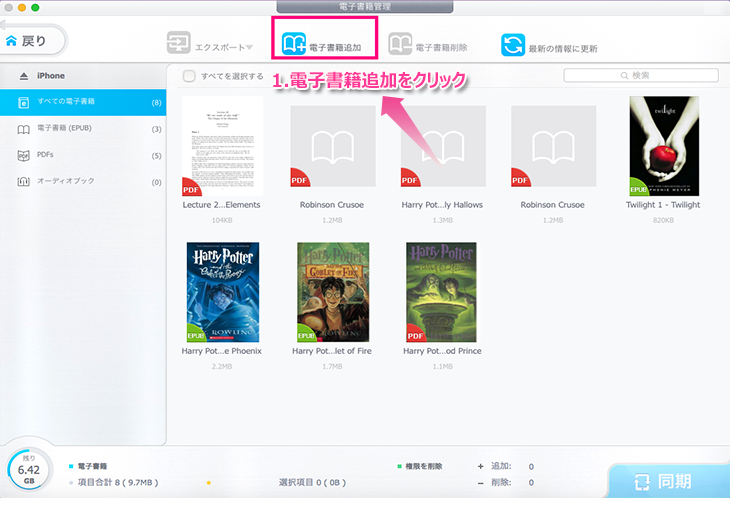
2�@Mac����iPhone/iPad/iPod�ɓ]���������d�q���Ђ�I�����ĊJ���܂��B
���lj������d�q���Ђɂ���Ԃ������N���b�N������A�d�q���Вlj����L�����Z�����܂��B�܂��A��ʂ̉����ɂ���w�L�����Z���x�{�^�����N���b�N����A�lj����������̓d�q���Ђ��ꊇ���������Ƃ��ł��܂��B
3�@�E�����́w�����x�{�^�����N���b�N���Ă��������B���b�̌�A�w�����x�̃��b�Z�[�W���o�Ă�����AMac����iPhone/iPad/iPod�ɓd�q���Ђ��]������܂��B�C���|�[�g���I������ƁA�d�q���Ђ�iOS�f�o�C�X�́uibooks�v�A�v���ŕ\������܂��B
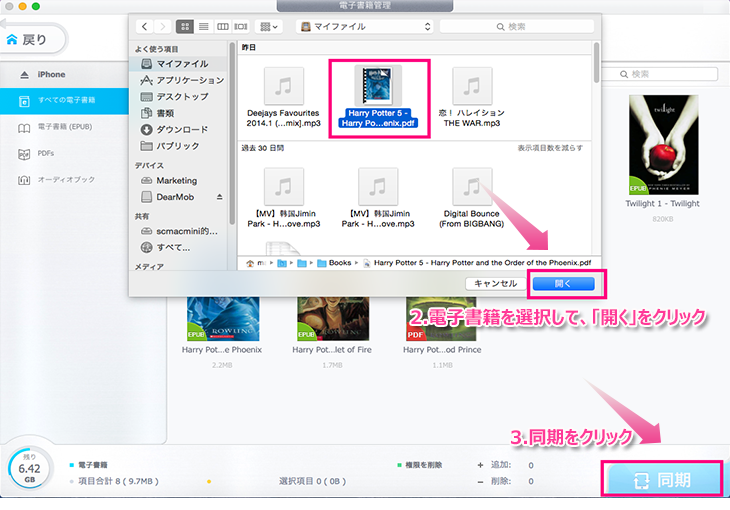
1�@�폜�������d�q���ЂɃ`�F�b�N�}�[�N�����܂��B
���u���ׂđI���v�̑O�Ƀ`�F�b�N�}�b�N������ƁAiPhone/iPad/iPod�ɕۑ������d�q���Ђ��ꊇ�폜���邱�Ƃ��ł��܂��B
2�@��ʏ㕔�̃��j���[�o�[�ɂ���w�d�q���Ѝ폜�x�^�O���N���b�N���܂��B����ƁA�I�������d�q���Ђ̉E��ɁuDEL�v�ƕ\������܂�
3�@�E�����́w�����x�{�^�����N���b�N����AiPhone/iPad/iPod����s�v�ȓd�q���Ђ�O��I�ɍ폜����܂��B
���w�����x�{�^�����N���b�N����O�ɁA�Ԉ���č폜�����d�q���Ђ̍���ɂ���Ԃ������N���b�N����A�폜�����d�q���Ђ��ł��܂��B�܂��A��ʂ̉����ɂ���w�L�����Z���x�{�^�����N���b�N����A��قǍ폜�����d�q���Ђ��ȑO�̏�Ԃɖ߂�܂��B
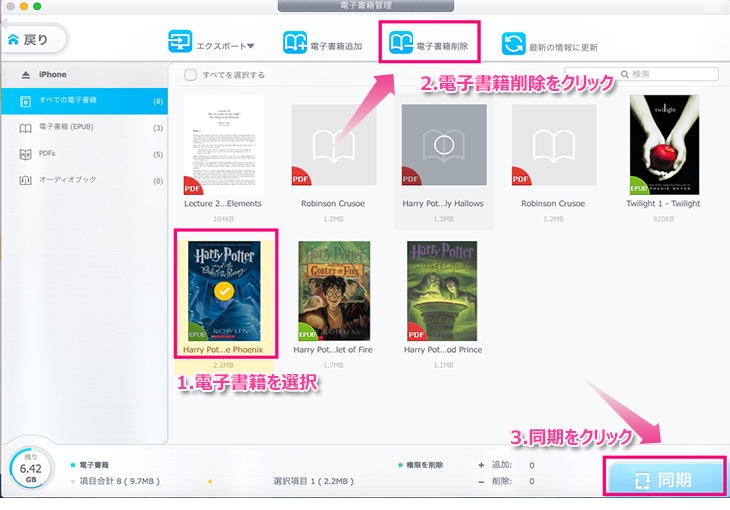
1�@�s���ӂ⊨�Ⴂ�̂��߁A�厖�ȓd�q���Ђ��폜�����ꍇ�A�w�����x�{�^�����N���b�N����O�ɁA�w�ŐV�̏��ɍX�V�x���N���b�N����ƁA�ȑO�̏�Ԃɖ߂�܂��B
2�@�w�ŐV�̏��ɍX�V�x���N���b�N����AiOS�[���ɒlj����ꂽ�V�����d�q���Ђ̓��A���^�C���ŕ\������܂��B
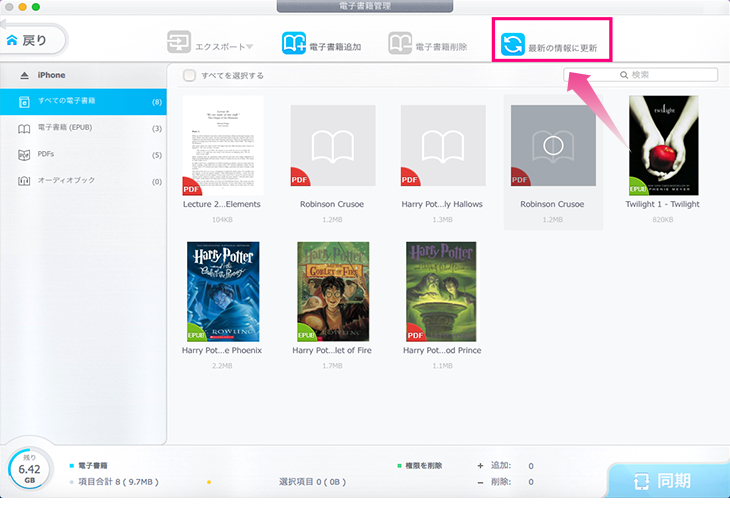
 12.�@���M���E�{�C�Y�����Ǘ�
12.�@���M���E�{�C�Y�����Ǘ������FDearMob iPhone�}�l�[�W���[�̃��C���t�F�C�X�ɂ���w�����x�^�O���N���b�N����ƁAiPhone/iPad/iPod�ɕۑ�����钅�M���E�{�C�Y�������\������܂��B �����ŁA���M���E�{�C�Y�������G�N�X�|�[�g�E�폜�ł��܂��B
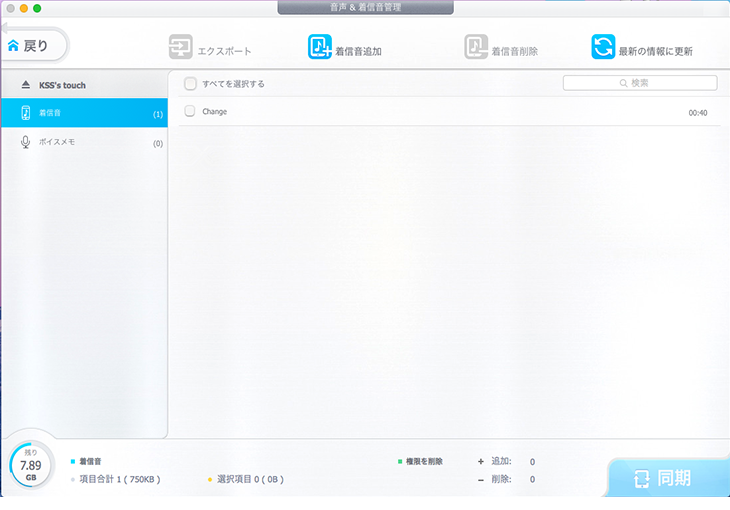
1�@Mac�ɓ]�����������M���E�{�C�Y�����̑O�ɂɃ`�F�b�N�}�[�N�����܂��B
2�@��ʏ㕔�̃��j���[�o�[�ɂ���w�G�N�X�|�[�g�x�^�O���N���b�N���܂��B���b�̌�A�w�����x�̃��b�Z�[�W���o�Ă�����A�����̃G�N�X�|�[�g���������܂��BMac�ɓ]���������M���E�{�C�Y�����̕ۑ��t�H���_�������I�Ɍ���܂��B
���S���̉�����Mac�ɓ]���������ꍇ�A�u���ׂđI���v�̑O�Ƀ`�F�b�N�}�b�N�����Ă��������B
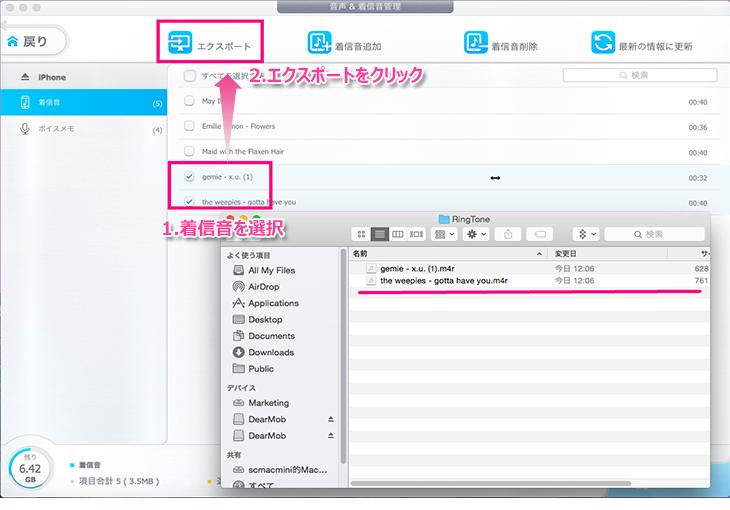
���ӁF
iOS 15����т���ȍ~�̏ꍇ�́A�ȉ��̎菇�ɏ]����iPhone�̃{�C�Y������PC�ɃG�N�X�|�[�g���Ă��������B
1�@iPhone�ł͓]���������{�C�Y������I�����āA�u�t�@�C���v�Ƃ����A�v���ɕۑ����܂��B
2�@iPhone�ł͓]���������{�C�Y������I�����āA���C����ʂɕ\�������u�t�@�C���v�Ƃ����A�v���ɕۑ����܂��B
3�@�G�N�X�|�[�g�������{�C�Y������I�����āA��ʏ㕔�̃��j���[�o�[�ɂ���u�G�N�X�|�[�g�v�^�O���N���b�N���܂��B����ƁA�{�C�Y�����̃G�N�X�|�[�g���n�܂�܂��B
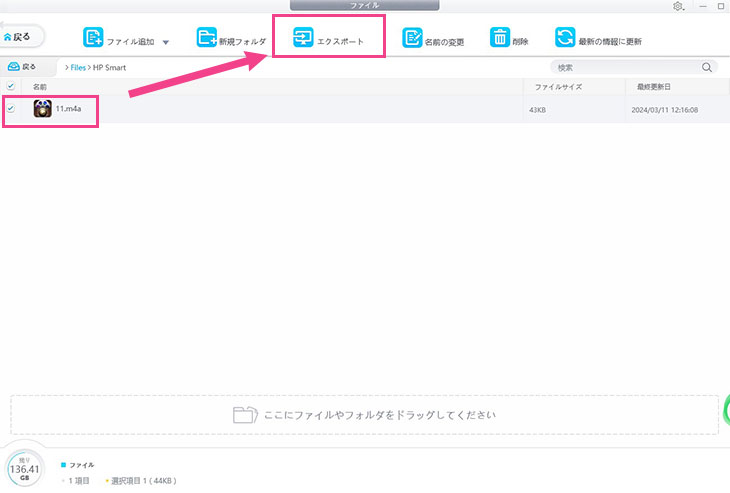
1�@��ʏ㕔�̃��j���[�o�[�ɂ���w���M���lj��x���N���b�N���Ă��������B
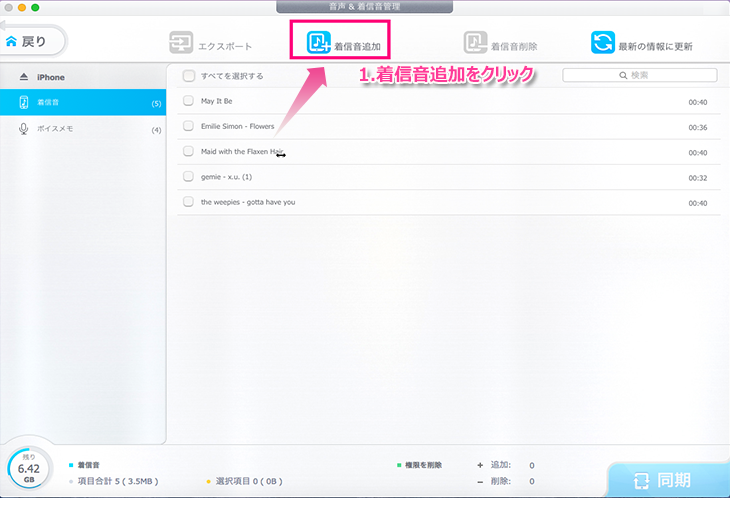
2�@���M���E�{�C�Y������Mac����I�����āA�w�J���x�{�^�����N���b�N���܂��B
���lj��������M���E�{�C�Y�����̈�ԉE�ɂ���Ԃ������N���b�N������A���M���E�{�C�Y�����̒lj����L�����Z�����܂��B�܂��A��ʂ̉����ɂ���w�L�����Z���x�{�^�����N���b�N����A�lj����������̒��M���E�{�C�Y�������ꊇ���������Ƃ��ł��܂��B
3�@�E�����́w�����x�{�^�����N���b�N���Ă��������B���b�̌�A�w�����x�̃��b�Z�[�W���o�Ă�����AMac����iPhone/iPad/iPod�ɒ��M���E�{�C�Y�������lj�����܂��B
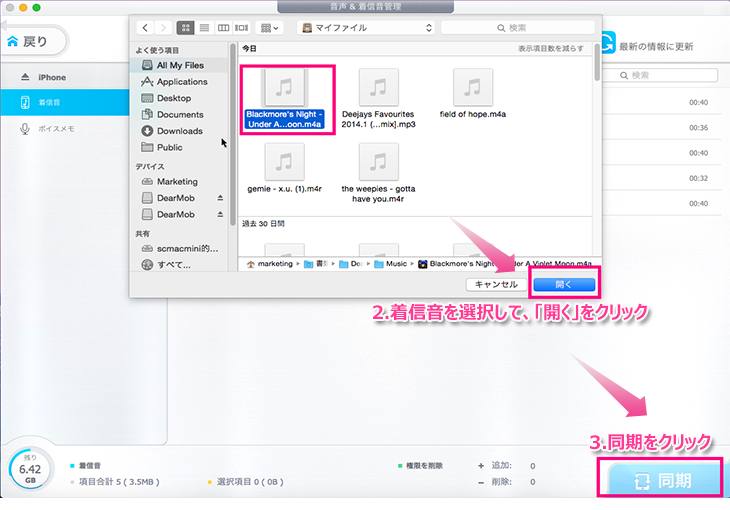
1�@�폜���������M���E�{�C�Y�����̑O�ɂɃ`�F�b�N�}�[�N�����܂��B
2�@ ��ʏ㕔�̃��j���[�o�[�ɂ���w�{�C�Y�����폜�x���N���b�N���܂��B
3�@ �E�����́w�����x�{�^�����N���b�N����AiPhone/iPad/iPod����s�v�Ȓ��M���E�{�C�Y�������O��I�ɍ폜����܂��B
���w�����x�{�^�����N���b�N����O�ɁA�Ԉ���č폜�����{�C�Y�����E���M���̉E�ɂ���Ԃ������N���b�N����A�폜�����{�C�Y�����E���M�����ł��܂��B�܂��A��ʂ̉����ɂ���w�L�����Z���x�{�^�����N���b�N����A��قǍ폜���������̃{�C�Y�����E���M�����ȑO�̏�Ԃɖ߂�܂��B
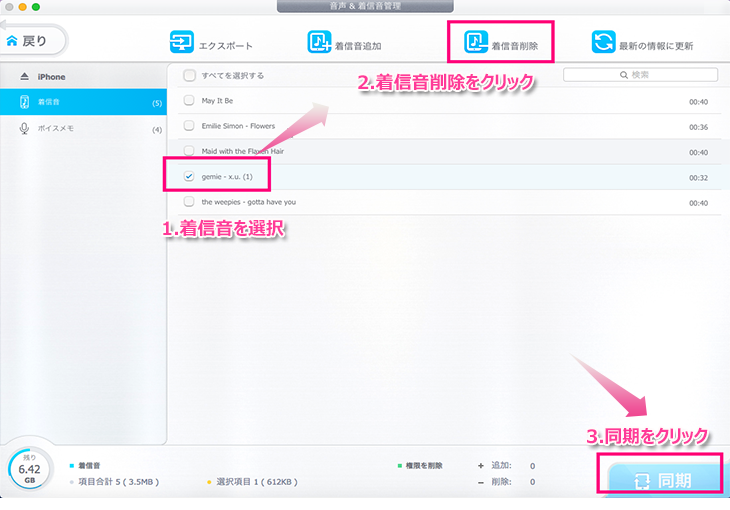
1�@�s���ӂ⊨�Ⴂ�̂��߁A�厖�ȉ����E���M�����폜�����ꍇ�A�w�ŐV�̏��ɍX�V�x���N���b�N����ƁA�ȑO�̏�Ԃɖ߂�܂��B
2�@�w�ŐV�̏��ɍX�V�x���N���b�N����AiOS�[���ɒlj����ꂽ�V���������E���M���̓��A���^�C���ŕ\������܂��B
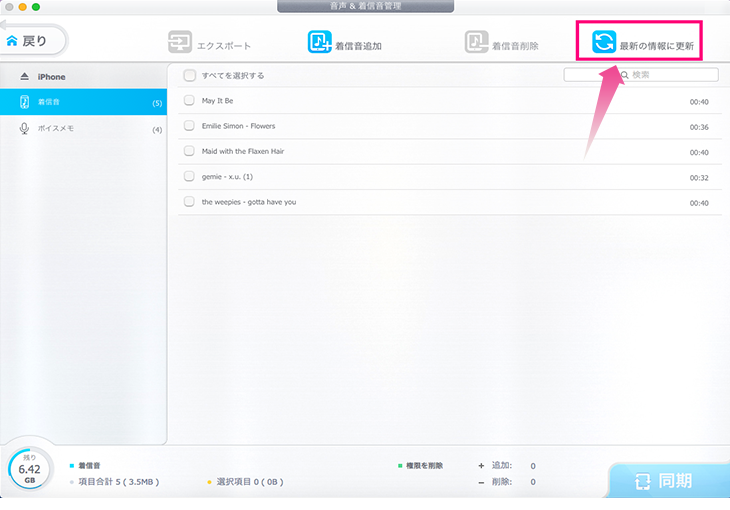
 13.�@�A�v���Ǘ�
13.�@�A�v���Ǘ������FDearMob iPhone�}�l�[�W���[�̎��ʂɂ���w�A�v���x�^�O���N���b�N����ƁAiPhone/iPad/iPod�ɃC���X�g�[�������A�v�����\������܂��B �����ŁA�A�v���̃C���X�g�[���E�A���C���X�g�[���E�t�@�C�����L�Ȃǂ̑�����s���܂��B
���ӁF�V�X�e���A�v�����܂߂Ă��܂���B
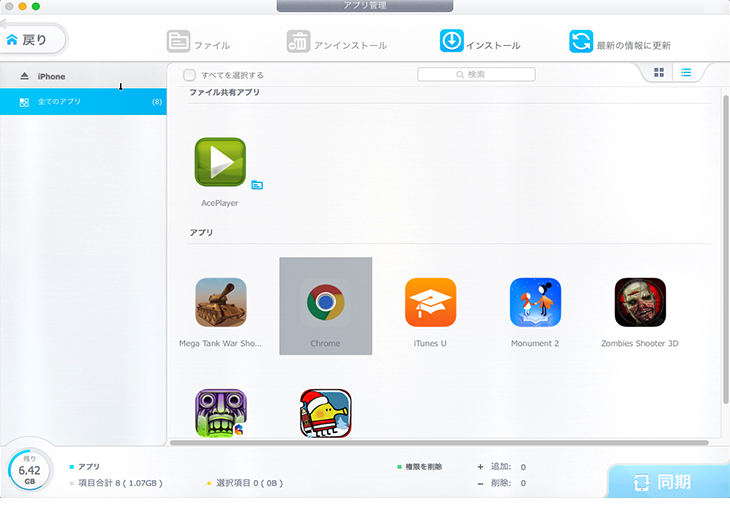
1�@ ��ʏ㕔�̃��j���[�o�[�ɂ���w�C���X�g�[���x�^�O���N���b�N���܂��B
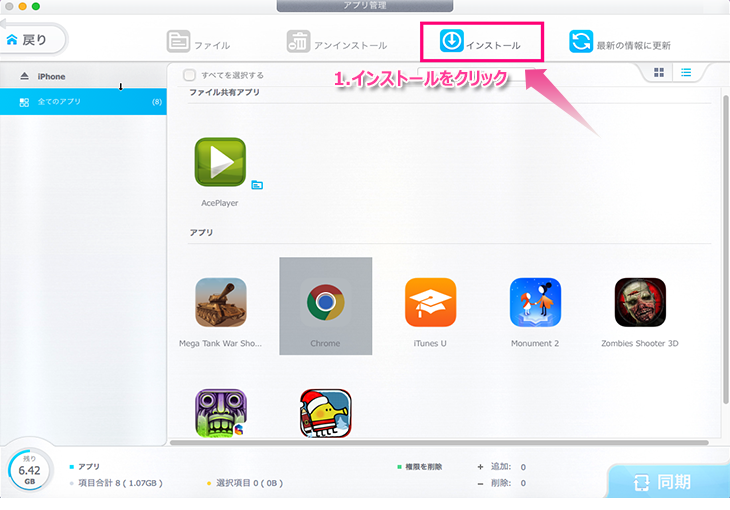
2�@ Mac�ɂ�iOS�[�������̃A�v��������ꍇ�A���̃A�v����I�����āA�w�J���x�{�^�����N���b�N���܂��B
3�@ �E�����́w�����x�{�^�����N���b�N���܂��B�w�����x�̃��b�Z�[�W���o�Ă�����AMac�ɕۑ������A�v����iPhone/iPad/iPod�ɃC���X�g�[������܂��B
���ӁF�C���X�g�[�������A�v���𗘗p���鎞�AiTunes�̃A�J�E���g�ƃp�X���[�h�̓��͂��K�v�ł��B
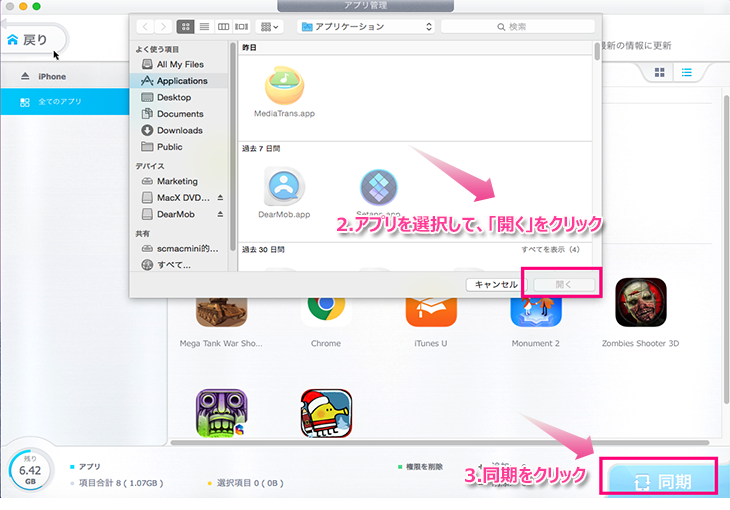
1�@ �폜�������A�v���̑O�Ƀ`�F�b�N�}�[�N�����܂��B
2�@ ��ʏ㕔�̃��j���[�o�[�ɂ���w�A���C���X�g�[���x�^�O���N���b�N���Ă��������B
3�@ �E�����́w�����x�{�^�����N���b�N���܂��B�w�����x�̃��b�Z�[�W���o�Ă�����A�A�v���̃A���C���X�g�[�����������܂��B
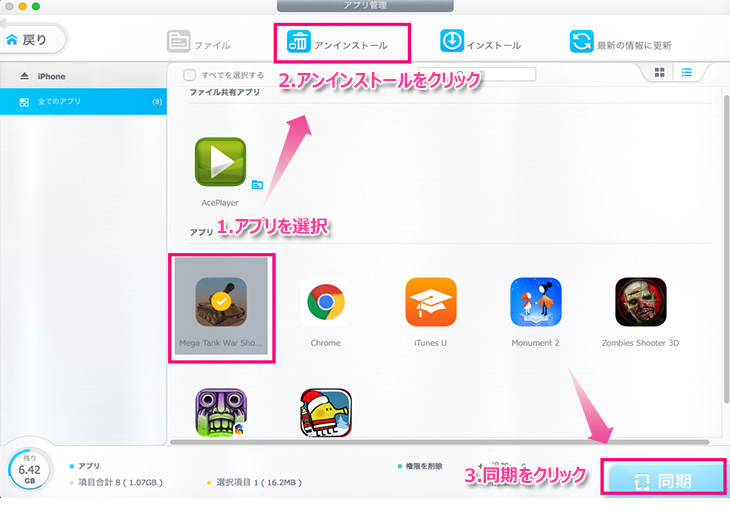
�t�@�C�����L�A�v������A�v����I�����āA�u�t�@�C���v�{�^�����N���b�N����A�I�������A�v���̃t�@�C�����Ǘ����邱�Ƃ��ł��܂��B
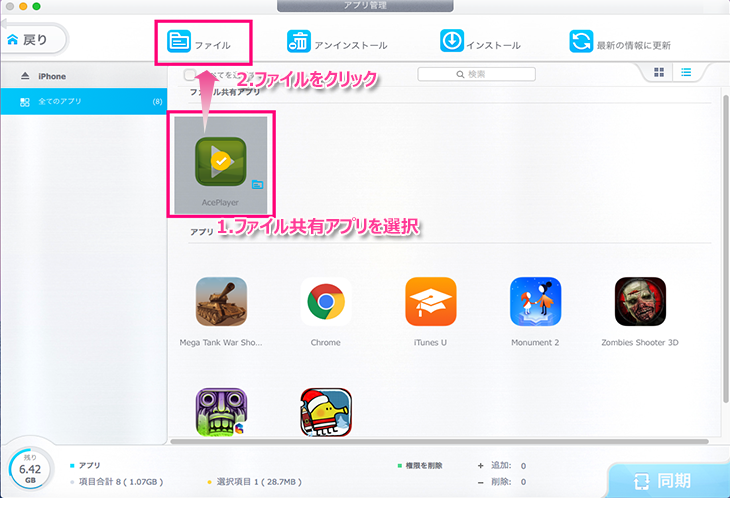
1�@ �t�@�C���E�t�H���_�lj�
�w�lj��x�{�^�����N���b�N����AMac�ɕۑ����ꂽ�t�@�C����t�H���_��iPhone/iPad/iPod�ɒlj��ł��܂��B
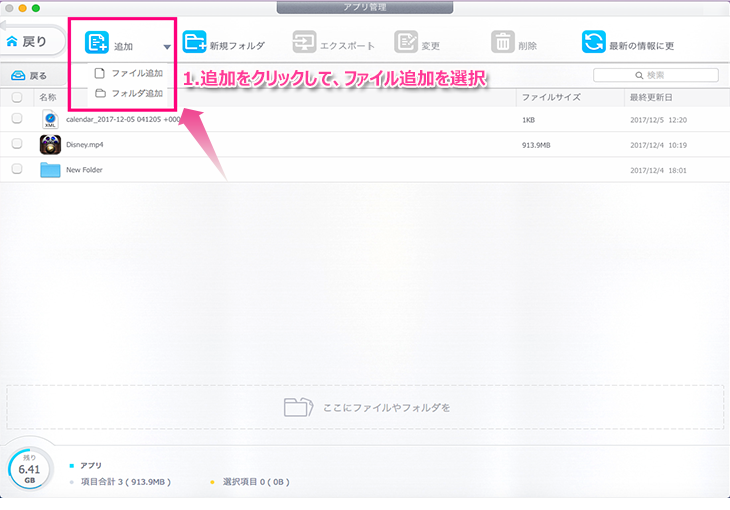
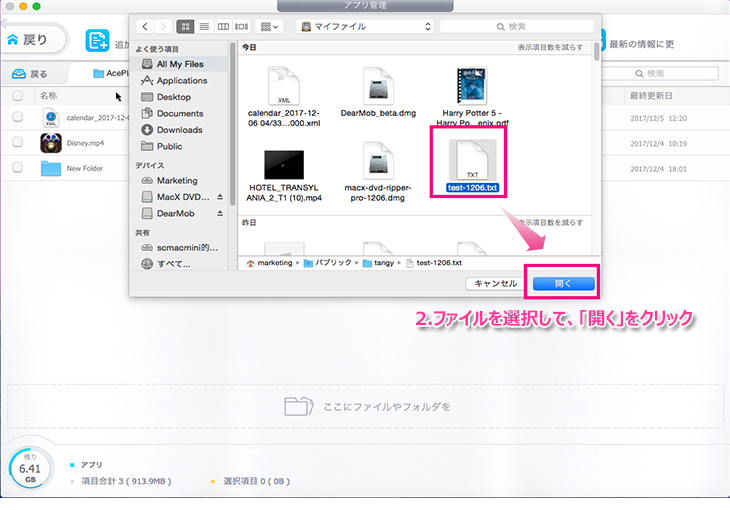
2�@ �V�K�t�H���_�쐬
�w�V�K�t�H���_�x�{�^�����N���b�N������A�V�K�t�H���_��iPhone/iPad/iPod�ɗ��Ă邱�Ƃ��ł��܂��B
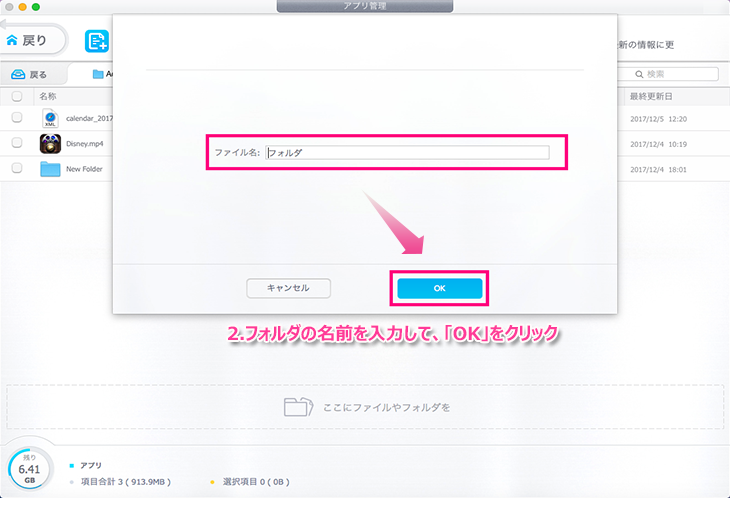
3�@ �t�@�C���E�t�H���_�G�N�X�|�[�g
�w�G�N�X�|�[�g�x�{�^�����N���b�N������A�I�������A�v���̃t�@�C����Mac�ɃG�N�X�|�[�g���邱�Ƃ��ł��܂��B
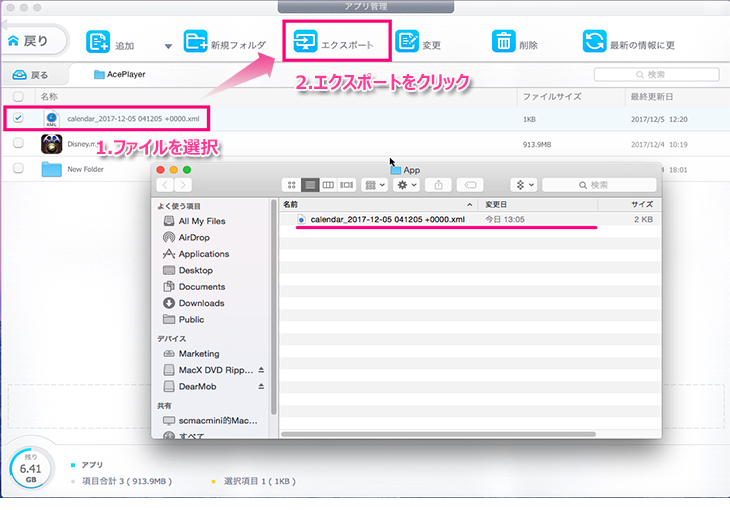
4�@ �t�@�C���E�t�H���_�̖��O�ύX
�w�ύX�x�{�^�����N���b�N������A�I�������A�v���̃t�@�C����t�H���_���O��ύX�ł��܂��B
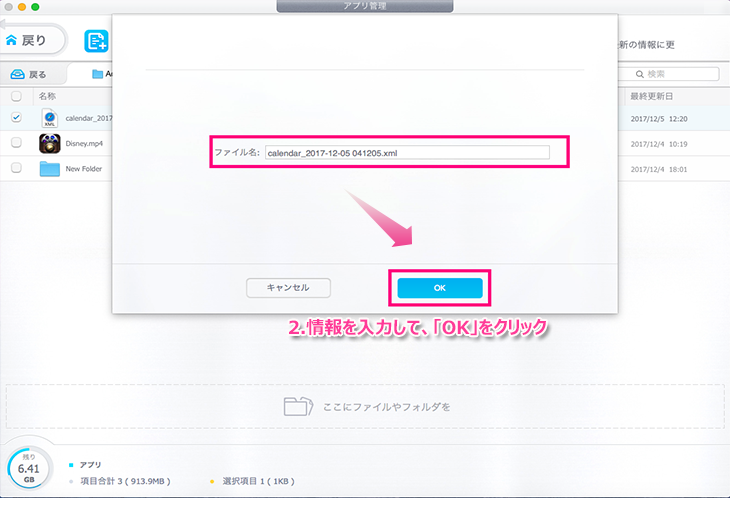
5�@ �t�@�C���E�t�H���_�폜
�u�폜�v�{�^�����N���b�N������A�I�������A�v���̃t�@�C����t�H���_���폜���܂��B
���Ԉ���ăt�@�C�����폜�����ꍇ�A�w�����x�{�^�����N���b�N����O�ɁA�폜�����t�@�C���̉E�ɂ���Ԃ������N���b�N����A�폜�����t�@�C�����ȑO�̏�Ԃɖ߂�܂��B
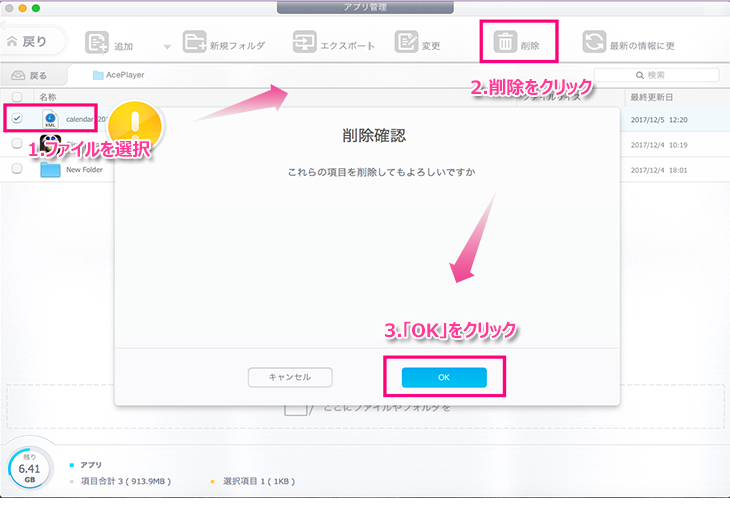
1�@�s���ӂ⊨�Ⴂ�̂��߁A�厖�ȃA�v�����폜�����ꍇ�A�w�ŐV�̏��ɍX�V�x���N���b�N����ƁA�ȑO�̏�Ԃɖ߂�܂��B
2�@�w�ŐV�̏��ɍX�V�x���N���b�N����AiOS�[���ɒlj����ꂽ�V�����A�v���̓��A���^�C���ŕ\������܂��B
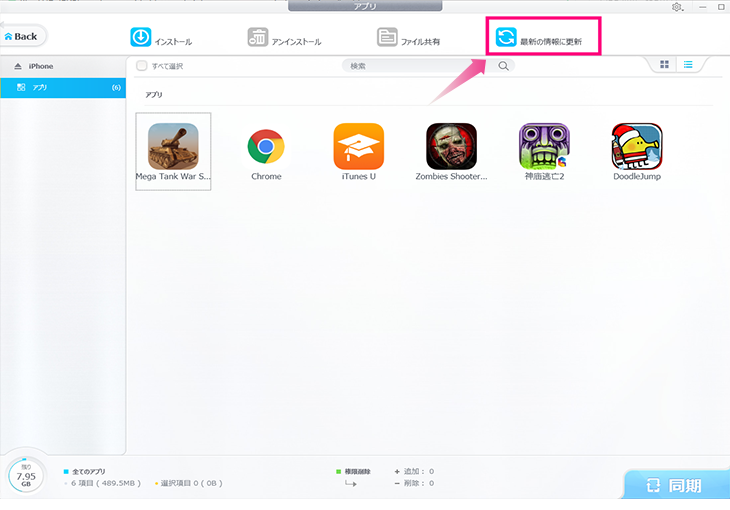
 14.�@���b�Z�[�W�o�b�N�A�b�v
14.�@���b�Z�[�W�o�b�N�A�b�v�����FDearMob iPhone�}�l�[�W���[�̎��ʂɂ���w���b�Z�[�W�x�^�O���N���b�N����ƁAiPhone/iPad/iPod�ɕۑ�����郁�b�Z�[�W�iSMS�j��Mac�Ƀo�b�N�A�b�v���邱�Ƃ��ł��܂��B
���f�[�^�̃Z�L�����e�B���m�ۂ��邽�߂ɂ́ASMS���o�b�N�A�b�v����O�ɂ܂�iPhone���o�b�N�A�b�v���邱�Ƃ������߂��܂��B
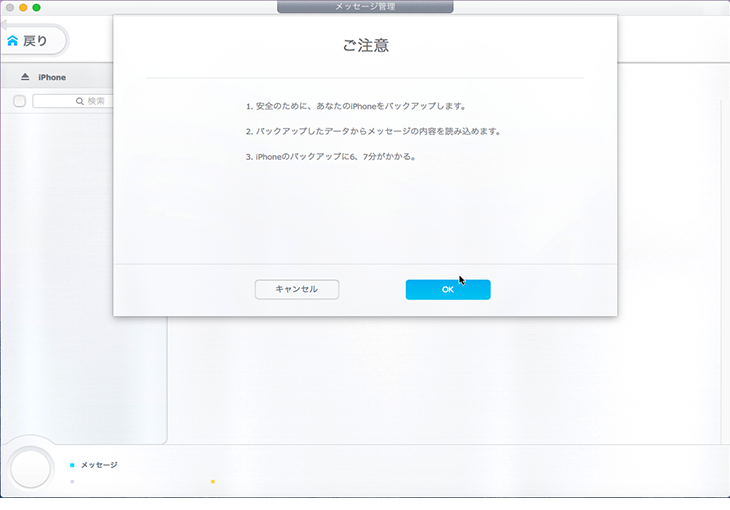
1�@ ��������Mac�Ƀo�b�N�A�b�v���������b�Z�[�W�̘A�����I�����܂��B
2�@ ��ʏ㕔�̃��j���[�o�[�ɂ���w�G�N�X�|�[�g�x�^�O���N���b�N����ƁA�I���������b�Z�[�W�̃o�b�N�A�b�v���n�܂�܂��B�o�b�N�A�b�v���I���ƁA�e�L�X�g���b�Z�[�W�̕ۑ��t�H���_�������I�Ɍ���܂��B
���ӁF�G�N�X�|�[�g�������b�Z�[�W��PDF�ŕۑ�����܂��B
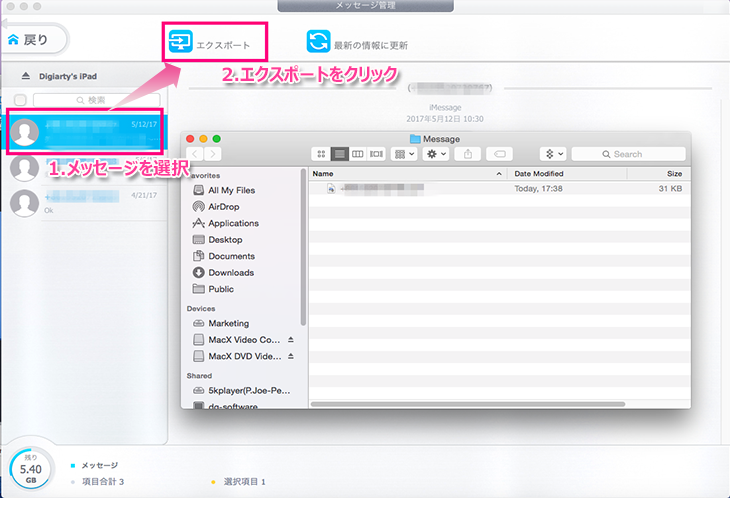
�����b�Z�[�W���̉摜���N���b�N���āA�w�ۑ��x�{�^���������A���̉摜��Mac�ɕۑ����邱�Ƃ��ł��܂��B
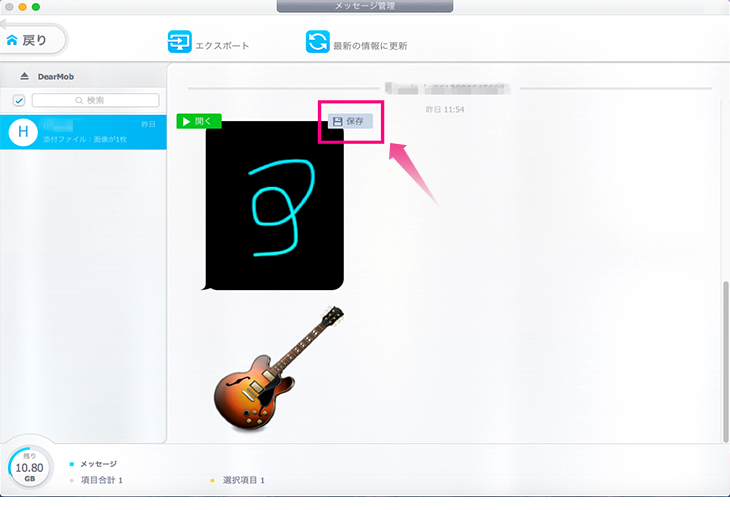
 15.�@�J�����_�[�Ǘ�
15.�@�J�����_�[�Ǘ������FDearMob iPhone�}�l�[�W���[�̃��C���t�F�C�X�ɂ���w�J�����_�[�x�^�O���N���b�N����ƁAiPhone/iPad/iPod�̃J�����_�[�ɓo�^�����X�P�W���[���͖���/���T/����/���N�ɕ\������܂��B�����ŁA�J�����_�[�i�X�P�W���[���j���Ǘ����邱�Ƃ��ł��܂��B
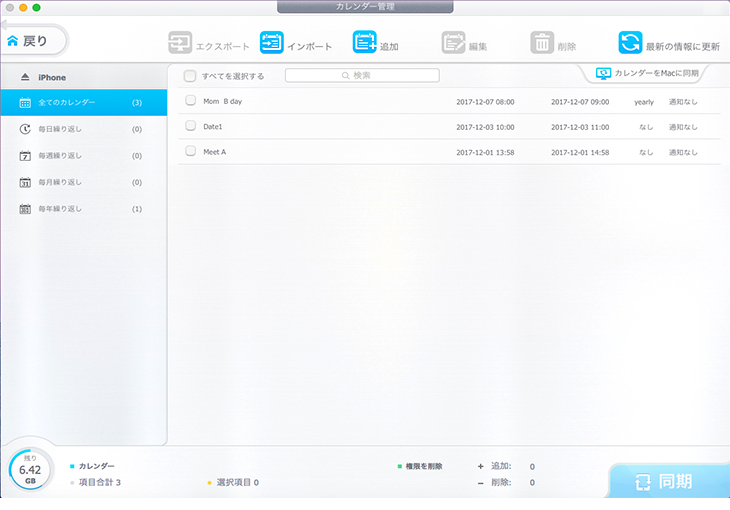
1�@�����X�P�W���[���̑O�Ƀ`�F�b�N�}�[�N�����܂��B
2�@��ʏ㕔�̃��j���[�o�[�ɂ���w�G�N�X�|�[�g�x���N���b�N������A���̃X�P�W���[����Mac�ɓ�������܂��B
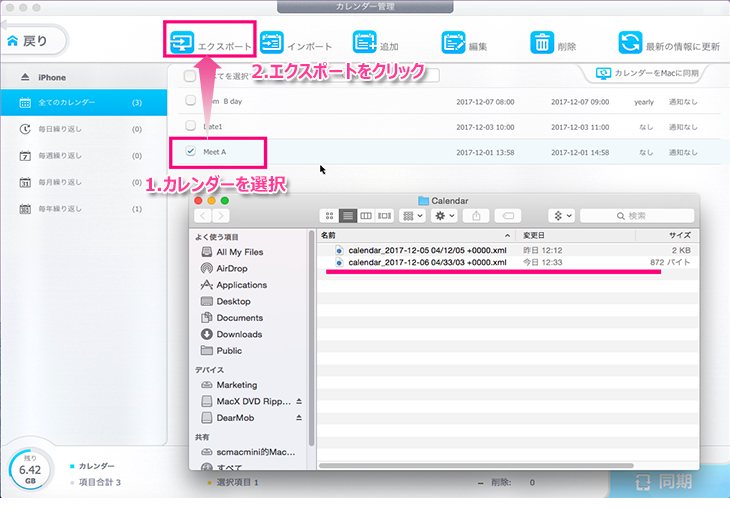
���J�����_�[�̏�Ƀ}�E�X�̃|�C���^��u���āA�������ڂ́w�J�����_�[���G�N�X�|�[�g�x�^�O���N���b�N����A�J�����_�[�̃G�N�X�|�[�g���\�ł��B
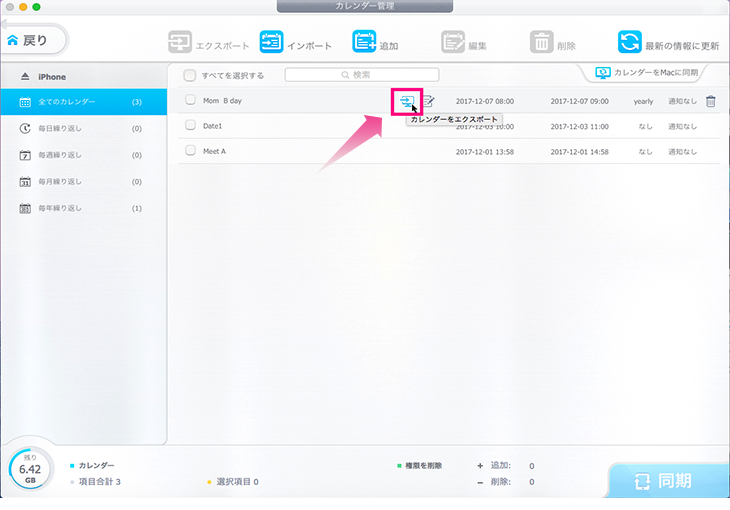
����ʂ̏�ɂ���w�J�����_�[��Mac�ɓ����x���N���b�N������A�I�������J�����_�[��Mac�ɓ������邱�Ƃ��ł��܂��B
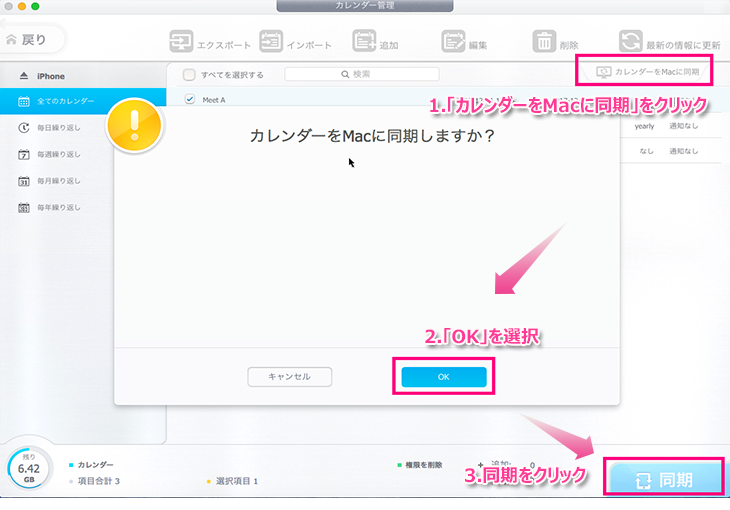
1�@ ��ʏ㕔�̃��j���[�o�[�ɂ���w�C���|�[�g�x�^�O���N���b�N���܂��B
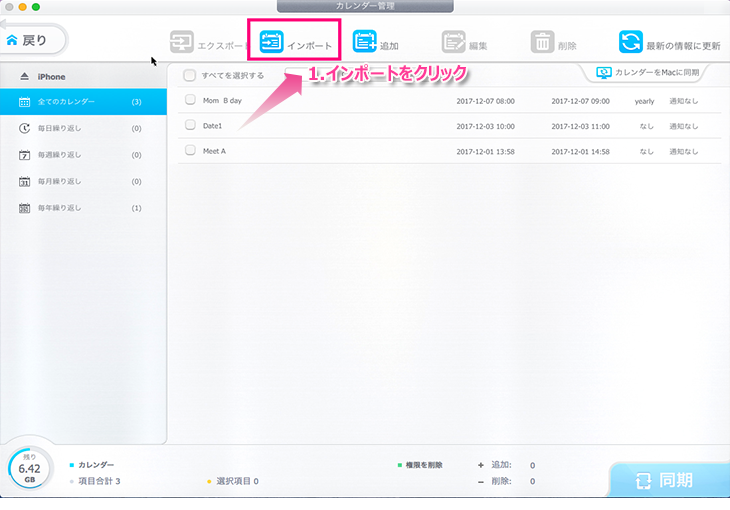
2�@ Mac���瓱���������X�P�W���[����I��ŁA�w�J���x�{�^���������Ă��������B
3�@ �E�����́w�����x�^�O���N���b�N����AMac����iPhone/iPad�ɃX�P�W���[�������邱�Ƃ��������܂��B
���ӁFiPhone����G�N�X�|�[�g�����X�P�W���[�������Ή����Ă��܂���B
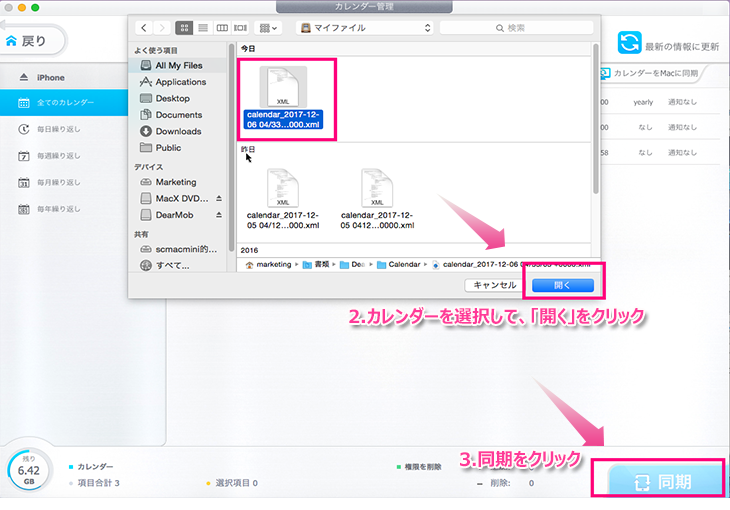
1�@ ��ʏ㕔�̃��j���[�o�[�ɂ���w�lj��x�^�O���N���b�N���܂��B
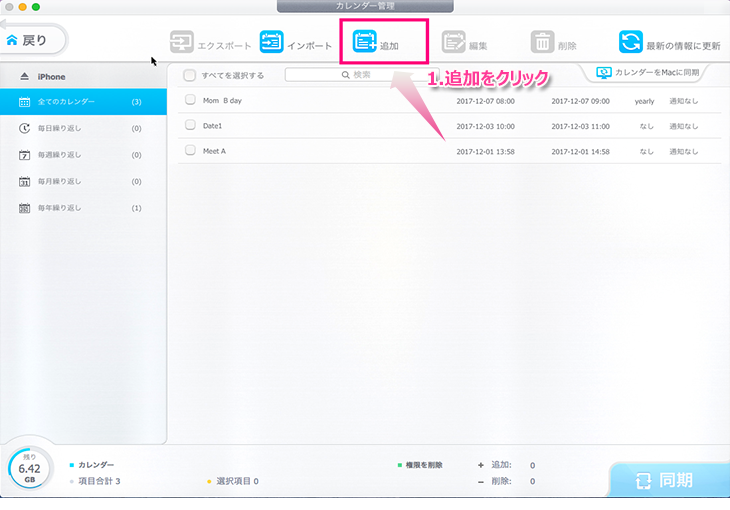
2�@ �^�C�g����ʒu�A���ԑсA�ʒm�A�����Ȃǂ̏�����͂�����A�wOK�x�{�^�����N���b�N���Ă��������B
3�@ �E�����́w�����x�{�^�����N���b�N������AiPhone/iPad/iPod�̃J�����_�[�ɐV�K�X�P�W���[�����쐬����܂��B
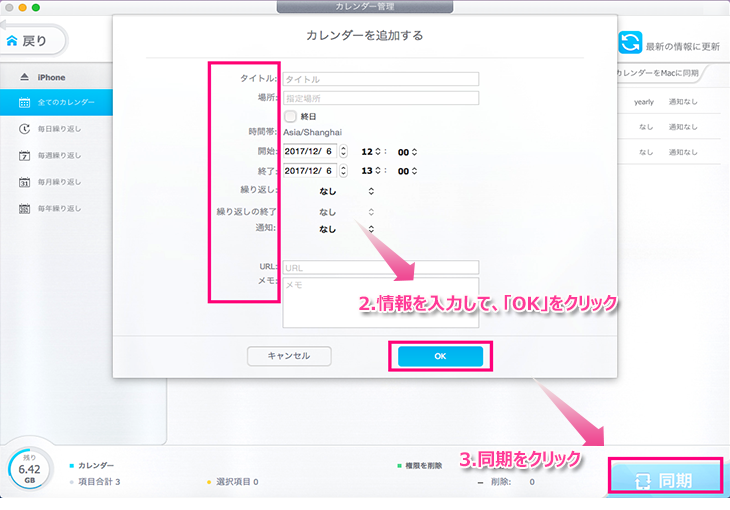
1�@�ҏW�������X�P�W���[���̑O�Ƀ`�F�b�N�}�[�N�����āA��ʏ㕔�̃��j���[�o�[�ɂ���w�ҏW�x���N���b�N���܂��B����ƁA�I�������X�P�W���[���̃^�C�g����ʒu�A���ԑсA�ʒm�A�����Ȃǂ̏���ҏW�ł��܂��B
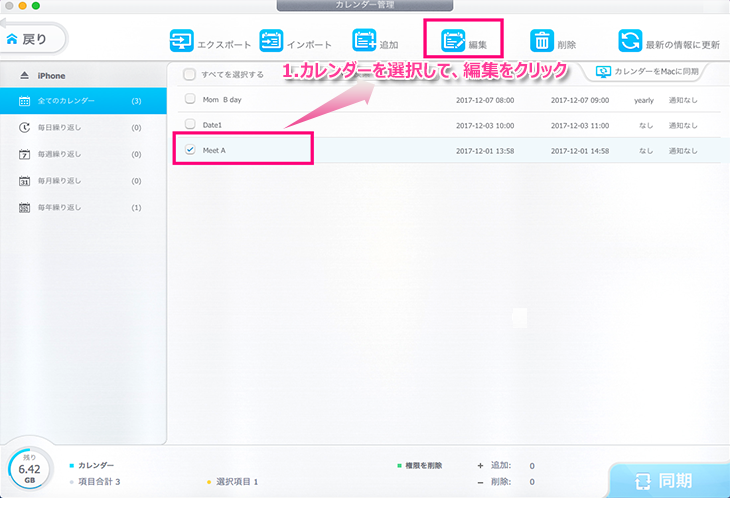
2�@���̕ҏW���I�������A�wOK�x�{�^���������Ă��������B
3�@�E�����́w�����x�{�^�����N���b�N����ƁA�ҏW�����X�P�W���[�����ۑ�����܂��B
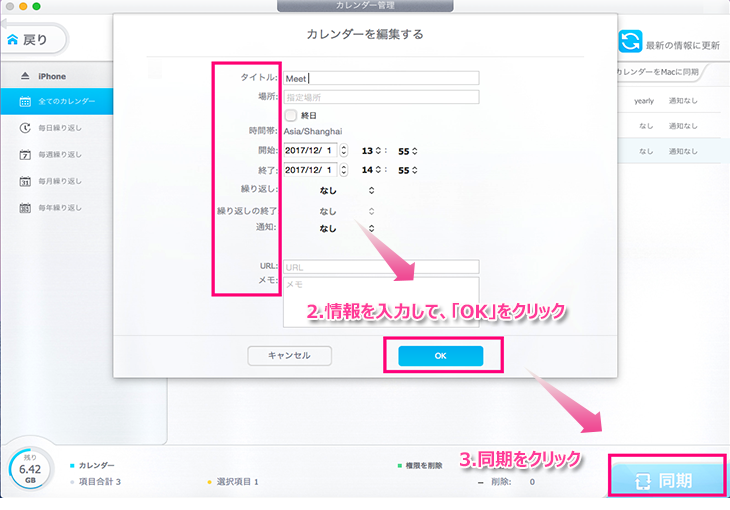
���J�����_�[�̏�Ƀ}�E�X�̃|�C���^��u���āA�������ڂ́w�J�����_�[��ҏW����x�^�O���N���b�N����A�J�����_�[�̕ҏW���\�ł��B
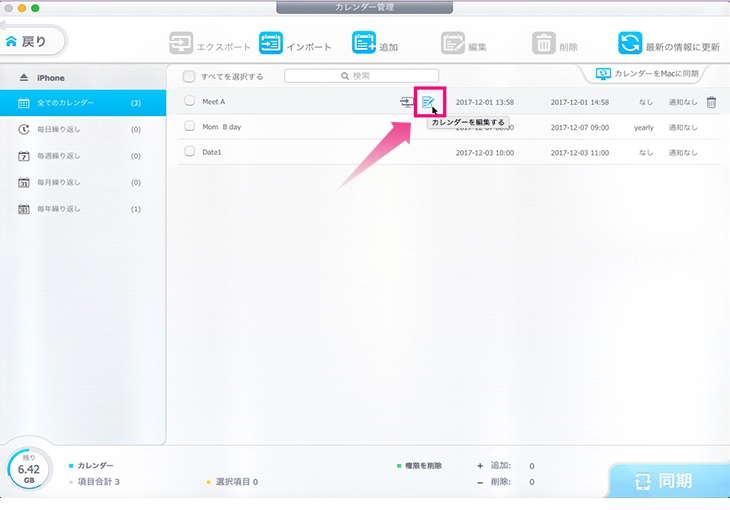
1�@ �폜�������X�P�W���[���̑O�Ƀ`�F�b�N�}�[�N�����܂��B
2�@ ��ʏ㕔�̃��j���[�o�[�ɂ���w�폜�x���N���b�N�Ă��������B
���J�����_�[���Ԉ���č폜�����ꍇ�A��ԉE�ɂ���Ԃ������N���b�N������A�ȑO�̏�Ԃɖ߂�܂��B
3�@ �E�����́w�����x�{�^�����N���b�N������A�I�������X�P�W���[�����O��I�ɍ폜����܂��B
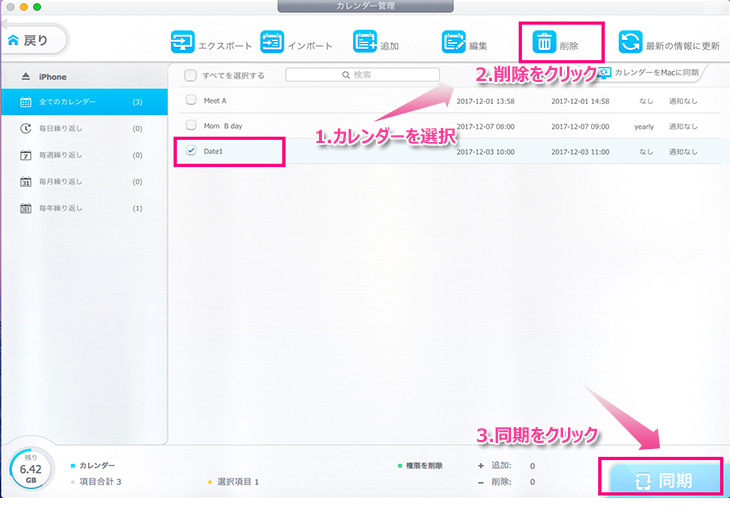
1�@�s���ӂ⊨�Ⴂ�̂��߁A�厖�ȃJ�����_�[��X�P�W���[�����폜�����ꍇ�A�w�ŐV�̏��ɍX�V�x���N���b�N����ƁA�ȑO�̏�Ԃɖ߂�܂��B
2�@�w�ŐV�̏��ɍX�V�x���N���b�N����AiOS�[���ɒlj����ꂽ�V�����J�����_�[��X�P�W���[���̓��A���^�C���ŕ\������܂��B
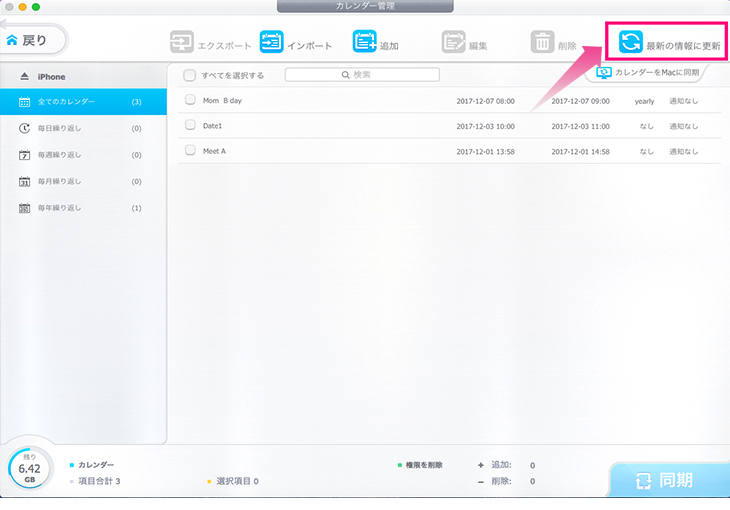
 16.�@�u�b�N�}�[�N�Ǘ�
16.�@�u�b�N�}�[�N�Ǘ������FDearMob iPhone�}�l�[�W���[�̎��ʂɂ���w�u�b�N�}�[�N�x�^�O���N���b�N����ƁAiPhone/iPad/iPod��Safari�ɕۑ������u�b�N�}�[�N���\������܂��B�����ŁA�u�b�N�}�[�N���C���|�[�g�E�lj��E�G�N�X�|�[�g�E�폜�E�t�H���_�ύX�ł��܂��B
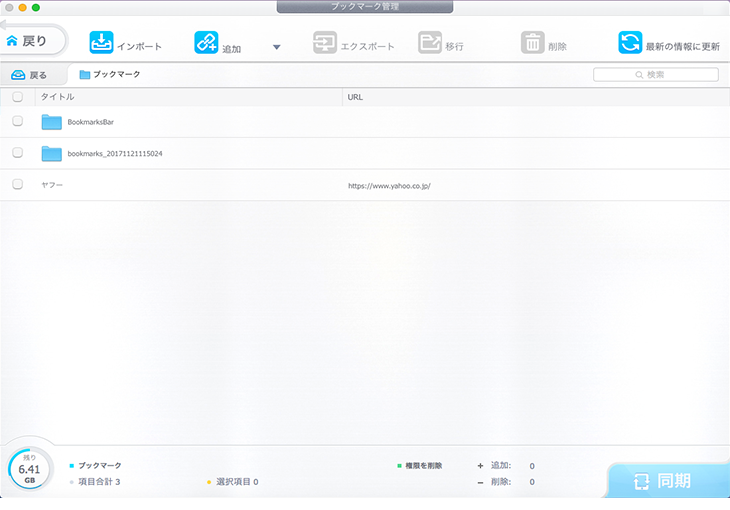
1�@��ʏ㕔�̃��j���[�o�[�ɂ���w�C���|�[�g�x�^�O���N���b�N���Ă��������B
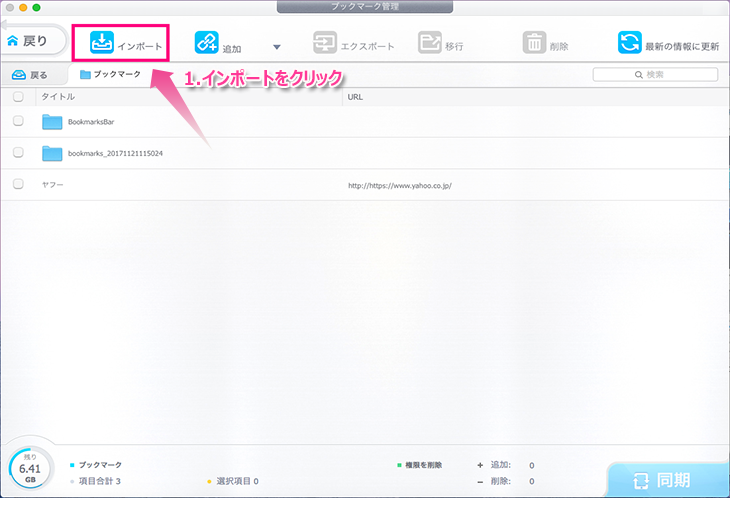
2�@Mac�ɕۑ������u�b�N�}�[�N�t�@�C����I�����ĊJ���܂��B
���lj������u�b�N�}�[�N�̈�ԉE�ɂ���Ԃ������N���b�N������A�u�b�N�}�[�N�̒lj����L�����Z�����܂��B�܂��A��ʂ̉����ɂ���w�L�����Z���x�{�^�����N���b�N����A�lj����������̃u�b�N�}�[�N���ꊇ���������Ƃ��ł��܂��B
3�@�E�����́w�����x�{�^�����N���b�N���܂��B���b�̌�A�w�����x�̃��b�Z�[�W���o�Ă�����A�u�b�N�}�[�N�̃C���|�[�g���������܂��B
���C���|�[�g�����u�b�N�}�[�N��Safari�Ŋm�F�ł��܂��B
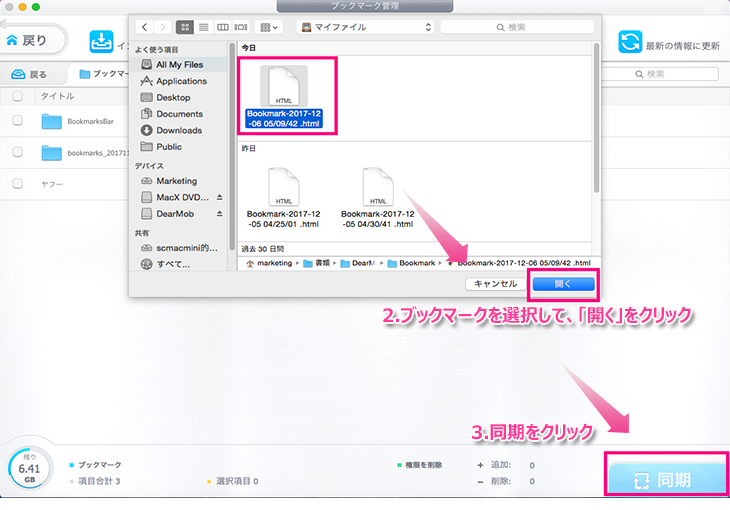
1�@��ʏ㕔�̃��j���[�o�[�ɂ���w�lj��x�^�O���N���b�N���āA�wURL�lj��x��I�����܂��B
���t�H���_��lj��������ꍇ�A�w�t�H���_�lj��x��I�����Ă��������B
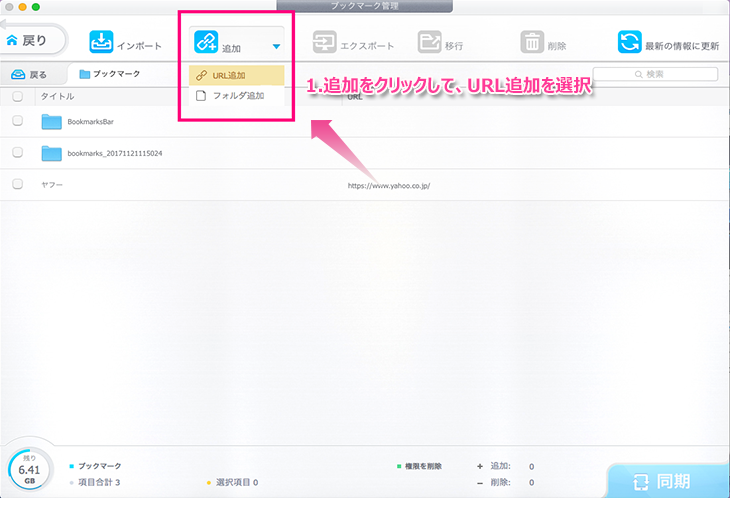
2�@�^�C�g����URL����͂�����A�wOK�x�{�^�����N���b�N���Ă��������B
3�@�E�����́w�����x�{�^�����N���b�N���܂��B���b�̌�A�w�����x�̃��b�Z�[�W���o�Ă�����A�V�KURL��iPhone/iPad/iPod�ɒlj�����܂��B
���lj������u�b�N�}�[�N��Safari�Ŋm�F�ł��܂��B
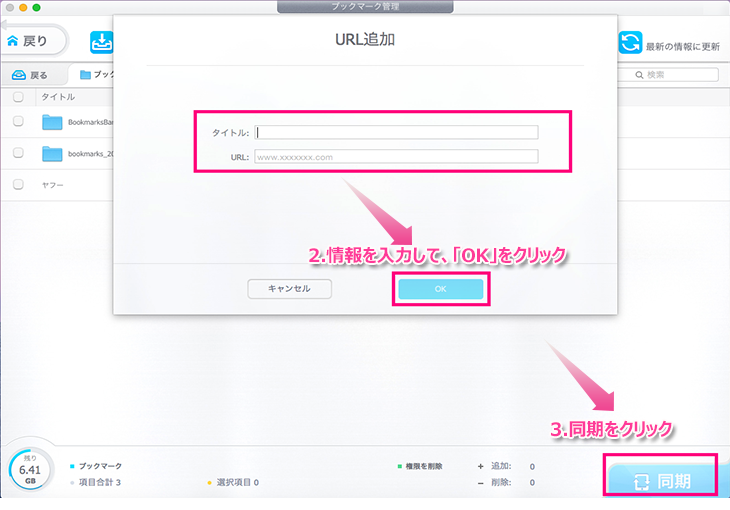
1�@Mac�ɓ]���������u�b�N�}�[�N�̑O�Ƀ`�F�b�N�}�[�N�����܂��B
2�@��ʏ㕔�̃��j���[�o�[�ɂ���w�G�N�X�|�[�g�x�^�O���N���b�N���Ă��������B���b�̌�A�w�����x�̃��b�Z�[�W���o�Ă�����A�u�b�N�}�[�N�̃G�N�X�|�[�g���������܂��BMac�ɓ]�������u�b�N�}�[�N�̕ۑ��t�H���_�������I�Ɍ���܂��B
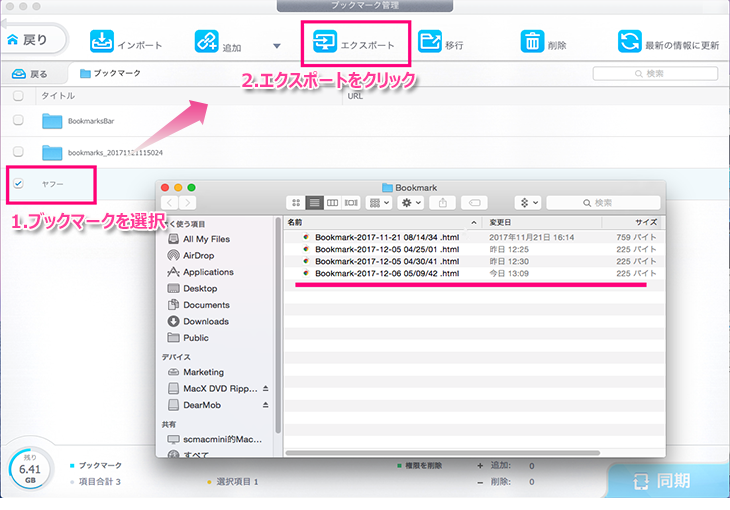
1�@�폜�������u�b�N�}�[�N�E�t�H���_�̑O�Ƀ`�F�b�N�}�[�N�����܂��B
2�@��ʏ㕔�̃��j���[�o�[�ɂ���w�폜�x�^�O���N���b�N���܂��B
3�@�E�����́w�����x���N���b�N����A�I�������u�b�N�}�[�N�E�t�H���_��iPhone/iPad/iPod����O��I�ɍ폜����܂��B
���w�����x�{�^�����N���b�N����O�ɁA�Ԉ���č폜�����u�b�N�}�[�N��t�H���_�̈�ԉE�ɂ���Ԃ������N���b�N����A�폜�����u�b�N�}�[�N��t�H���_���ł��܂��B�܂��A��ʂ̉����ɂ���w�L�����Z���x�{�^�����N���b�N����A��قǍ폜�����u�b�N�}�[�N��t�H���_���ȑO�̏�Ԃɖ߂�܂��B
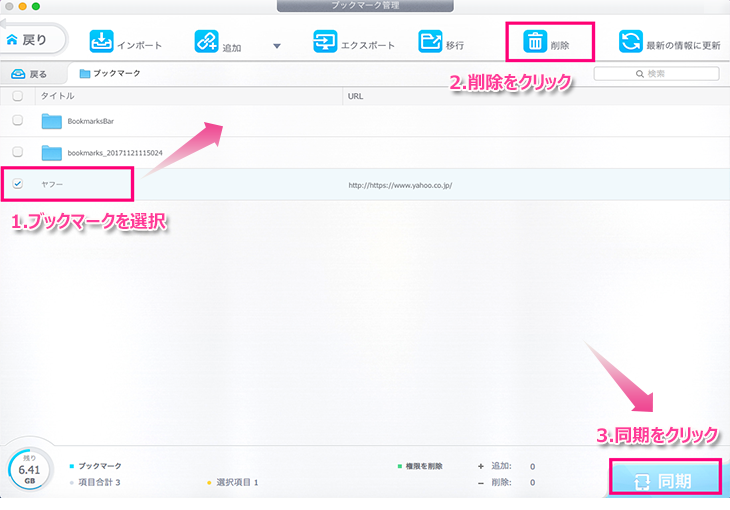
1�@�ۑ��t�H���_��ύX�������u�b�N�}�[�N�̑O�Ƀ`�F�b�N�}�[�N�����āA��ʏ㕔�̃��j���[�o�[�ɂ���w�ڍs�x�^�O���N���b�N���Ă��������B
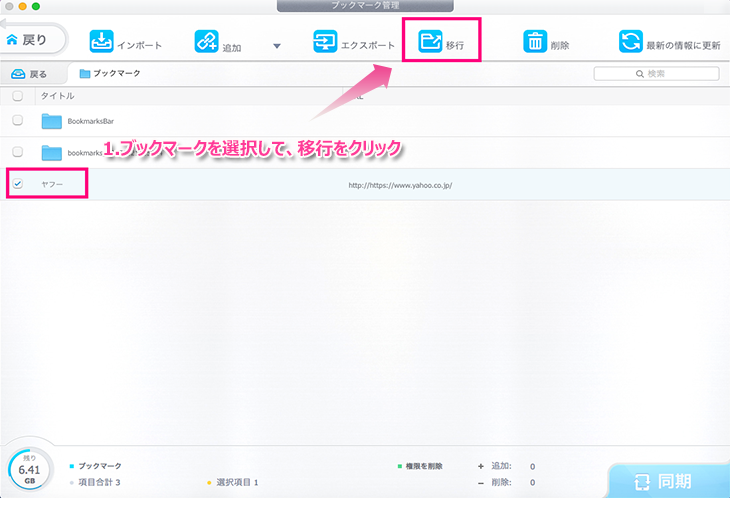
2�@�t�H���_�̌�Ƀ`�F�b�N�}�[�N�����A�wOK�x�{�^�����N���b�N���܂��B
3�@�E�����́w�����x�{�^�����N���b�N����A�I�������u�b�N�}�[�N�̕ۑ��t�H���_���ύX����܂��B
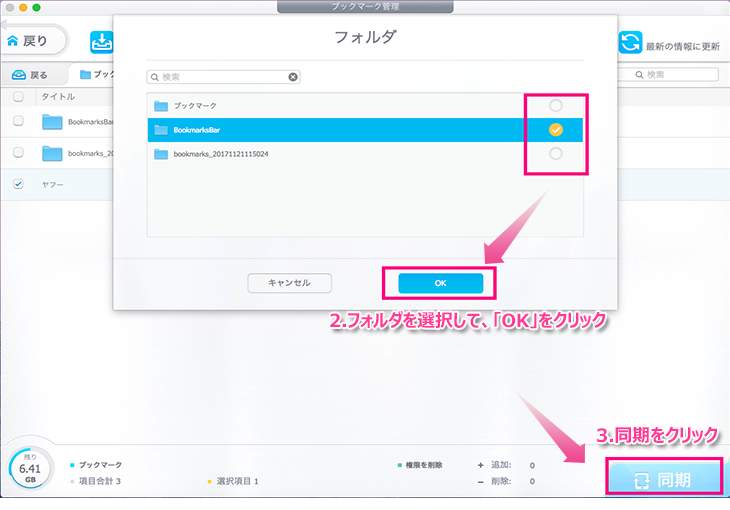
1�@�s���ӂ⊨�Ⴂ�̂��߁A�厖�ȃu�b�N�}�[�N���폜�����ꍇ�A�w�ŐV�̏��ɍX�V�x���N���b�N����ƁA�ȑO�̏�Ԃɖ߂�܂��B
2�@�w�ŐV�̏��ɍX�V�x���N���b�N����AiOS�[���ɒlj����ꂽ�V�����u�b�N�}�[�N�̓��A���^�C���ŕ\������܂��B
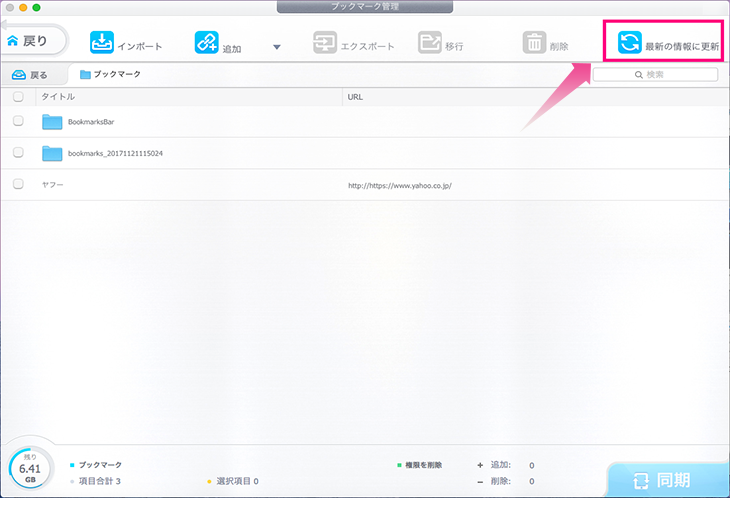
 17.�@USB�������[�@�\
17.�@USB�������[�@�\�����FDearMob iPhone�}�l�[�W���[�̃��C���t�F�C�X�ɂ���wUSB�������[�x�^�O���N���b�N����ƁA���L�̉�ʂ��\������܂��B���̋@�\���g���āAiOS�[����USB�������[�Ƃ��Ďg���܂��B
���ӁFiOS�[����USB�������[�Ƃ��Ă��ꂼ���Mac�Ŏg�������Ȃ�A������Mac�Ƃ�DearMob iPhone�}�l�[�W���[���C���X�g�[������K�v������܂��B
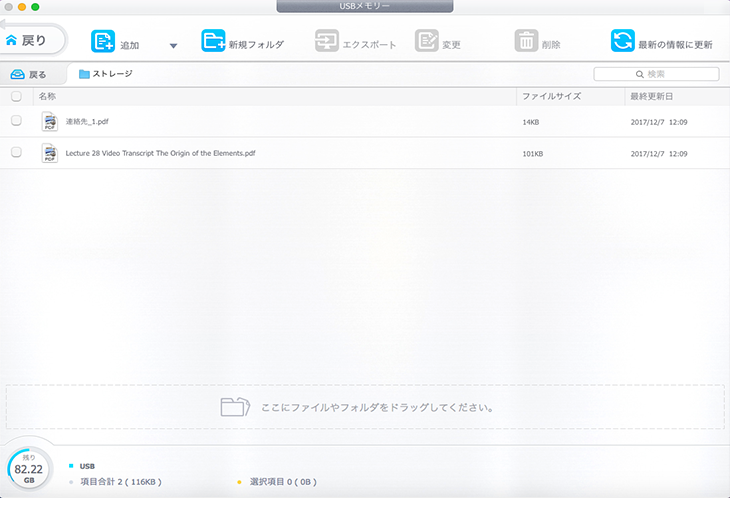
1�@��ʏ㕔�̃��j���[�o�[�ɂ���w�lj��x�^�O���N���b�N���āA�w�t�@�C���lj��x��I�����܂��B
���w�t�@�C���lj��x��I������A�t�H���_���܂邲�ƒlj����邱�Ƃ��ł��܂��B
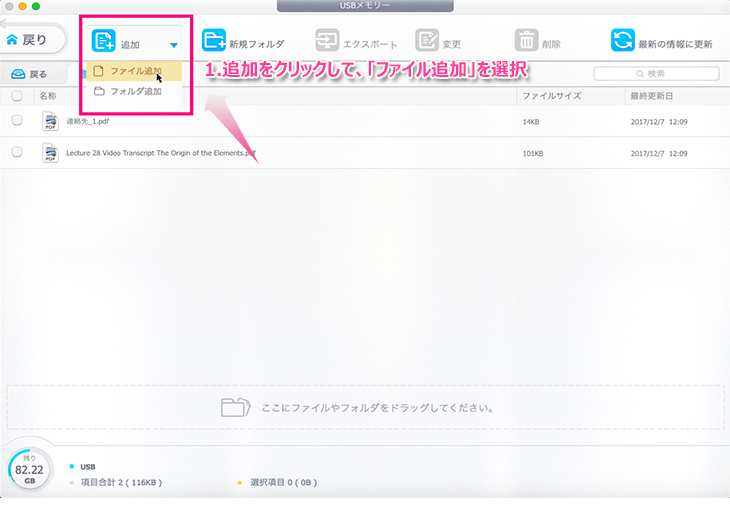
2�@Mac����iPhone/iPad/iPod�Ƀt�@�C����I�����܂��B
3�@�w�J���x�{�^�����N���b�N������A�t�@�C���̒lj����������܂��B
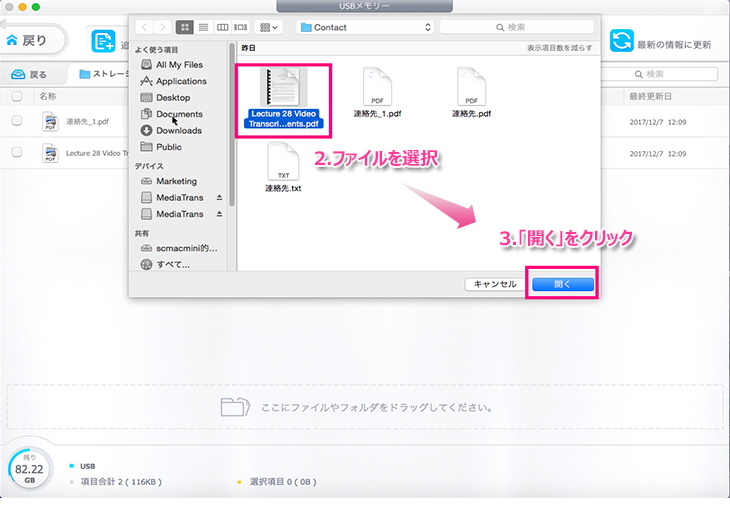
1�@ ��ʏ㕔�̃��j���[�o�[�ɂ���w�V�K�t�H���_�x�^�O���N���b�N���܂��B
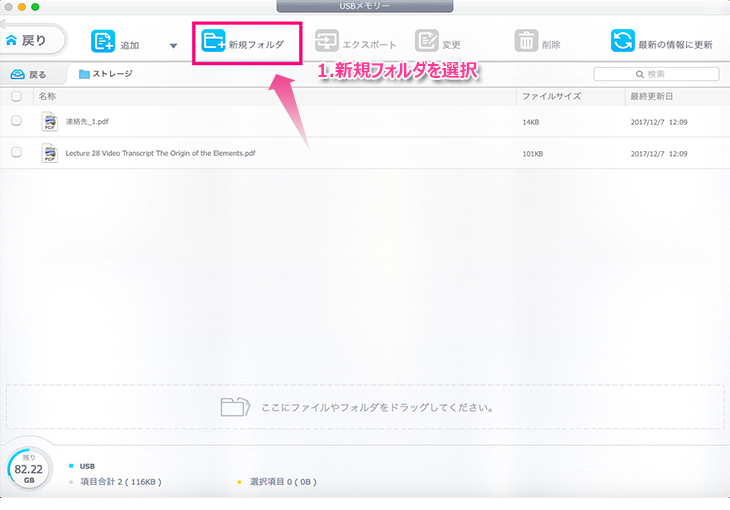
2�@ �C�ӂ̖��O����͂��āA�wOK�x�{�^�����N���b�N����ƁA�V�K�t�H���_�̍쐬���������܂��B
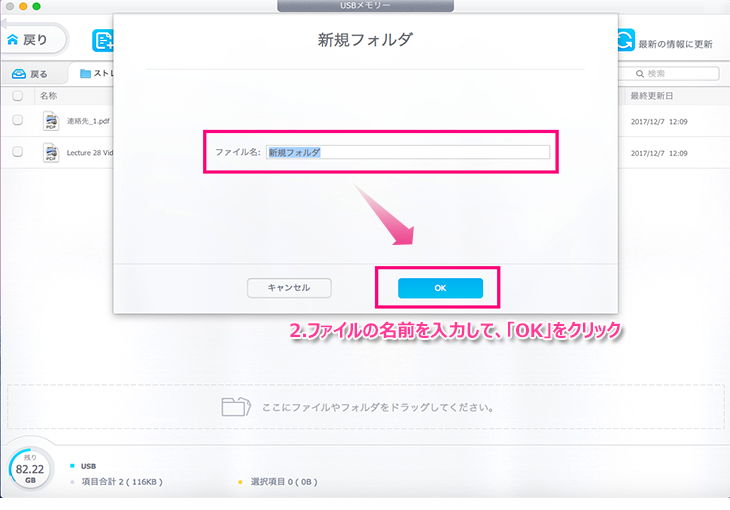
1�@ �\�������t�@�C���E�t�H���_�̑O�Ƀ`�F�b�N�}�[�N�����܂��B
2�@ ��ʏ㕔�̃��j���[�o�[�ɂ���w�G�N�X�|�[�g�x�^�O���N���b�N���Ă��������B
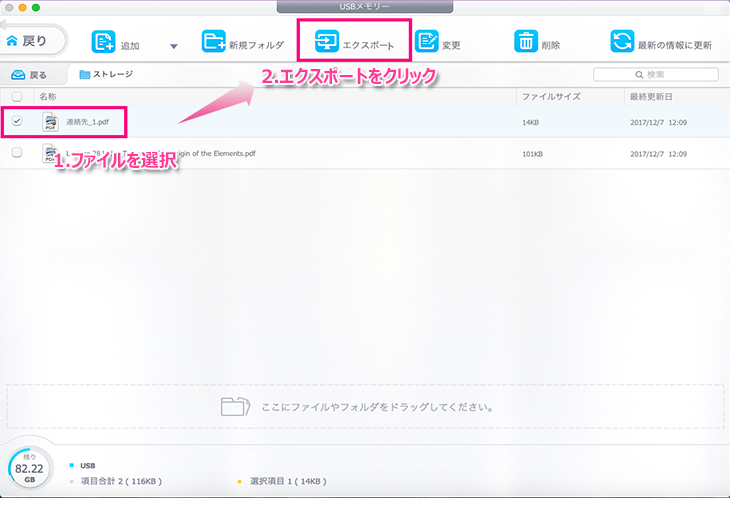
3�@ Mac�ɂ���C�ӂ̃t�H���_��I�����āA�w�J���x���N���b�N���܂��B����ƁA�I�������t�@�C���E�t�H���_��Mac�ɕۑ�����܂��B
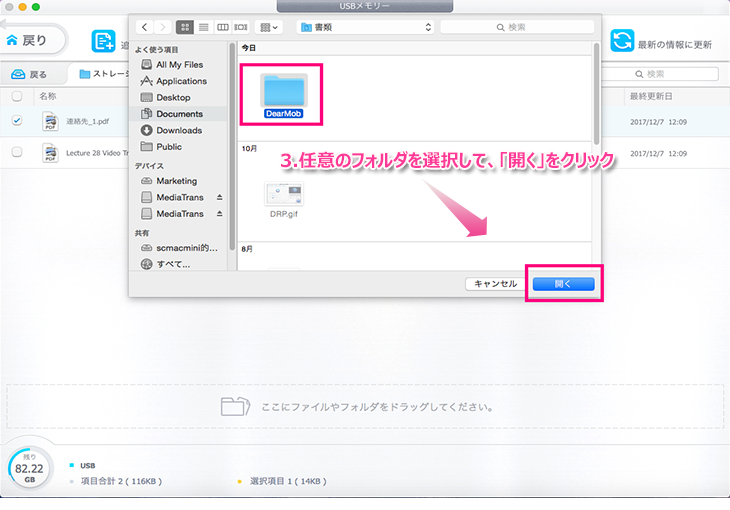
1�@�t�@�C���E�t�H���_�̑O�Ƀ`�F�b�N�}�[�N�����܂��B
2�@��ʏ㕔�̃��j���[�o�[�ɂ���w�ύX�x�^�O���N���b�N���܂��B
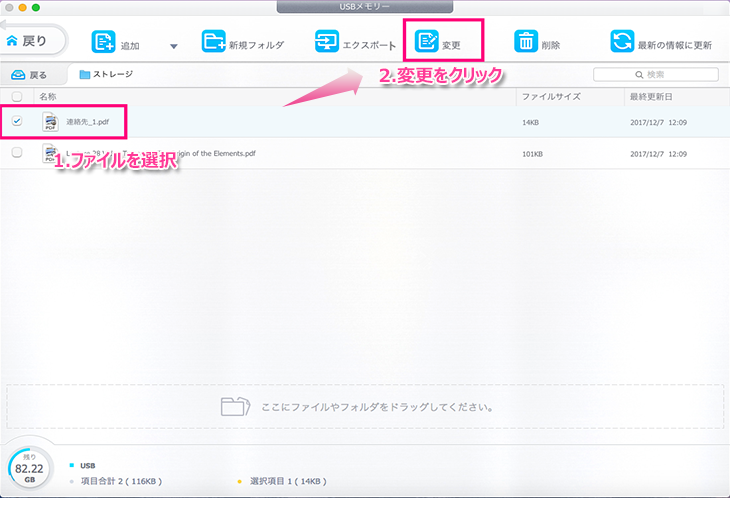
3�@�ҏW��ʂŔC�ӂ̖��O����͂��āA�wOK�x�{�^���^�O���N���b�N���Ă��������B����ƁA�I�������t�@�C���E�t�H���_�̖��O���ύX����܂��B
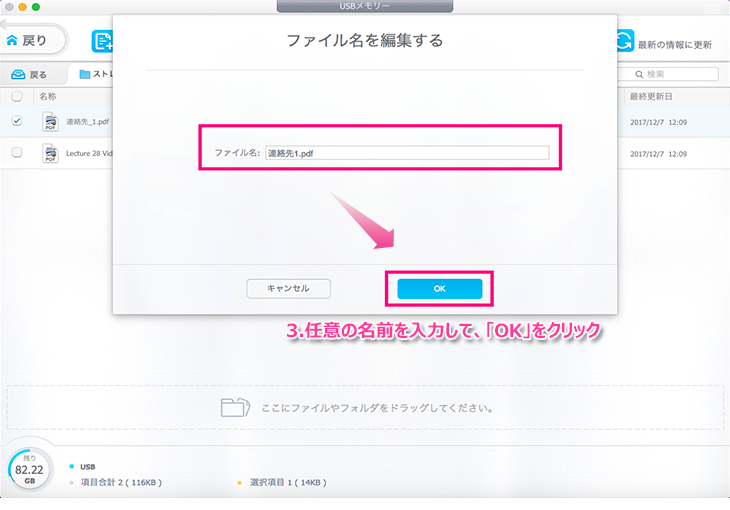
1�@�t�@�C���E�t�H���_�̖��O�̑O�Ƀ`�F�b�N�}�[�N�����܂��B
2�@��ʏ㕔�̃��j���[�o�[�ɂ���w�폜�x�^�O���N���b�N���Ă��������B
3�@�\�������m�F���b�Z�[�W�ŁwOK�x�{�^���^�O���N���b�N����ƁA�I�������t�@�C���E�t�H���_���폜����܂��B
���w�����x�{�^�����N���b�N����O�ɁA�Ԉ���č폜�����t�@�C���̈�ԉE�ɂ���Ԃ������N���b�N����A�폜�����t�@�C�����ł��܂��B
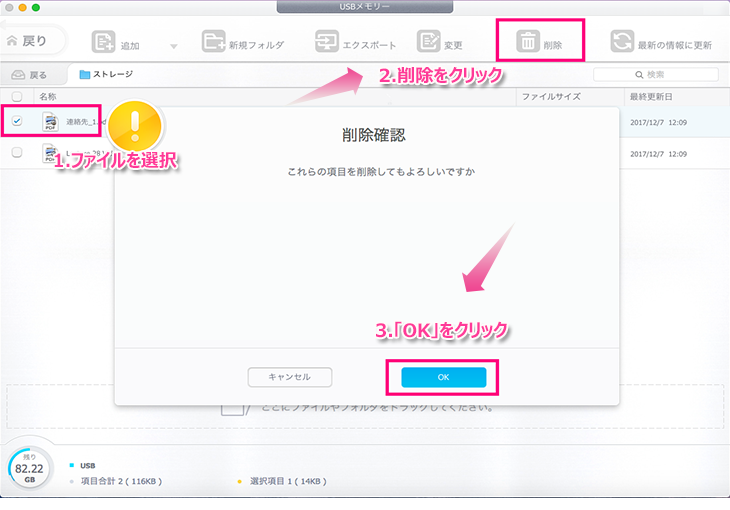
1�@�s���ӂ⊨�Ⴂ�̂��߁A�厖�ȃt�@�C�����폜�����ꍇ�A�w�����x�{�^�����N���b�N����O�ɁA�w�ŐV�̏��ɍX�V�x���N���b�N����ƁA�ȑO�̏�Ԃɖ߂�܂��B
2�@�w�ŐV�̏��ɍX�V�x���N���b�N����AiOS�[���ɒlj����ꂽ�V�����t�@�C���̓��A���^�C���ŕ\������܂��B
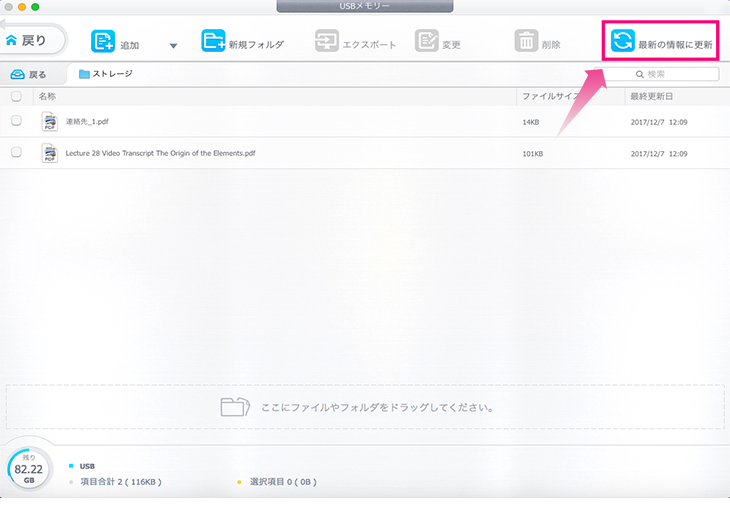
�z�[�� | ��ЊT�v | ���₢���킹 | �j���[�X | �v���C�o�V�[�|���V�[ | ���[�U�[�K�� | �T�C�g�}�b�v
Copyright © 2025 Digiarty Software, Inc. All Rights Reserved.
Apple�AApple�̃��S�AAirPlay®�A Apple TV®�AMac®�AiPhone®�AiPad®�y��iTunes®�Ȃǂ�Apple Inc.�̏��W�ł���A�č�����т��̑��̍��œo�^���ꂽ���̂ł��BDigiarty Software��Apple Inc.�ƊJ���܂��͏��ƒ�g�����Ă��܂���B
