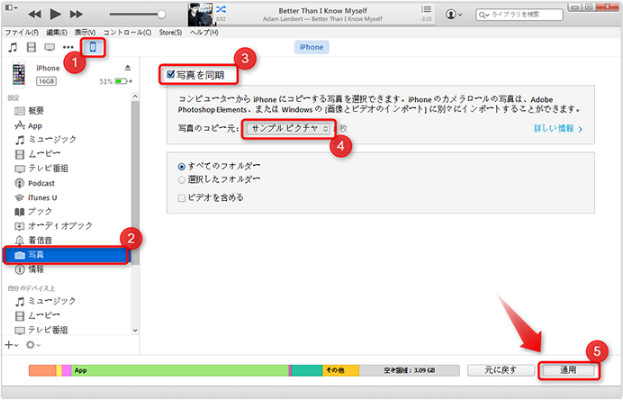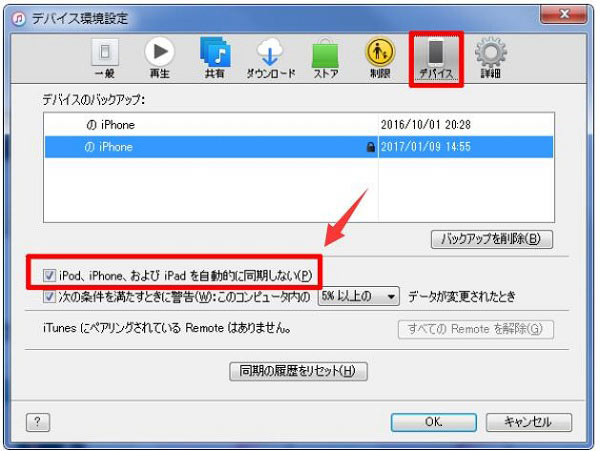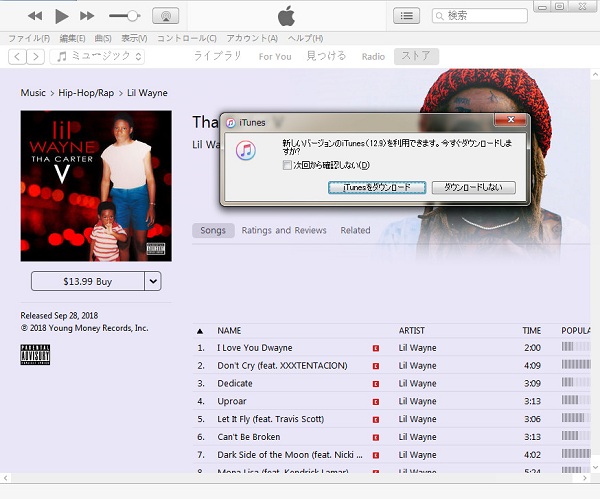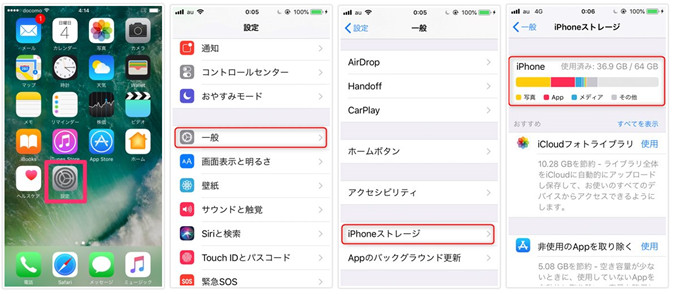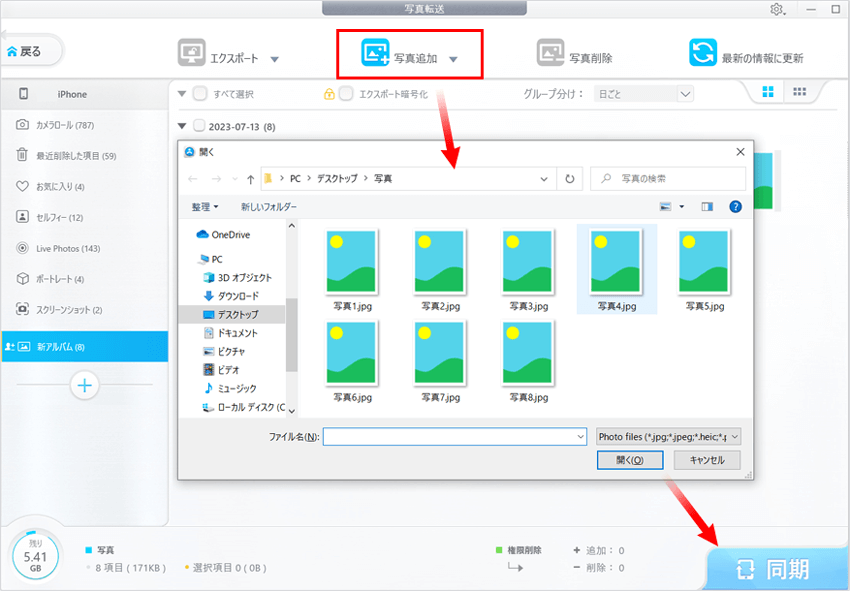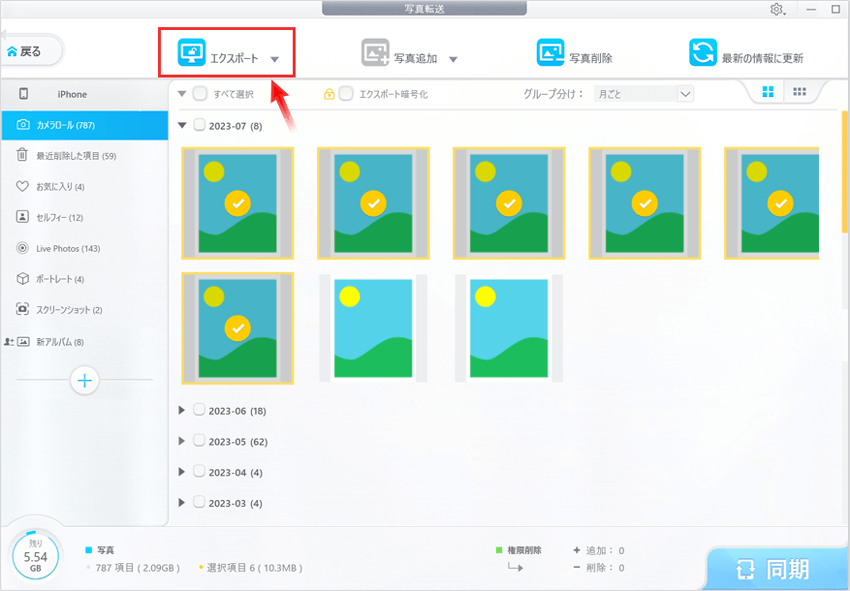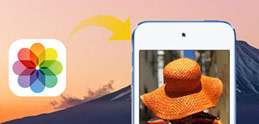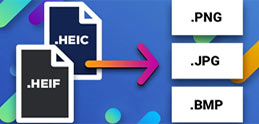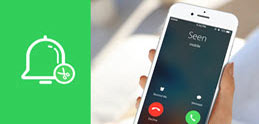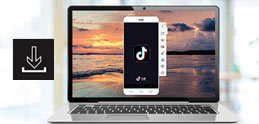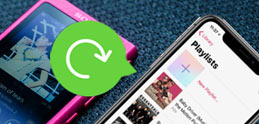�uDearMob iPhone�}�l�[�W���[�v�Ŏʐ^���������
�i1�j�p�\�R���̎ʐ^��iPhone�ɓ�������
�X�e�b�v1�A�C���X�g�[�������uDearMob iPhone�}�l�[�W���[�v���N�����AUSB�P�[�u����iPhone���p�\�R���ɐڑ����܂��B����ƁAiPhone��ł́A�u���̃R���s���[�^�[��M�����܂����v�Ƃ������b�Z�[�W���|�b�v�A�b�v���܂��B�u�M������v���^�b�v���Ă��������B
�X�e�b�v2�A���ʏ�́u�ʐ^�]���v���u�ʐ^�lj��v�̏���I�����܂��B
�X�e�b�v3�AiPhone�ɓ����������ʐ^���p�\�R������lj����ďI�������A�E���́u�����v�{�^�����N���b�N���܂��B��́A���������܂ő҂��Ă��������B����ŁAiTunes��iPhone�Ɏʐ^���ł��Ȃ����������ɉ����ł��܂�
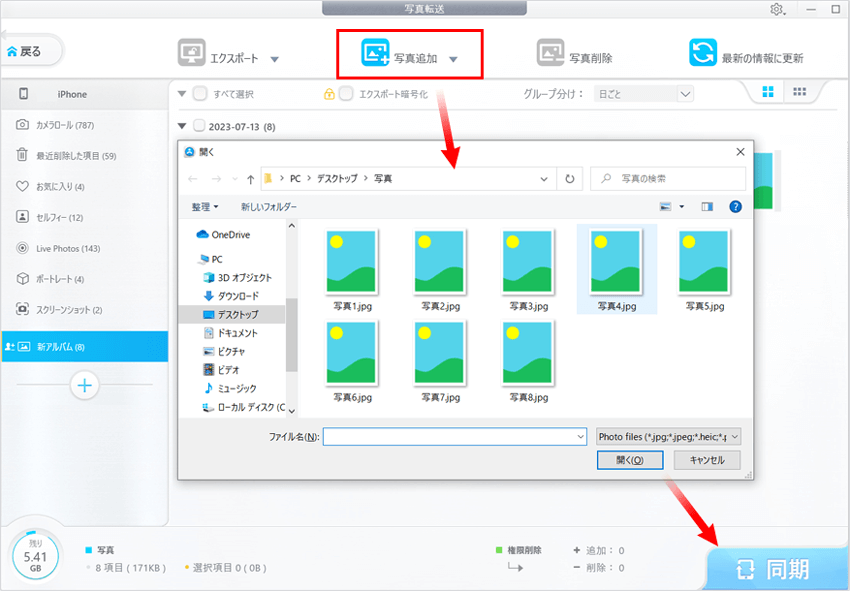
iTunes�Ȃ��ł�iPhone���o�b�N�A�b�v�ł���
�i�Q�jiPhone�̎ʐ^���p�\�R���ɓ�������
�X�e�b�v1�A�C���X�g�[�������uDearMob iPhone�}�l�[�W���[�v���N�����AUSB�P�[�u����iPhone���p�\�R���ɐڑ����܂��B����ƁAiPhone��ł́A�u���̃R���s���[�^�[��M�����܂����v�Ƃ������b�Z�[�W���|�b�v�A�b�v���܂��B�u�M������v���^�b�v���Ă��������B
�X�e�b�v2�A���ʏ�́u�ʐ^�]���v���N���b�N���A�p�\�R���ɓ����������ʐ^��I�����܂��B
�X�e�b�v3�A�u�G�N�X�|�[�g�v�{�^�����N���b�N������AiPhone�̎ʐ^���p�\�R���ɓ������邱�Ƃ��ł��܂��B
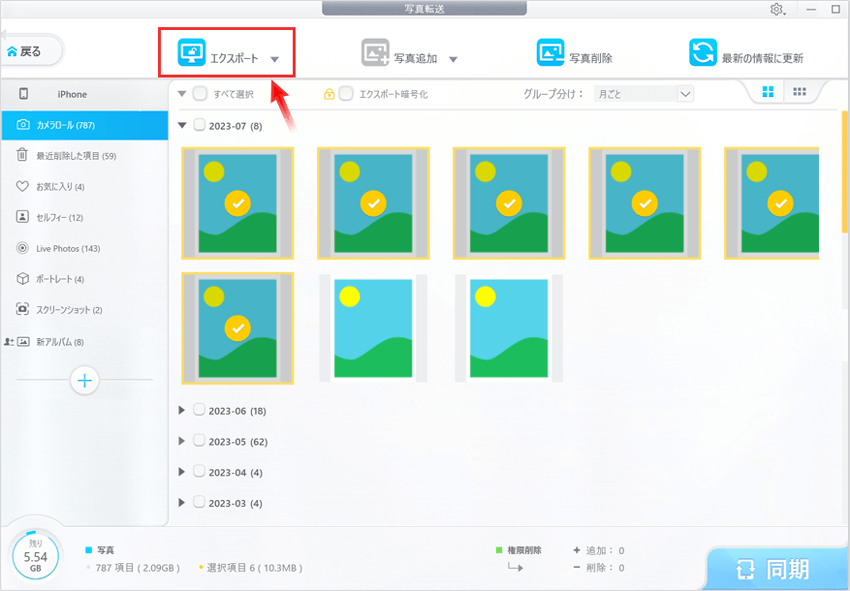
iTunes�Ȃ��ł�iPhone���o�b�N�A�b�v�ł���

 FAQ
FAQ ����K�C�h
����K�C�h

 iTunes�ʐ^����
iTunes�ʐ^����


 �@�y�����̎ʐ^���폜���c�z�Ƃ������b�Z�[�W�̈Ӗ��͈ȑOiPhone�ɓ��������ʐ^������PC�ɂȂ��Ƃ����ꍇ�A���̓����ɂ���č폜������ł��B
�@�y�����̎ʐ^���폜���c�z�Ƃ������b�Z�[�W�̈Ӗ��͈ȑOiPhone�ɓ��������ʐ^������PC�ɂȂ��Ƃ����ꍇ�A���̓����ɂ���č폜������ł��B