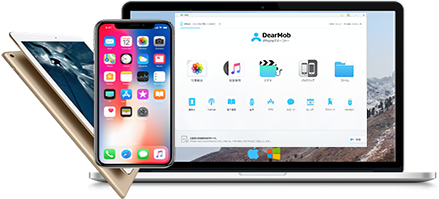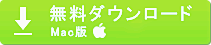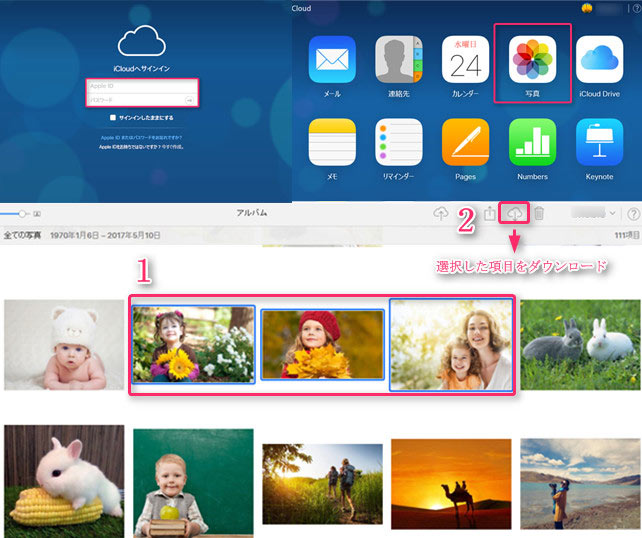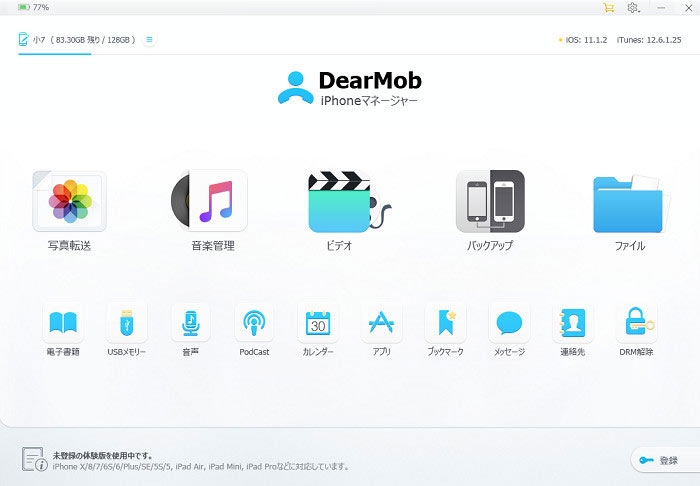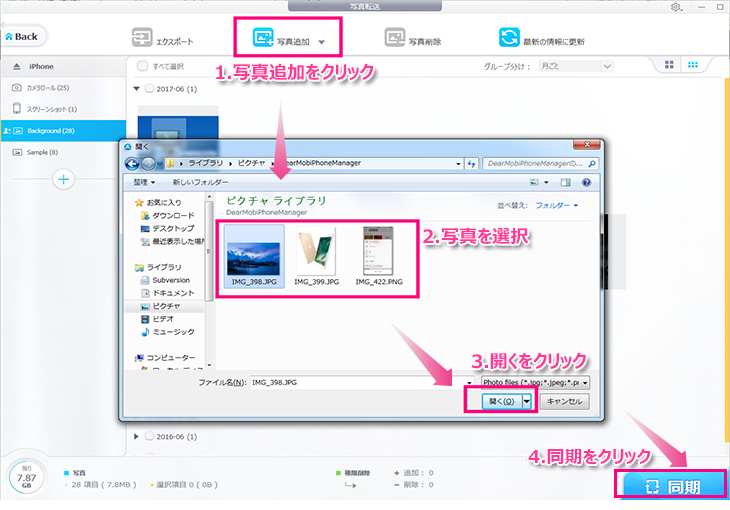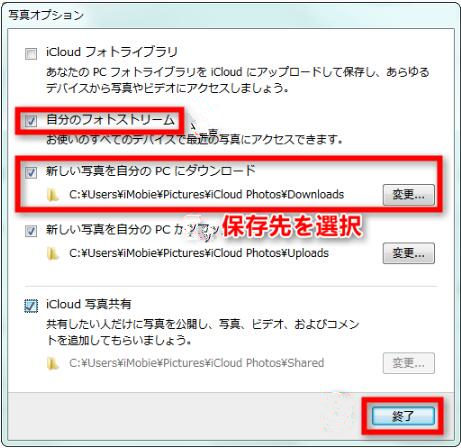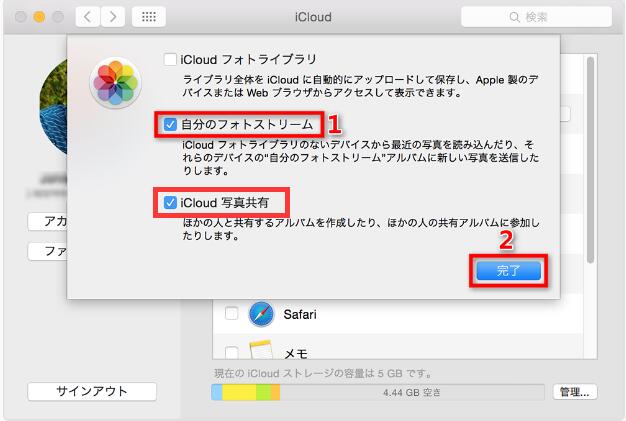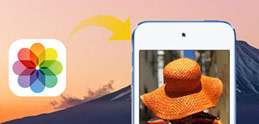iCloud.com�ȊO�A�p�\�R���p��iCloud�v�o�R�ŁAiCloud�̎ʐ^��iPhone�ɖ߂邱�Ƃ��ł���BWindows��Mac�o�[�W�����̑���͏����Ⴄ����A�ʁX�ɏЉ��B
�yWindows�p��iCloud�\�t�g��iCloud�̎ʐ^��iPhone�ɖ߂��菇�z
Step 1�DWindows�piCloud�R���g���[���p�l�����_�E�����[�h���C���X�g�[�������������B
Step 2�DiCloud�R���g���[���p�l�����N�����āAiCloud ID�ŃT�C���C������B
Step 3�D�u�ʐ^�v�̉��ɂ���u�I�v�V�����v���N���b�N���Ă���A�uiCloud�t�H�g���C�u�����v�u�����̃t�H�g�X�g���[���v�uiCloud�ʐ^���L�v�Ȃǂ̑O�Ƀ`�F�b�N�}�[�N�����āA�u�I���v���N���b�N����B
Step 4�D�ݒ��K�p������A�V�X�e���g���C��iCloud�̃A�C�R�����N���b�N���āu�ʐ^���_�E�����[�h�v�������B����ƁAiCloud�̎ʐ^���p�\�R���Ƀ_�E�����[�h�����B�i�f�t�H���g�ۑ���uC:\Users\User Name\Pictures\iCloud Photos\Downloads�v�j
Step 5�D DearMob iPhone�}�l�[�W���[�ł��g���āA��قǃ_�E�����[�h�����ʐ^��iPhone�ɓ]������B�i����菇�͕��@�@�Ɠ����j
�yMac�p��iCloud�\�t�g��iCloud�̎ʐ^��iPhone�ɖ߂��菇�z
Step 1�D Apple ���j���[����u�V�X�e�����ݒ�v���uiCloud�v���u�ʐ^�v���u�I�N�V�����v�̏��ʂ��N���b�N����B
Step 2�D�uiCloud�t�H�g���C�u�����v�u�����̃t�H�g�X�g���[���v�uiCloud�ʐ^���L�v�Ȃǂ̑O�Ƀ`�F�b�N�}�[�N�����āA�u�����v���N���b�N����B�b���҂��āAiCloud�̎ʐ^��Mac �� iPhoto �ɕۑ������B
Step 3�D DearMob iPhone�}�l�[�W���[�ł��g���āA��ق�iCloud����_�E�����[�h�����ʐ^��iPhone�ɓ]������B�i����菇�͕��@�@�Ɠ����j
 TIPS�F
TIPS�F
�@���̕��@��iCloud����iPhone�Ɏʐ^������ꍇ�AiPhone��iCloud�t�H�g���C�u�����̋@�\��L���ɂ���K�v�͂���B

 FAQ
FAQ ����K�C�h
����K�C�h