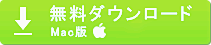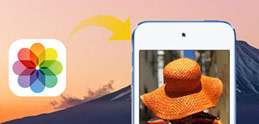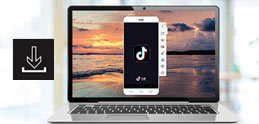iPhone�iiPhone 12/12 Pro���܂ށj�̎ʐ^���p�\�R���ɓ]��������@�͂�������܂��BUSB�P�[�u����iPhone�̎ʐ^���ꕔ�p�\�R���Ɏ�荞�߂Ȃ����A���̕��@�𗘗p���Č��Ă��������B
���́AiCloud�𗘗p����iPhone�̎ʐ^���p�\�R���ɓ]��������@���Љ�܂��B�@
iCloud�𗘗p���āAiPhone�̎ʐ^���p�\�R���Ɉꕔ������荞�߂Ȃ��g���u������������
iCloud�t�H�g���C�u�����@�\���I���ɂ��Ă���ꍇ�AiPhone��̎ʐ^�͎����I��iCloud�ɕۑ�����܂��B�t��iCloud�ɃA�b�v���[�h���ꂽiPhone�̎ʐ^���p�\�R���Ƀ_�E�����[�h���邱�Ƃ��ł��܂��B
�Ȃ̂ŁA�uiPhone�̎ʐ^���ꕔ�p�\�R���ɓ]������Ȃ��v�uiPhone�̎ʐ^���ꕔ�p�\�R���Ɏ�荞�߂Ȃ��v�uiPhone�̎ʐ^���p�\�R���Ɉꕔ������荞�߂Ȃ��v�Ƃ������g���u���ɏo�������AiCloud�t�H�g���C�u������ʂ��ŁAiPhone�̎ʐ^�����p�\�R���ɓ]�����Ă݂܂��傤�B
�ȉ��̎菇�ɏ]���đ��삵�Ă��������B
�X�e�b�v1�AiPhone��iCloud�t�H�g���C�u������L���ɂ��܂��B�i�菇�͐ݒ聄Apple ID��iCloud���ʐ^�ŁuiCloud�t�H�g���C�u�����v���I���ɂ��܂��B�j
�X�e�b�v2�A�p�\�R���̃u���E�U����iCloud.com�ɃA�N�Z�X���āAiCloud ID�Ń��O�C�����܂��B
�X�e�b�v3�A�u�ʐ^�v��I�����āAiPhone�̎ʐ^�����ׂĉ{���ł��܂��B
�X�e�b�v4�AiPhone����p�\�R���ɕۑ��������ʐ^���N���b�N���āA�E��̉_�̃A�C�R�����N���b�N������A�ʐ^�̓p�\�R���ɕۑ�����܂��B
�֘A�L���FiPhone��iCloud�Ńo�b�N�A�b�v�E����������@�I
�܂Ƃ�
�ȏ��iPhone�̎ʐ^���p�\�R���ɓ]���ł��Ȃ��EiPhone�̎ʐ^���ꕔ�p�\�R���Ɉڍs�ł��Ȃ�4�̑Ώ��@���Љ�܂��B�����̑Ώ��@�𗘗p����A�قƂ�ǂ�iPhone�̎ʐ^���p�\�R���Ɉڍs�ł��Ȃ��g���u���������ł��܂��B�K�v�ɂ���čœK�ȕ��@��I�����Ă��������B

 FAQ
FAQ ����K�C�h
����K�C�h



![iPhone�̎ʐ^���p�\�R���ɓ]���ł��Ȃ�](pics/pmp-5.jpg)
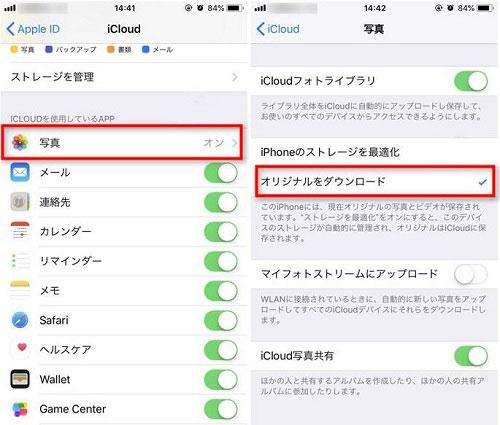
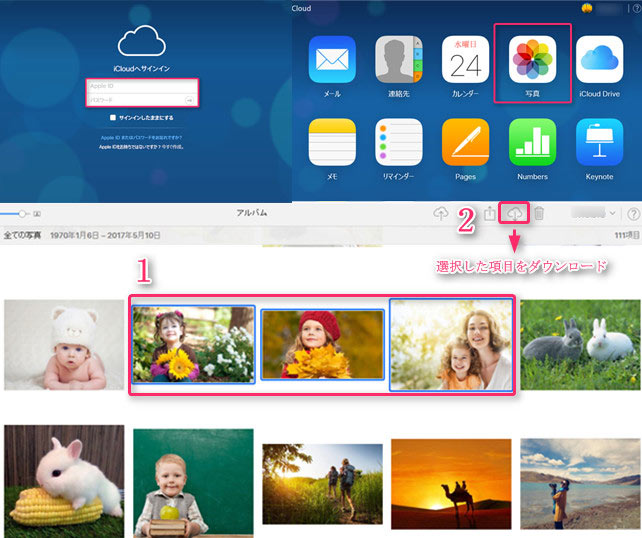
![iPhone�̎ʐ^���ꕔ�p�\�R���ɓ]������Ȃ�](pics/pm-photo.png)