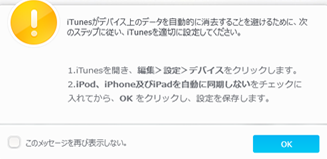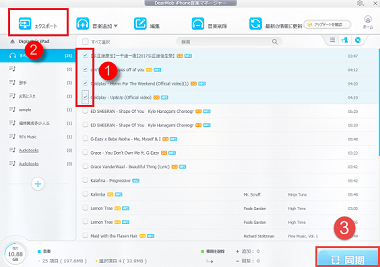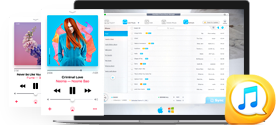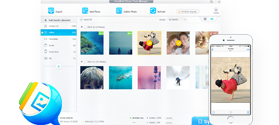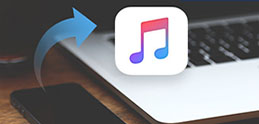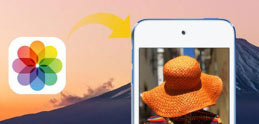iPhone‚©‚çMac‚ض‰¹ٹy‚ً“]‘—‚·‚é•û–@‚²ڈذ‰îپFٹب’P‚ةiPhone Mac‰¹ٹy“¯ٹْ‚إ‚«‚é
پ[iPhone‚©‚çMacBook Air‚ة‰¹ٹy‚ً“ü‚ꂽ‚¢‚ج‚إ‚·‚ھپAگV‚µ‚MacBook Air‚ًچw“ü‚µ‚½‚ج‚إiTunes‚ةچ،Œ»چفiPhone‚ة“ü‚ء‚ؤ‚¢‚鉹ٹy‚ج‚ف‚ً“ü‚ꂽ‚¢‚ج‚إ‚·‚ھ‚إ‚«‚ـ‚¹‚ٌپB
iTunes‚ً—ک—p‚µ‚ؤپAiPhone‚©‚çMac‚ض‰¹ٹy‚ً“]‘—‚µ‚½‚¢‚¯‚اپA‚و‚ƒGƒ‰پ[‚ھ”گ¶‚µ‚ؤ‚¢‚ؤپA‚µ‚©‚à‘€چى‚à•،ژG‚إپAڈ‰گSژز‚â‘fگl‚ة‚ئ‚ء‚ؤپA“‚¢‚±‚ئ‚¾پB
‚ئ‚¢‚¤‚±‚ئ‚إپA–{‹Lژ–‚إ‚حڈم‹L‚ج‚و‚¤‚بiPhone Mac‰¹ٹy“¯ٹْ‚ئ‚¢‚¤—v–]‚ھ‚ ‚郆پ[ƒUپ[Œü‚¯پAچإگV”إپAiPhone‚©‚çMac‚ض‰¹ٹy‚ً“]‘—پEژو‚èچ‚ق‚½‚ك‚ةپA‹ة‚ك‚ؤٹب’P‚ب•û–@‚ًڈذ‰î‚·‚éپB‚ي‚¸‚©‚ج2•à‚إiPhone‚©‚çMac‚ة‰¹ٹy‚ً“ü‚ê‚邱‚ئ‚ھ‚إ‚«‚é‚ج‚إپA‚؛‚ذچإŒم‚ـ‚إ–ع‚ً’ت‚µ‚ؤ‚‚¾‚³‚¢پB
iPhone‚ج‰¹ٹy‚ًMac‚ة’ا‰ء‚·‚邽‚ك‚ةپA‚¨‚·‚·‚كƒtƒٹپ[ƒ\ƒtƒg
iTunes‚ج‘م‚ي‚è‚ةiPhoneپEiPodپEiPod Touch‚ج‰¹ٹyپAƒvƒŒƒCƒٹƒXƒg‚جٹا—‚ھ‚إ‚«‚éƒtƒٹپ[ƒ\ƒtƒgپI
پuDearMob iPhone‰¹ٹyƒ}ƒlپ[ƒWƒƒپ[پv‚ًژg‚¦‚خƒhƒ‰ƒbƒOپ•ƒhƒچƒbƒv‚·‚邾‚¯‚إپA‚ا‚جMac/PC‚©‚ç‚إ‚àپA‚ ‚ء‚ئ‚¢‚¤ٹش‚إ’¼گعiPhoneپAiPodپAiPadپAiPod Touch‚ج‘o•ûŒü‚ة‰¹ٹyƒfپ[ƒ^‚ًٹب’P‚ة’ا‰ءپA“¯ٹْ‚إ‚«‚éپBiTunes‚ًژg‚¤•K—v‚ح‚ب‚¢پB
iPhone‚ج‰¹ٹy‚ًMac‚ةژو‚èچ‚قپ`iPhoneƒ}ƒlپ[ƒWƒƒپ[

 FAQ
FAQ ‘€چىƒKƒCƒh
‘€چىƒKƒCƒh

![iPhone‚©‚çMac‚ض‰¹ٹy‚ً“]‘—](image-style/iphone7/mt_pic.png)


![iPhone‚©‚çMac‚ض‰¹ٹy‚ً“]‘—](pics/dearmob-logo.png)