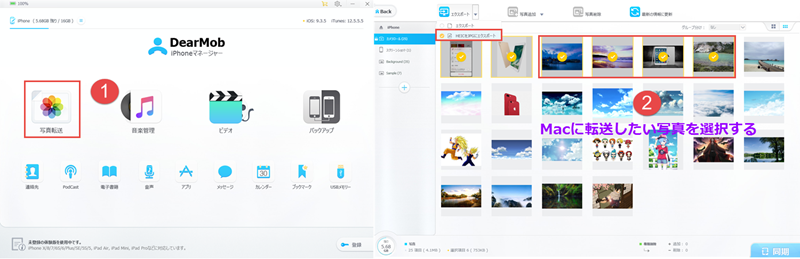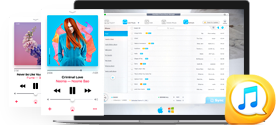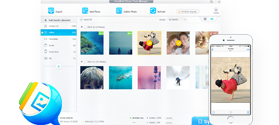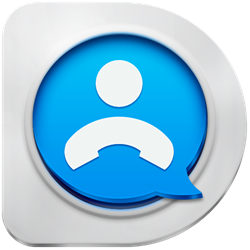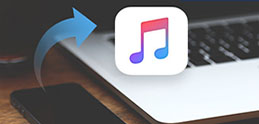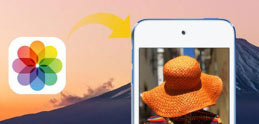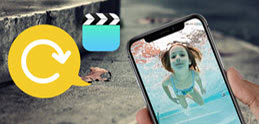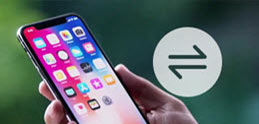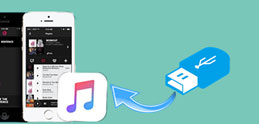iPhone�ʐ^��Mac�ɓ]������ɂ́A�uDearMob iPhone�}�l�[�W���[�v�������߂���B
�ȒP�Ȏ菇�F�u�ʐ^��I���v�@�ˁ@�uMac�Ɉڍs�v��2�X�e�b�v�����G
������₷�������ʁF���S�҂������ɗ��p�ł��钼���I�ȑ����ʂŁA�K�v�Ȏʐ^�̃v���r���[���I���͔��ɊȒP�G
���S�F�ʐ^�ۑ��̑���ɂ��iPhone/Mac�̃f�[�^�̕����͂Ȃ�
�����F�����ȓ]�����x�������Ă���̂ŁA��20�b��1000����iPhone�ʐ^��Mac�Ɉڍs�ł���B
�y�ŐV�ŁziPhone�ʐ^��Mac�ɓ]���E��荞�ށE�ۑ������ԊȒP�ȕ��@
����FMac��iPhone��iCloud�Ŏʐ^�����L�ł���悤�ɂ����̂ł����A�ݒ���������_�ȍ~�ɁAiPhone�ŎB�����ʐ^��Mac�̎ʐ^�A�v���P�[�V�����ɂ�����Ƌ��L����܂���B�����������@������܂����H
�m���ɁAiCloud�𗘗p���āAiPhone�ʐ^��Mac�ɓ]�����邱�Ƃ��ł��邪�A�l�X�Ȍ����ŁA�G���[���������āA���܂���荞�܂Ȃ��P�[�X�������B�Ⴆ�AiCloud�t�H�g���C�u�������g���ꍇ�A�ʐ^�̑I�����ł��Ȃ��B����ǂ��A���̂܂�iPhone�Ɏʐ^��ۑ����Ă�����A�Ԉ���Č�폜������AiPhone�̗e�ʂ��s���Ȃ����肵�Ă��āA�{���ɍ����Ă���B
�����ŁA�{�L���ł́AiPhone��Mac�������g���Ă��郆�[�U�[�����AiPhone�e�ʂ𑝂₷���߂ɁAiPhone�ŎB�����ʐ^���i���ɕۑ����邽�߂ɁAiPhone�ʐ^��Mac�ɓ]���E��荞�ށE�ۑ�����ɂ́A��ԊȒP�ȕ��@���Љ��B�킸����2���ŁAiPhone�ʐ^��Mac�Ɉڍs���āA�o�b�N�A�b�v�ł���̂��B���ЍŌ�܂Ŗڂ�ʂ��Ă��������B

 FAQ
FAQ ����K�C�h
����K�C�h

 iPhone Mac�ʐ^����
iPhone Mac�ʐ^����![iPhone�ʐ^��Mac�ɓ]��](pics/iphone-photo-mac.png)