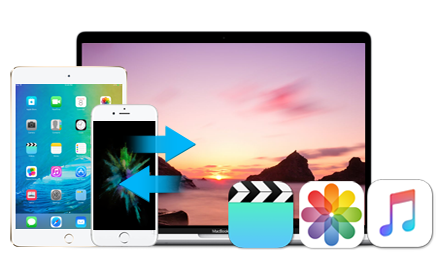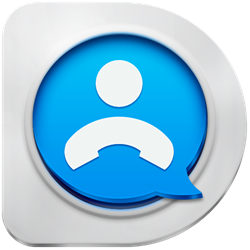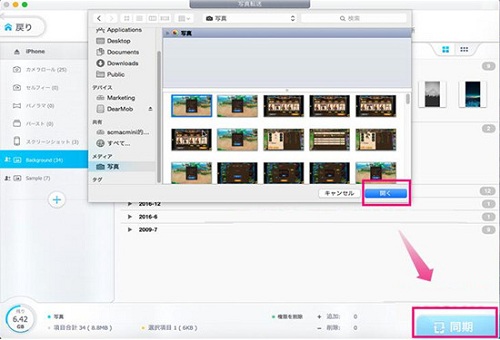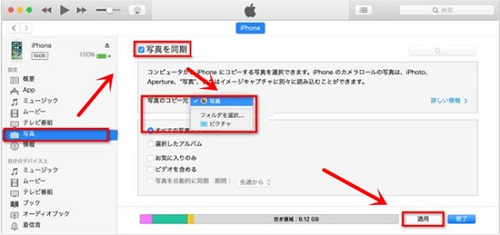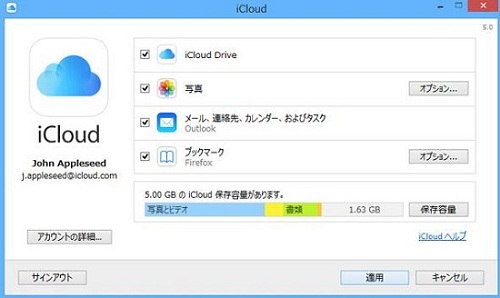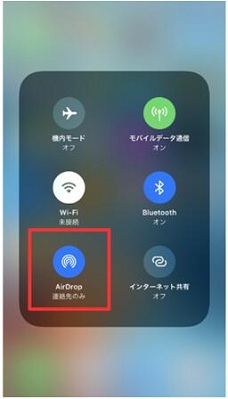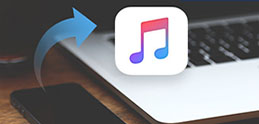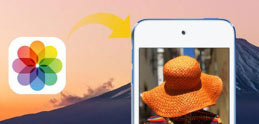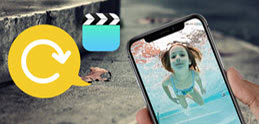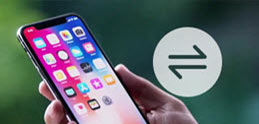MacからiPhoneに写真を入れる方法5選|超簡単にMac iPhone 写真共有
Macに保存されている思い出の写真や画像をiPhoneに取り込みたい場合がありますよね。そういう時、どうやって、Macの写真をパソコンに転送しますか?実は、様々な方法でMacの写真をiPhoneに同期することができます。今回は、MacからiPhoneに写真を転送する超簡単な5つの方法をまとめて紹介します。どちらも超簡単にMacの写真をiPhoneに転送することができるので、最後まで目を通じて、自分に合っ方法を選んでください。
目次:
方法一、DearMob iPhoneマネージャーでMacからiPhoneに写真を入れる
方法二、iTunesでMacからiPhoneに写真を同期する
方法三、iCloudでMacからiPhoneに写真を移動する
方法四、メールでMacからiPhoneに写真を転送する
方法五、AirDrop でMacからiPhoneに写真を共有する
PCとMacの間、写真や音楽、ビデオ、連絡先などのデータをやりとりするには
DearMob iPhoneマネージャーはMacやWindowsのPCとiPhone上のビデオ・写真・音楽・電子書籍・連絡先などのデータをやり取り出来る専門ツールである。
DearMob iPhoneマネージャーを利用すれば、Macの写真を自由にiPhoneに入れることが出来る。同類のソフトと比べると、DearMob iPhoneマネージャーの方がシンプルで、動作も軽く爆速。Macの写真をiPhoneに転送するには、DearMob iPhoneマネージャーをお任せ!
Mac iPhone写真共有〜DearMob iPhoneマネージャー

 FAQ
FAQ 操作ガイド
操作ガイド

 Mac iPhone写真入れ方
Mac iPhone写真入れ方