DearMob iPhoneマネージャー
超爆速!iTunesとiCloudを超えたiPhoneバックアップ・復元できるソフト!
写真・音楽・ビデオ・アプリ・連絡先・メッセージ・・・殆どのiPhoneデータをまるごとにバックアップ・復元!1クリックだけの簡単操作で、旧iPhoneから新iPhoneにデータ移行する可能。しかも、iPhoneバックアップ復元時間や手間を大量節約する。iPhone バックアップ復元の時、DearMob iPhoneマネージャーに任せ!
iPhoneが発売されたことは巷では話題になっていますが、今まで使っていたiPhoneから新しいiPhone に買い換えたいですか?そういう時、古いiPhoneから新しいiPhoneに機種変更する時、写真や動画、ウェブサイトのお気に入り、遊んだアプリのセーブデータなど、旧iPhoneからiPhoneへデータ移行が必要です。しかしながら、「データのバックアップを取るのって難しそう」と不安に思う人も多いです。という訳で、今回は、大切なデータをiPhoneに移行したいけど、やり方がわからない人のため、iPhoneデータ移行と復元の方法を解説します。
INDEX:
◆一、 DearMob iPhoneマネージャーでiPhoneバックアップ復元〜iTunes/iCloudを使わず、最も簡単!
◆二、 iCloudによるiPhone バックアップと復元方法
◆三、 iTunesによるiPhoneバックアップと復元方法
◆四、 iPhoneからiPhoneにデータ移行する際の注意事項
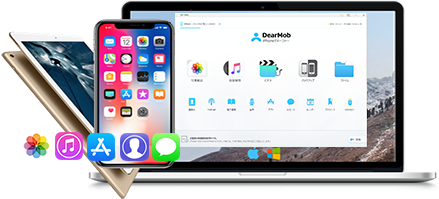
超爆速!iTunesとiCloudを超えたiPhoneバックアップ・復元できるソフト!
写真・音楽・ビデオ・アプリ・連絡先・メッセージ・・・殆どのiPhoneデータをまるごとにバックアップ・復元!1クリックだけの簡単操作で、旧iPhoneから新iPhoneにデータ移行する可能。しかも、iPhoneバックアップ復元時間や手間を大量節約する。iPhone バックアップ復元の時、DearMob iPhoneマネージャーに任せ!
iTunes/iCloudでiPhone バックアップ復元する時、操作はやや複雑です。しかも、iTunes/iCloudでiPhone バックアップ復元できない不具合が結構多いです。そのゆえ、iTunes/iCloud以外のiPhoneバックアップ復元方法があればよいと思った人が必ずいるでしょう。
◆DearMob iPhoneマネージャー〜iTunes/iCloudより簡単なiPhoneバックアップ復元方法
iTunesとiCloud以外、iPhoneバックアップ復元を効率よくすることができる方法は多くないです。ここにおすすめしたいiPhone バックアップ復元方法はDearMob iPhoneマネージャーです。DearMob iPhoneマネージャーはiPhoneデータバックアップ・転送・管理機能を一体にした高機能ソフトです。DearMob iPhoneマネージャーを利用すれば、古いiPhoneから新しいiPhoneにデータをまるごとに移行することができます。iTunesとiCloudの代わりになるiPhone バックアップ復元方法として、以下のメリットがあります。
◎高機能―殆どのiPhoneデータをまるごとにバックアップ復元出来る上、欲しいデータだけをバックアップすることも可能。他に、データ編集・管理、iPhoneとPCとのデータやり取りも手軽に出来る。
◎使いやすさーシンプルさとわかりやすさを誇り、1クリックでiPhoneバックアップ復元することができる。端末には特別な設定がないので、iTunesとiCloudより何倍も簡単。
◎安全性―写真や音楽・ビデオ・連絡先・アプリ・メモ・メッセージなどのデータをサポートする。バックアップ復元されたデータが紛失されない。
◎速さーiTunesとiCloud でiPhoneバックアップ復元する時間はかなりかかる。このソフトは実行したテスト結果、手間を節約出来る上、iPhoneバックアップ復元時間も短くする。iPhoneバックアップ復元時間が長いに困っている人におすすめ。
◆DearMob iPhoneマネージャーでiPhoneバックアップ復元の仕方
ここから、DearMob iPhoneマネージャーでiPhoneバックアップ復元の仕方を詳しく説明します。準備として、以下の無料ダウンロードボタンでDearMob iPhoneマネージャーをダウンロード・インストールします。
「DearMob iPhoneマネージャー」ダウンロード&インストールするガイド
※お持ちのパソコンにiTunes 11.2以上のバージョンをインストールする必要があります。
古いiPhone側の操作:
ステップ1:DearMob iPhoneマネージャーを起動し、古いiPhoneとPCに接続します。iOSデバイスを初めてパソコンに接続する場合、「このコンピューターを信頼しますか」という提示が表示されます。「信頼」をクリックしてください。すると、DearMob iPhoneマネージャーのメイン画面に入ります。
ステップ2:主画面から「バックアップ」アイコンをクリックします。表示される画面の下部にある「今すぐバックアップ」ボタンを押したら、iPhoneバックアップが開始します。少し時間をかかりますので、少々お待ちください。
※iPhoneバックアップ暗号化をしたい場合、「今すぐバックアップ」ボタンの上に「バックアップを暗号化する」の前にチェックマークを入れて、パスワードを入力すればよいです。
ステップ3:iPhoneバックアップが終わると、画面の上側にある「バックアップファイルを復元します」をクリックしてください。ここでは、先ほどバックアップされたiPhoneデータを確認できます。古いiPhone側の操作はここで終わります。
新しいiPhone 側の操作:
ステップ1:古いiPhoneを外して、iPhone をPCに接続します。DearMob iPhoneマネージャーのメイン画面に入り、「iPhoneバックアップ」アイコンをクリックします。表示される画面の上側にある「バックアップファイルを復元します」をクリックしたら、先ほどバックアップされたiPhoneデータは画面中央に表示されます。
ステップ2:そこから復元したいiPhoneデータの前にチェックマークを入れて、画面の下側にある「今すぐ復元」ボタンをクリックします。暫く待って、iPhoneバックアップの復元が終わります。
ここまで、DearMob iPhoneマネージャーでiPhoneバックアップ復元の仕方は全部完了です。一目でわかるので、とても簡単でしょう。
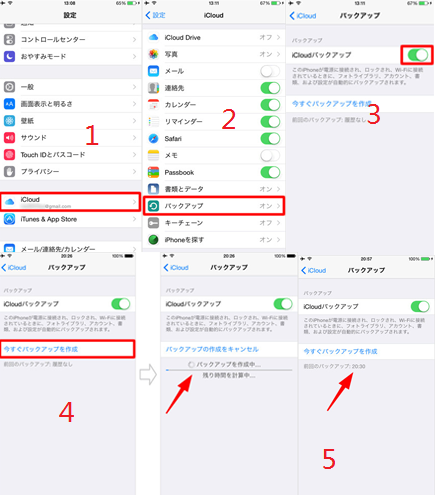
1.iCloudでiPhoneバックアップをとる手順
(1). お使いのiPhoneにホーム画面から「設定」を起動し、「iCloud」をタップします。
(2). 下にスクロールして「バックアップ」をタップします。
(3). 「iCloudバックアップ」がオフ(白)からオン(緑)にします。
(4). 「今すぐバックアップを作成」をタップすると、その場でバックアップ作業が開始します。
(5). 「バックアップを作成中」の表示が消えて、前回のバックアップの箇所に現在の時間が表示されたら、iCloudでのバックアップは完了です。
「iCloud」を利用すれば、iPhoneとWi-Fiがあれば、PC不要でOKです。iPhone にデーターをバックアップする時、一番シンプルなiPhoneのバックアップ仕方はやはり「iCloud」です。
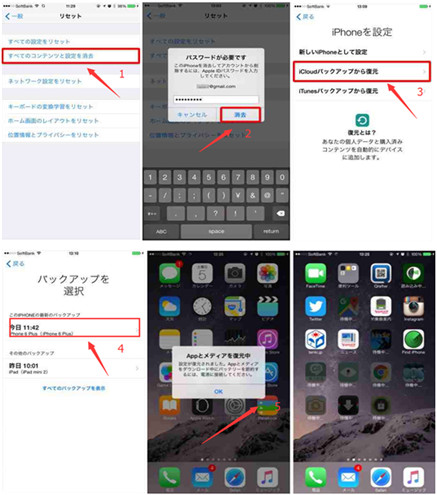
2. iCloudでiPhoneにデータを復元する仕方
バックアップしたデータを新しいiPhoneに転送するには、端末のリセット(初期化)が必要です。この作業は以下の通りです
(1). 「設定」アプリを起動して、[一般]→[リセット]をタップします。
(2). [すべてのコンテンツと設定を消去]をタップします。iPhoneのパスコードを入力し、[iPhoneを消去]を2回タップすると、iPhoneが工場出荷時の状態に初期化(リセット)されます。
(3). 初期化が完了すると、画面に従って操作し、Wi-Fiに接続し、[iCloudバックアップから復元]をタップします。iCloudにサインインするためApple IDとパスワードを入力し、[次へ]をタップします。
(4). iCloudには該当するバックアップデータを選択して、復元を開始します。
(5). 復元が完了したら、[続ける]をタップし、Apple IDを入力し、Appとメディアなどは順次に復元されていきます。
関連記事: iPhoneバックアップ復元できない時の対策
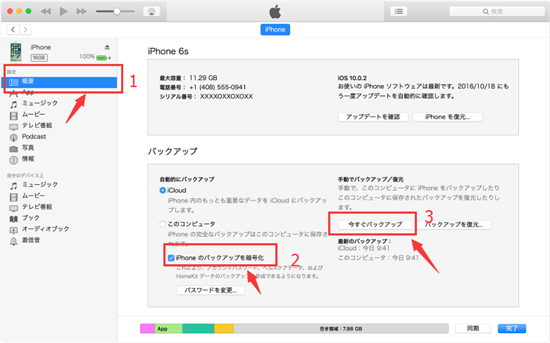
1. iTunesでiPhoneバックアップをとる手順
(1). iPhoneとPCを接続し、iTunesを起動します。接続されたiPhoneをiTunes上で表示させ、「概要」をクリックします。
(2). バックアップ先で「このコンピュータ」を選択し、「iPhoneのバックアップを暗号化」にチェックを入れ、パスワードを設定します。(ここで入力したパスワードは、新しいiPhoneにデータを復元するときに必要になります)
(3). バックアップの欄にある「今すぐバックアップ」をクリックすると、PCにiPhoneのデータがバックアップされます。 バックアップの進行状況はiTunesの上に表示されます。(バックアップ完了後、「最新のバックアップ」の部分が↑の作業を行った時間になっていればOKです。)
関連記事: iPhone の写真をパソコンに転送する方法
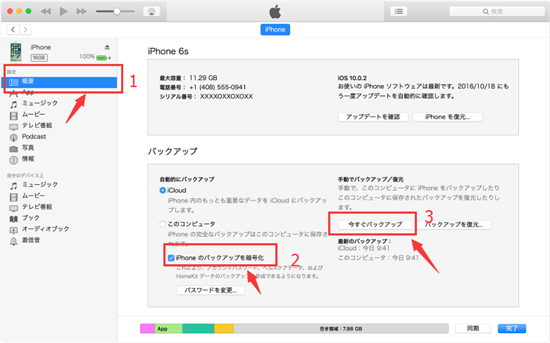
2. iTunesでiPhone にデータを復元する仕方
iPhoneを手に入れたら、PCに保存したバックアップデータを復元します。作業は以下の通りです。
(1). 新しいiPhoneをiTunesに接続すると、「新しいiPhoneへようこそ」という画面が表示されます。[このバックアップから復元]を選択して、バックアップ元のデータを選びます。[続ける]をクリックします。
(2). 先ほど設定した、バックアップにかけられた暗号を解除するためのパスワードを入力します。[OK]をクリックすると、復元を開始します。
● iPhone にデータ移行する前、あなたのApple IDを確認しております。iPhone にデータ移行する時、Apple IDの入力が必要です。
● バックアップと復元の時間を短縮するため、iPhoneのデータをバックアップする前に、不要な映像、写真及びアプリを削除してください。
● iOSのバージョンを最新にします。iOSのバージョンが古いiPhoneと新しく購入したiPhoneで違っていると、アプリが消えてしまう症状が出るようです。なので、まずはあらかじめ古い方のiPhoneのiOSとアプリを最新のバージョンにしておきます。
● アプリのバージョンを最新にアップデートします。アプリのバージョンは最新ではない場合、バックアップしても、iPhoneにデータが復元できない可能性があります。なので、iPhone にデータ移行する前、アプリのバージョンを最新にアップデートしておきましょう。
● iTunesやiCloudのどちらを利用しても、iPhoneにデータ移行する前、最新バージョンにアップデートしてください。iTunesやiCloudの最新バージョンではないと、iPhoneへデータ移行できない場合があります。
● 「iPhoneを探す」をオフにしております。「iCloud」でバックアップを行う時、iPhoneに標準搭載されているiCloudの「iPhoneを探す」という機能をオフしないと、iPhoneへのデータ移行が失敗します。確実にiPhone バックアップを行えるように、両方のiPhoneで「iPhoneを探す」をオフしてください。
● iCloudによるデータ移行は音楽データや映像データが移行されません。iTunesに繋いで別途移行する必要があります。音楽データや映像データが入っている人はiTunesを選択したほうがよいです。
● 「iTunes」でバックアップを行う時、自動的に同期される設定をオフにします。PCとiPhoneに接続する時、iTunesは自動で同期される設定になっています。これをオフしないと、iPhone にデータがバックアップできないです。
● iTunesによるデータ移行は確実にすべてのデータを移行出来ますが、iCloudと比べると多少時間がかかります。
● iTunesを使用してデータ復元を行うと、iPhoneにある全ての音楽データや映像データなどは削除され、iPhoneの中身は「iTunesのバックアップデータ」に置き換えられます。iCloudであれば削除されないようです。
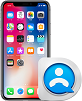
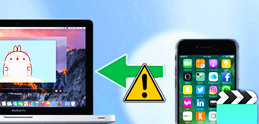
iPhoneの動画がパソコンに取り込みできない時の対処法
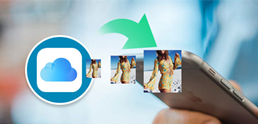
意外と便利!iCloudの写真をiPhoneに保存する方法!
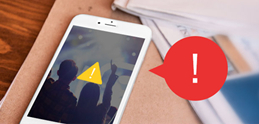
iPhone&iPadカメラロールの動画が見れいない時の対策
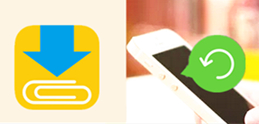
機種変更でiPhoneからiPhoneにclipboxデータを移行する方法

iTunesなしでiPhoneをバックアップする方法|機種変更

【機種変更】iPhoneからiPhoneに写真を転送する方法5選
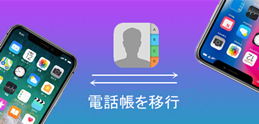
iPhoneからiPhoneに電話帳(連絡先)を移行・引き継ぎする方法!
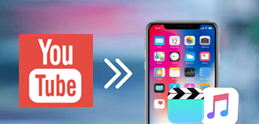
YouTubeの曲・動画をiPhoneに入れる方法|成功率100%