DearMob iPhoneマネージャー
超爆速!iTunesとiCloudを超えたiPhoneバックアップ・復元できるソフト!
写真・音楽・ビデオ・アプリ・連絡先・メッセージ・・・殆どのiPhoneデータをまるごとにバックアップ・復元!1クリックだけの簡単操作で、旧iPhoneから新iPhoneにデータ移行する可能。しかも、iPhoneバックアップ復元時間や手間を大量節約する。iPhone 8/Xバックアップ復元の時、DearMob iPhoneマネージャーに任せ!
iTunesがiPhone、iPadのデータを管理してくれる定番なツールです。iPhoneとiTunes(パソコン)を接続し、同期することで、パソコン内の音楽をiPhoneへ転送することができます。しかし、最近は新しく購入したiPhoneとiTunesの音楽等が同期させようとしたが、不明エラーで「iPhoneとiTunesが同期できない」、「iTunesでiPhoneが認識しない」、「iPhoneとiTunesが接続できない」という報告が続出しています。そういう時、どうしたらいいでしょうか?
本記事はiPhoneとiTunesが同期できない・認識しない・接続できない時の解決策といった時の対処法をまとめて紹介します。それらの状態に陥り、困った人はこちらの記事を参照して下さい。
関連記事:
【裏技】iPhone動画をMacに転送して、保存・再生・編集する5つの方法
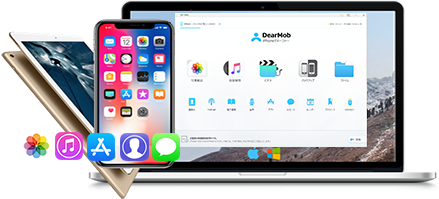
超爆速!iTunesとiCloudを超えたiPhoneバックアップ・復元できるソフト!
写真・音楽・ビデオ・アプリ・連絡先・メッセージ・・・殆どのiPhoneデータをまるごとにバックアップ・復元!1クリックだけの簡単操作で、旧iPhoneから新iPhoneにデータ移行する可能。しかも、iPhoneバックアップ復元時間や手間を大量節約する。iPhone 8/Xバックアップ復元の時、DearMob iPhoneマネージャーに任せ!
何らかの原因でiTunesとiPhoneが同期できない・認識しないことが多いようです。さて、iPhoneとiTunesの同期を成功させるように、以下の解決策を使ってみてください。
Part 1: iPhoneがiTunesで認識しない・同期できない時の基本対策
iPhoneをパソコンに接続すると、iPhoneとiTunesが同期できないトラブルを起こると、最初に以下の基本対策を試してください。
1.パソコンとiPhoneを再起動しましょう。
原因がよくわからないですが、デバイスの再起動によって、「ネットに接続できない」「SIMなし」「アプリが使えない」等いろんなドラブルが解決できます。iTunesでiPhoneが認識しない・同期できない場合、パソコンとiPhoneを再起動することで、不具合の一部が解決できます。それはiPhoneがiTunesに認識されない・同期できない時の最も基本的な解決策と言えます。
2.iTunesとiOSを最新バージョンにアップデートしましょう。
iTunesとiOSのバージョンが最新ではないと「iPhoneとiTunesが同期できない」、「iTunes でiPhoneが認識しない」ことが発生する可能があります。iPhoneとiTunesを同期しようとしたら、iTunesとiOSのバージョンが最新ではない場合、iTunesとiOSを最新バージョンにアップデートしましょう。
関連記事:【完全版】iOS 11脱獄可能なのか?iOS 11 Jailbreak攻略〜iOS 11脱獄方法とツールを一挙ご紹介
3.iPhone上でパソコンの「信頼」を選択します。
iPhoneをパソコンに接続したら、「このコンピュータを信頼しますか?」というメッセージが表示されます。その場合、「信頼」を選択してください。信頼しない場合、iPhoneとiTunesが接続できないなどの問題が起こる可能性があります。
4.USBケーブルの再接続、又は別のApple純正のUSBケーブルを試しましょう。
PC側のUSBポート、デバイス側のUSBケーブルのトラブルで、接続不良でiPhone とiTunesが同期できない場合があります。iTunesでiPhoneが接続できない・認識しない時、USBケーブルを再接続してみましょう。再接続してもダメなら、別のApple純正のケーブルを使ってみてください。
5.iTunesのWi-Fi接続設定をチェックします。
iTunesの再インストールを行うことで、いつの間にかiTunesのWi-Fi接続設定が変わっ可能性があります。iTunesとiPhoneが接続できない・同期できない時、一度iTunesのWi-Fi接続の設定をチェックしましょう。
iTunesのWi-Fi接続の設定方法
(1)iTunesを起動し、iTunes画面の左上にあるiOS デバイスを探してクリックします。
(2)「概要」を押すと、表示されるオプションの項目には、「Wi-Fi経由でこのiPhoneと同期」を選択します。
(3)オプションの項目の「Wi-Fi経由でこのiPhoneと同期」にチェックを入れると、完了です。これから、同じWi-Fiのネットワーク内であればいつでも同期ができるようになります。
6. デバイスの空き容量を確認します。
iOSデバイスの空き容量が足りないと、iPhoneとiTunesが同期できないです。つまり、iTunes とiPhoneが同期できない時、iPhoneの空き容量がたりなくなったのか確認しましょう。
iTunes を使って、iOSデバイスの空き容量を確認する方法
(1)お使いのパソコンで iTunes を起動します
(2)お使いのiOSデバイスをパソコンに接続します。
(3)iTunes 上でお使いのiOSデバイスを選択し、「概要」を押すと、「空き領域」のところで、空き容量を確認できます。
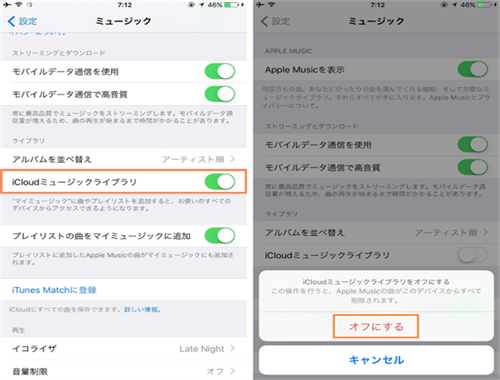
7.iPhoneとiTunes 共に、iCloudミュージックライブラリをオフにします。
iTunesとiPhoneの同期を行う時、iCloudミュージックライブラリをオンにすることで、「iPhoneとiTunesが同期できない」、「iTunesでiPhoneが認識しない」といった不具合が発生します。だから、iPhoneとiTunesの同期が成功させように、iCloudミュージックライブラリをオフにしたことを保証します。
関連記事:容量不足などの原因で、iCloudバックアップできない/失敗する時の対処法
iPhoneでiCloudミュージックライブラリをオフにする方法
(1)iPhoneの「設定」を開き、「ミュージック」を選択します。
(2)表示される画面上で「iCloud ミュージックライブラリ」をタップしてオフにします。
(3)「この操作を行うと、Apple Musicの曲がこのデバイスからすべて削除されます」というメッセージが表示されます。「オフにする」を選択すると、設定は終了です。
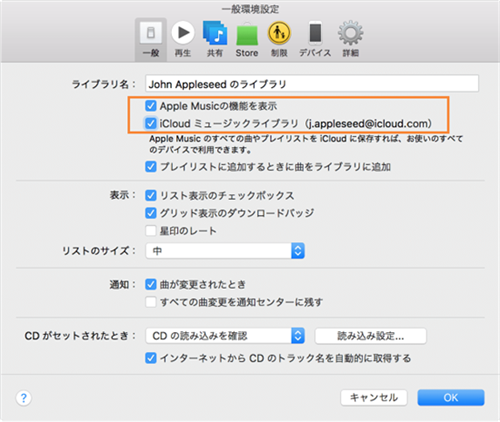
iTunesでiCloudミュージックライブラリをオフにする方法
(1)iTunesを開き、「設定」を選択します。
(2)表示される[一般]タブをクリックし、[iCloudミュージックライブラリ]のチェックを外します。
これで、iPhoneとiTunesの両方に「iCloudミュージックライブラリ」をオンにし、iPhoneとiTunesの同期が効率にできるかもしれません。
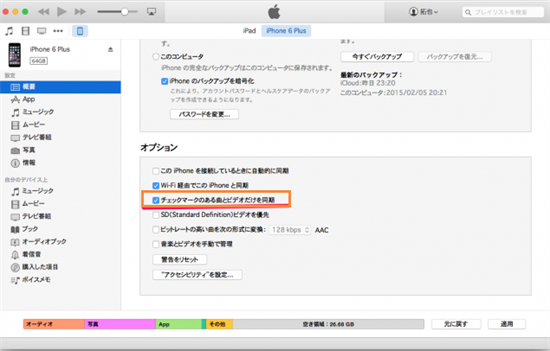
8. iTunes上で「チェックマークのある曲とビデオだけを同期」のチェックを入れます。
iTunesの「チェックマークのある曲とビデオだけを同期」が、無効になっていると、iTunesとiPhoneが同期できない場合があります。だから、iPhoneとiTunesが同期できない問題が起こる時、Tunes上でチェックマークを外していたのか確認します。曲のチェックマックが外れている場合、iTunesを開き、概要タブのオプションの中に、「チェックマークのある曲とビデオだけを同期」を有効にしましょう。
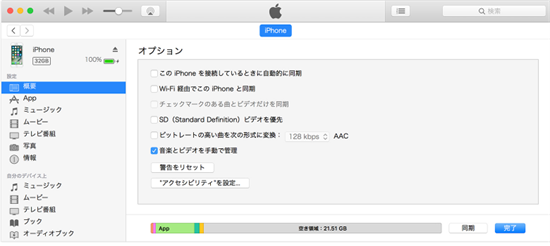
9. iTunes上で「音楽とビデオを手動で管理」のチェックを外しています。
iTunes上で「音楽とビデオを手動で管理」がチェックをしていると、iPhoneとiTunesの同期を実行しても曲やビデオが転送されません。iTunesとiPhoneが同期できない時、「音楽とビデオを手動で管理」を無効にして、再度同期を試してみましょう。
10. Windowsのパソコンをお使いの場合、「Apple Mobile Device Support」を再起動、再インストールしてみましょう。
Windows版iTunesとiPhoneの同期を行う時、Apple Mobile Device Supportが必要です。iTunesでiPhoneが認識しない場合、「Apple Mobile Device Support」を再起動、再インストールすることで、解決出来るかもしれません。
操作手順:
パソコンで「スタート」ボタンをクリック > 「コントロールパネル」 > 「プログラム」 > 「プログラムと機能」 > 「Apple Mobile Device Support」をアンインストール > 「Apple Mobile Device Support」をダウンロードして再インストールします。
11. Windows10のパソコンをお使いの場合、「Apple Mobile Device USB Driver」を再インストールします。
Windows10にアップデートした後、「Apple Mobile Device USB Driver」が表示されなく、iTunesでiPhoneが認識しない問題が出たことがあります。その場合、「Apple Mobile Device USB Driver」を再インストールしましょう。
12. Windows10のパソコンをお使いの場合、「Apple Mobile Device USB Driver」のバージョンを手動で更新します。
「Apple Mobile Device USB Driver」バージョンが古いから、iTunesでiPhoneが認識されない場合があります。だから、iPhoneがiTunesで認識しないと、「Apple Mobile Device USB Driver」のバージョンを手動で更新してみましょう。
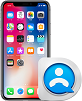
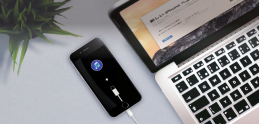
iTunes以外、iPhone音楽転送フリーソフトご紹介!超便利ツール!
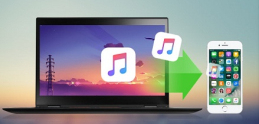
iTunesを使わずに、パソコンからiPhoneに音楽を入れる方法!

【機種変更】iPhoneからiPhoneに写真を転送する方法5選
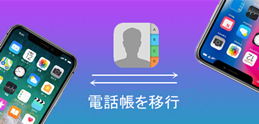
iPhoneからiPhoneに電話帳(連絡先)を移行・引き継ぎする方法!

iTunesなしでiPhoneをバックアップする方法|機種変更
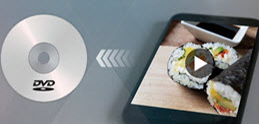
【最新版】無料&簡単なiPhone動画をDVDに焼く方法
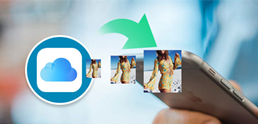
意外と便利!iCloudの写真をiPhoneに保存する方法!
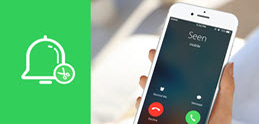
iPhoneの着信音を作成・変更方法:MP3・AAC・MP4全部対応