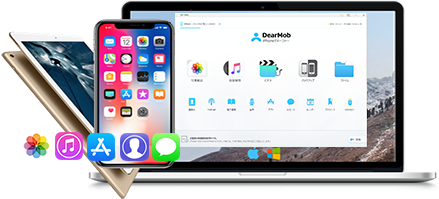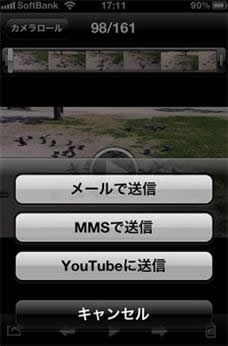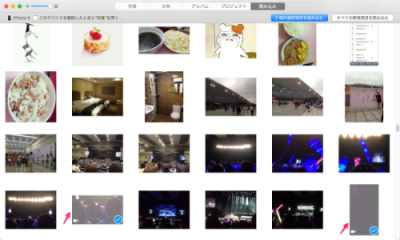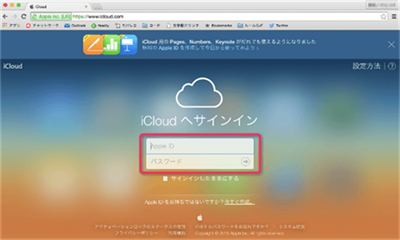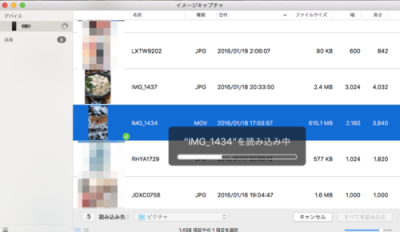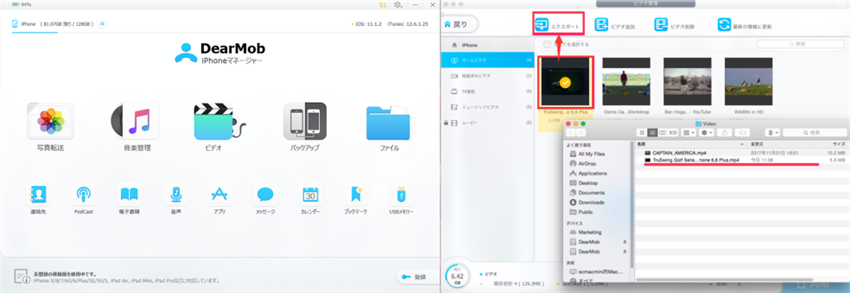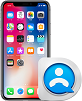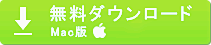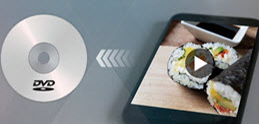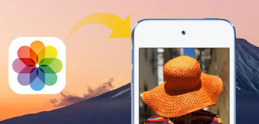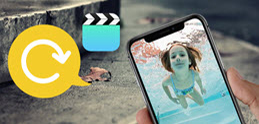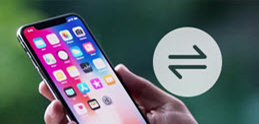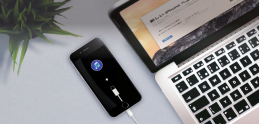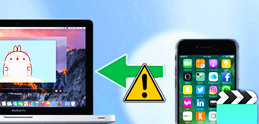iPhone動画をMacに転送して、保存・再生・編集する5つの方法
iPhoneの容量が圧迫されないため、iPhoneの動画をMacに保存したい人がいますよね。iPhone動画をMacに移動して、大画面のMacで見る人もいるでしょう。また、iPhoneの動画をMacのiMovieで編集したい場合もありますありませんか?
あなたもiPhone中にあるビデオをMacに素早く転送しようとしたが、どうしたらいいかと悩んでいますか?
本記事はiPhone動画をMacに転送する5つの方法をご提供します。iPhone動画をMacで取り込んで、保存・再生・編集したい時、すぐ役に立ちます。早速本題に入りましょう。
合わせて読む:iTunes代替ソフトMac版〜Mac用のiTunes代替ソフトおすすめ・比較ランキング!
iPhoneからパソコンへ動画を転送できる超便利な方法
超爆速!PCとiPhone間、データをやり取りできるソフト!
写真・音楽・ビデオ・アプリ・連絡先・メッセージ・・・殆どのiPhoneデータをパソコンに移動することができる。逆にパソコンからiPhoneに移すことも可能。しかも、1クリックだけの簡単操作で、旧iPhoneから新iPhoneにデータ移行する可能。iPhoneバックアップ復元時間や手間を大量節約する。iPhoneからパソコンへ動画を転送したい場合、DearMob iPhoneマネージャーに任せ!
iPhoneからMacへ動画転送〜DearMob iPhoneマネージャー


 FAQ
FAQ 操作ガイド
操作ガイド

 iPhoneの動画をMacへ
iPhoneの動画をMacへ