�y�@��ύX�ziPhone����iPhone�Ɏʐ^��]������܂̕��@�iiPhone���m�Ŏʐ^��]���j
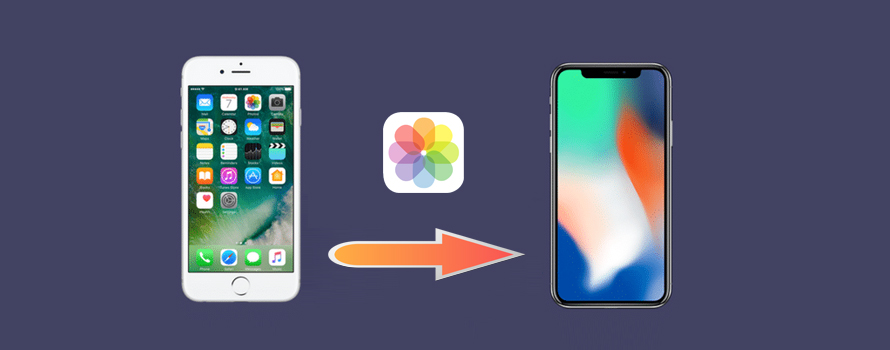
�Â�iPhone����A�V�@���iPhone�֏�芷����ꍇ�A��Ȏʐ^���ڍs����K�v������܂��B�ł́A iPhone����iPhone�Ɏʐ^���ڍs����ɂ́A�ǂ�����悢�ł��傤���H�܂��A���i�AiPhone����iPhone�Ɏʐ^�𑗂鎞�A�ǂ̕��@���g�p���܂����H
���́AiPhone����iPhone�Ɏʐ^��]������̂͗l�X�ȕ��@������܂��B�{�L���͋@��ύX�̎��AiPhone����iPhone�Ɏʐ^��]������܂̕��@���܂Ƃ߂ďډ����܂��B

iPhone�e�ʕs���HiPhone���̑�ȓ���E�ʐ^���o�b�N�A�b�v�E�ڍs�I
DearMob iPhone�}�l�[�W���[�Ƃ������\�̃X�}�z�}�l�[�W���[��iPhone��PC�̊ԂŁA�����ʐ^�A���y�APDF�t�@�C���A�A��������o�����œ]�����邱�Ƃ��ł���B�@��ύX���̃f�[�^�ڍs�ł��A����̃f�[�^�o�b�N�A�b�v�ł��A�ƂĂ����ɗ����Ă���BiPhone�̗e�ʂ�����Ȃ��AiPhone�ԂŎʐ^�����L�������ꍇ�A������DearMob iPhone�}�l�[�W���[���g���āAiPhone���̑�Ȏʐ^���o�b�N�A�b�v�E�ڍs���Ă݂�I
�ڎ�
- �@�AiPhone����iPhone�Ɏʐ^��]��������@�FDearMob iPhone�}�l�[�W���[���g��
- �A�AiPhone����iPhone�Ɏʐ^��]��������@�FiTunes���g��
- �B�AiPhone����iPhone�Ɏʐ^��]��������@�F�N���E�h�T�[�r�XiCloud���g��
- �C�AiPhone����iPhone�Ɏʐ^��]��������@�FAirDrop�@�\�𗘗p
- �D�AiPhone����iPhone�Ɏʐ^��]��������@�FLightning����USB�������[���g��
iPhone����iPhone�Ɏʐ^��]��������@�@�`DearMob iPhone�}�l�[�W���[
�p�\�R���������Ă���ꍇ�A�ʐ^�]���\�t�g���g���͈̂�Ԃ������߂̕��@�ł��B���͎ʐ^�]���\�t�g�uDearMob iPhone�ʐ^�}�l�[�W���[�v���g���āAiPhone����iPhone�Ɏʐ^���ڍs������@�����Љ�܂��B
DearMob iPhone�}�l�[�W���[�̓p�\�R������iPhone�Ɏʐ^����ꂽ��AiPhone����p�\�R���Ɏʐ^���ړ������肷�邱�Ƃ��ł��܂��B�܂�A���̃\�t�g�𗘗p����A�Â�iPhone����V����iPhone�֏�芷����O�AiPhone�ɕۑ�������Ȏʐ^�E�摜���p�\�R���Ɉꊇ�o�b�N�A�b�v���Ă���A�V����iPhone�ɓ]������̂��\�ł��B
- ���ȒP�[�g���₷���āA�ȒP�Ȑ��N���b�N�Ŏʐ^��iPhone��PC�̊ԂɎ�荞��
- ���֗��[�ʐ^���ꊇ���ʂɑI�����ē]���ł���
- �������[8�b�Ԃ�100��4K�̎ʐ^��]�����鍂���ȃX�s�[�h�������Ă���
����
iTunes��iPhone���m�Ŏʐ^��]������ꍇ�A���Ԃ����Ȃ肩�����A�ʐ^��������G���[���悭�N����܂��B�]���āA�p�\�R���������Ă�����ɁA�ʐ^�]���\�t�g�uDearMob iPhone�}�l�[�W���[�v���������߂��܂��B
DearMob iPhone�}�l�[�W���[��iPhone����iPhone�Ɏʐ^�𑗂����
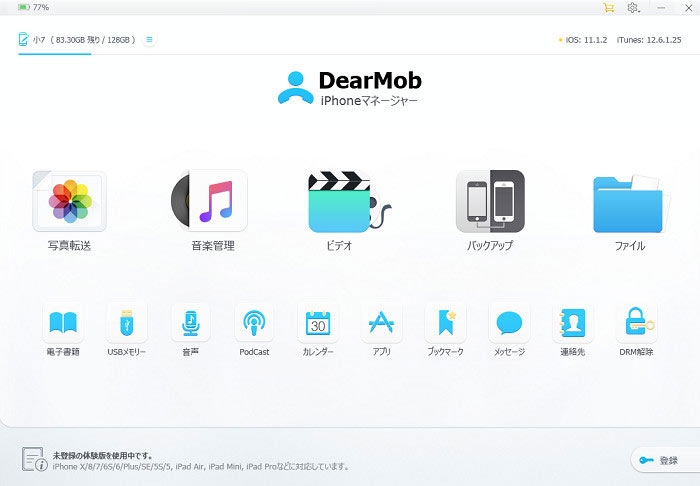
����.�uDearMob iPhone�}�l�[�W���[�v�����g���̃p�\�R���Ƀ_�E�����[�h&�C���X�g�[�����āA�����グ��B
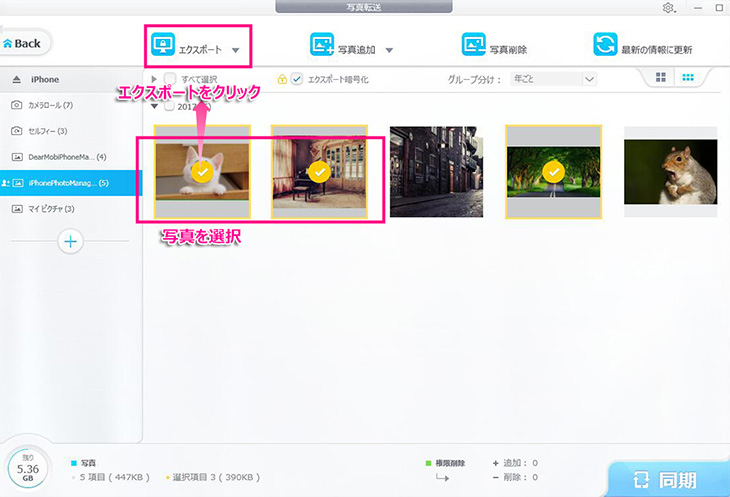
STEP1�F��iPhone�̎ʐ^���p�\�R���Ɏ�荞�ށB
�@.USB�P�[�u���ČÂ�iPhone���p�\�R���ɐڑ�����ƁA���C����ʂɓ���܂��B�����ŁA�u�ʐ^�]���v�^�O��I�����܂��B
�A.�\�������ʐ^���X�g����ڍs�������ʐ^��I�����܂��B�i���ׂđI����I�ԂƁAiPhone����p�\�R���Ɏʐ^���ꊇ�]�����邱�Ƃ��ł��܂��j �ʏ㕔�ɂ���u�G�N�X�|�[�g�v���N���b�N���܂��B
�B.�u�G�N�X�|�[�g�����v�̃��b�Z�[�W���o�Ă�����AiPhone����p�\�R���Ɏʐ^���o�b�N�A�b�v���邱�Ƃ��������܂��B
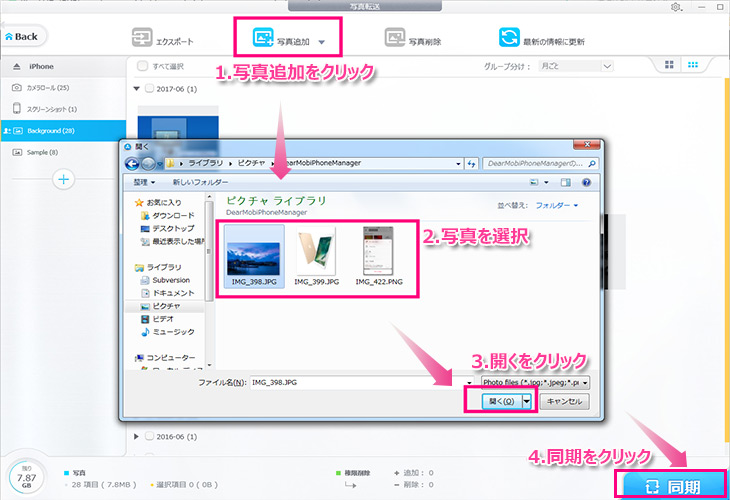
STEP2�F�p�\�R������V����iPhone�Ɏʐ^���ړ�����B
�@.�V����iPhone���p�\�R���ɐڑ����A�uDearMob iPhone�}�l�[�W���[�v�ŔF�����ꂽ��A�u�ʐ^�]���v��ʂ���u�ʐ^�lj��v�{�^�����N���b�N���܂��B
�A.��قǃp�\�R���ɕۑ������ʐ^��I�����܂��B
�B.�u�J���v���N���b�N����ƁA�]���������ʐ^��V����iPhone�ɒlj�����܂��B
�C.�lj����ďI�������A�u�����v���N���b�N���Ă��������B����ŁADearMob iPhone�}�l�[�W���[�ŌÂ�iPhone����V����iPhone�Ɏʐ^�̈ڍs��Ƃ��������܂��B�i�ʐ^�t�H���_�ňꊇ�]�����邱�Ƃ��\�ł��j
�֘A�L���FDearMob iPhone�}�l�[�W���[�̋�̓I�Ȏg�����FWindows���bMac��
iPhone����iPhone�Ɏʐ^��]��������@�A�`iTunes�Ŏʐ^���ڍs
�p�\�R���������Ă���ꍇ�AiPhone����iPhone�Ɏʐ^���ڍs�����{���@��iTunes�Ŏʐ^���ړ����܂��BiTunes�͋�iPhone����ViPhone�ɋ@��ύX���鎞�A�f�[�^���ڍs�ł���֗��c�[���ł��BiPhone����iPhone�Ɏʐ^�𑗂邱�Ƃ͂������A���y�⓮��A�A����A�A�v���Ȃǂ̃f�[�^���ڍs���邱�Ƃ��\�ł��B
- * iTunes��iPhone����iPhone�֎ʐ^���ڍs����ꍇ�AiPhone�Ɋ����̃f�[�^���㏑�������\��������܂��B
- *���삪�J�N�J�N���A��Ƃ��ʓ|���������Ɗ����܂��B
����
iTunes�ŁAiPhone����iPhone�Ɏʐ^���ڂ�����
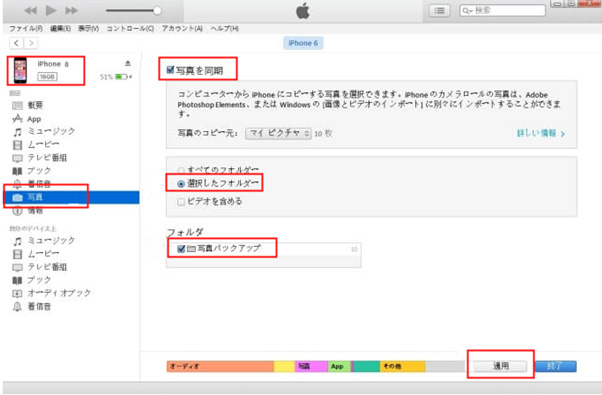
STEP1�F������ USB�P�[�u���ŋ�iPhone���p�\�R���ɐڑ����A�ʐ^�f�[�^���p�\�R���ɓǂݍ��݂܂�
STEP2�F�u�R���s���[�^�[�v�́u�s�N�`���v�̉��ɁA�V�K�t�H���_���쐬���A�ڍs�������ʐ^����iPhone���炻�̃t�H���_�Ɏ�荞�݂܂��B
STEP3�FiTunes���N�����āA������ USB�P�[�u���ŐViPhone���p�\�R���ɐڑ����܂��B
STEP4�F�F�������ƁAiPhone�̃A�C�R�����N���b�N���āA�����ɂ���u�ʐ^�v���ڂ�I�����܂��B
STEP5�F�u�ʐ^���v�̑O�Ƀ`�F�b�N�����āA�u�I�������t�H���_�[�v��I��ŁA��قǍ쐬�����t�H���_�̑O�Ƀ`�F�b�N�����܂��B
STEP6�FiTunes�̉E���ɂ���u�K�p�v�{�^�����N���b�N����ƁA�ViPhone�Ɏʐ^���ړ����n�߂܂��B�ʐ^�]���̐i�݂��I���ƁA��iphone����Viphone�֎ʐ^��]�����邱�Ƃ��������܂��B
�֘A�L���FiPhone�f�[�^�]���t���[�\�t�g�ꗗ�IiPhone�f�[�^�]�����ł��������ɃI�X�X���I
iPhone����iPhone�Ɏʐ^��]��������@�B�`iCloud�Ŏʐ^���ڍs
iCloud�̓N���E�h�T�[�r�X�Ƃ��āA�V����iPhone�ɋ@��ύX���鎞�悭�g���Ă��܂��BiCloud�𗘗p����A�p�\�R���Ȃ��ŁAiPhone����iPhone�Ɏʐ^���ڂ����Ƃ��ł���̂��m���Ă��܂��H���� iCloud�o�R�ŁAiPhone���m�Ŏʐ^��]������������������܂��B
iCloud�ŁAiPhone����iPhone�Ɏʐ^���ڂ�����1
STEP1�F����iPhone�Łu�ݒ�v���J���āA����iCloud�A�J�E���g�ŃT�C���C�����܂��B
STEP2�F��iPhone�Łu�ʐ^�v�A�v�����J���A�ڍs�������ʐ^��I�����Ă��狤�L�A�C�R�����^�b�v���܂��B
STEP3�F�uiCloud�ŋ��L�v���^�b�v����ƁA�ʐ^��iCloud�ɃA�b�v���[�h���܂��B
STEP4�F�V����iPhone�Łu�ʐ^�v�A�v�����J���A�u���L�v���^�b�v���܂��B����ƁA��قNj�iPhone���狤�L�����ʐ^��ViPhone�Ɍ����܂��B
STEP5�F���̌�A�u���ׂĂ�I���v���^�b�v���A���L�A�C�R���������āA�u�ʐ^��ۑ��v�{�^���������ƁA��iPhone����ViPhone�֎ʐ^���ڍs����܂��B
iCloud�ŁAiPhone����iPhone�Ɏʐ^���ڍs�������2
STEP1�F����iPhone�Łu�ݒ�v���J���āA����iCloud�A�J�E���g�ŃT�C���C�����܂��B
STEP2�F����iPhone�Łu�ݒ�v�r�uiCloud�v�r�u�ʐ^�v�̏��ɐi��ŁA�uiCloud�t�H�g���C�u�����v���I���ɂ��܂��B��������ƁAiPhone�ɕۑ������ʐ^�������I�ɑ���iPhone�ɓ�������܂��B�iWi-Fi�����K�v�ł��j
���݁A�N���E�h�T�[�r�X��A�v������������܂��BiPhone����iPhone�Ɏʐ^�𑗂�c�[���Ƃ��āAiCloud�ȊO�̎g���₷�����̂�����̂ŁA������������͒T���Ă݂Ă��������B
�֘A�L���F�yWin10�ҁziPhone�̎ʐ^���p�\�R��Windows10�ɊȒP�]���E��荞�ޕ��@5�I�I
iPhone����iPhone�Ɏʐ^��]��������@�C�`AirDrop�@�\�Ŏʐ^���ڍs
AirDrop�@�\��iOS7�ȍ~���瓋�ڂ���܂��BAirDrop�@�\���g���āA�߂��ɂ���iPhone���m�Ŏʐ^��]�����邱�Ƃ��ł��܂��BiPhone����iPhone�֎ʐ^�ڑ���̂ŁA���ɕ֗��ȋ@�\�ł��B
AirDrop�@�\�ŁAiPhone����iPhone�Ɏʐ^���ڍs�������
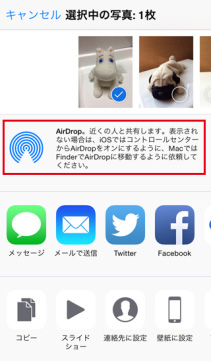
STEP1�F�V����iPhone�̃R���g���[���Z���^�[����AirDrop�i�S�Ă̐l�j���I���ɂȂ��Ă��܂��B
STEP2�F�Â�iPhone����u�ʐ^�v�A�v�����J���A�J�������[�����J���܂��B
STEP3�F�]���������ʐ^��I�����Ă���AAirDrop�}�[�N�̈ꗗ�ɐV����iPhone��T���ă^�b�v���܂��B����ƁA�V����iPhone�œ]�����ꂽ�ʐ^�̎�M�ʒm���\������܂��B
STEP4�F�V����iPhone�Łu�����v��I������A��iPhone����ViPhone�֎ʐ^���]������܂��B
iPhone����iPhone�Ɏʐ^��]��������@�D�`Lightning����USB�������[�Ŏʐ^���ڍs
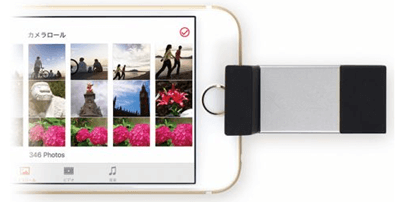
Lightning����USB�������[��iPhone����iPhone�Ɏʐ^�𑗂�̂��ƂĂ��֗��ȕ��@�ł��B
Lightning����USB�������[��iPhone�Ɛڑ�����AiPhone��USB�������[�̊ԂŎʐ^�f�[�^�����R�ɓ]�����邱�Ƃ��ł��܂��B�g�����͐��i�ɂ���ĈقȂ�܂����A����͊ȒP�ł��B
�����ɗ]�T��������́ALightning����USB�������[��iPhone����iPhone�Ɏʐ^�𑗂�̂��悢�ł��B
�Ō��
�ȏ��iPhone����iPhone�Ɏʐ^�𑗂���@���܂Ƃ߂ďЉ�܂����B��̂ǂ��I�ق��������ł��傤���H
�p�\�R���Ȃ��ŁAiPhone����iPhone�֎ʐ^�ڍs���邱�Ƃ��ł��܂����A�e�ʂ������Ă���̂ƁA����ɂ���ē]���Ɏ��Ԃ�������܂��B iPhone����iPhone�֑�e�ʂ̎ʐ^���ڍs����ꍇ�́A�p�\�R���o�R�̂ق������|�I�Ɍ����I�ł��B�]���āAiPhone����iPhone�Ɏʐ^�����S�������ɓ]�����������̓p�\�R���̃\�t�g�uDearMob iPhone�}�l�[�W���[�v�̓I�X�X���ł��B

