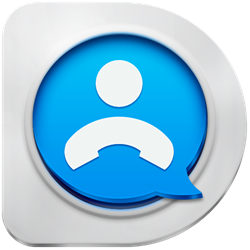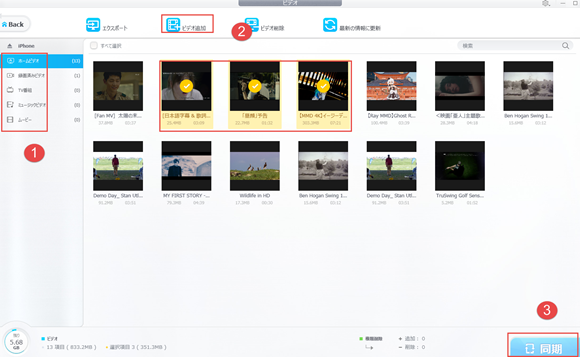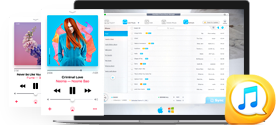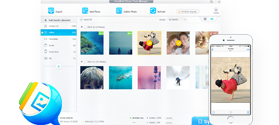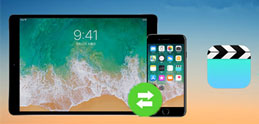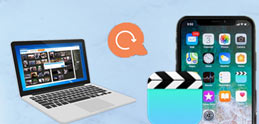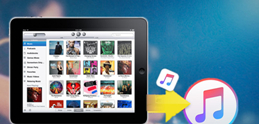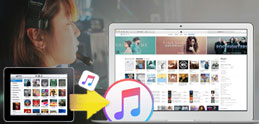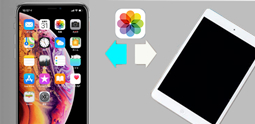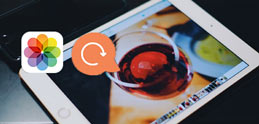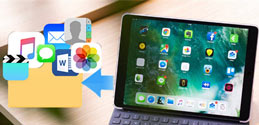�yiPad�ɓ��������z�p�\�R������iPad�ɓ����]���E��荞�ށE�ڍs������@�`iTunes�Ȃ�
����FPC��YouTube�ABilibili�AFC2�Ȃǂ̓��拤�L�T�C�g����_�E�����[�h���������iPad�ɓ��ꂽ���B��ԊȒP�ȕ��@�������Ă��������B
iPhone�Ɣ�ׂāAiPad�̕�����ʂ��傫���̂ŁA�悭iPad�œ����f��A�h���}�����邱�Ƃ������B����ǂ��A�ǂ������iPad�Ƀp�\�R���̓������荞�ނ��Ƃ��ł���̂��HiTunes�v�炸�A���삪�ȒP�ȕ��@���Ȃ����H
�{�L���ł�iTunes�v�炸�A�͂�3���̎�y�Ńp�\�R������iPad�ɓ����������@���Љ��B�������AiPad�Ή��ł��Ȃ��`���̏ꍇ�A�����I�ɕϊ����Ă����̂ŁA�����S���������B
�p�\�R������iPad�ɓ����]������ADearMob iPhone�}�l�[�W���[�������߂���
PC�̓����iPad�Ō��邽�߂ɁAiPad�Ƀp�\�R���̓������荞�ޕK�v������B�����ŁAiTunes�̑���ɁADearMob iPhone�}�l�[�W���[�������߂���B���삪�ȒP�ŁA�����N���b�N�قǂ̎�y�ŁA�p�\�R�� iPad���擯���ł���B
�����āADearMob iPhone�}�l�[�W���[�͈ȉ��̃����b�g������F
���p�\�R���̓����iPad�Ɉڍs����ɂ́A����̉掿�͗��Ȃ��G
�����R�x�̍�������Ǘ��@�\�F�����ϊ��E�������k�E������]�G
���K�v�ȃr�f�I������iPad�ɓ���AiPad�Ɋ����̃f�[�^���㏑�����Ȃ��G
�p�\�R������iPad�ɓ����]���`DearMob iPhone�}�l�[�W���[

 FAQ
FAQ ����K�C�h
����K�C�h

 ����
����![�p�\�R������iPad�ɓ����]��](pics/backup-iphone.jpg)