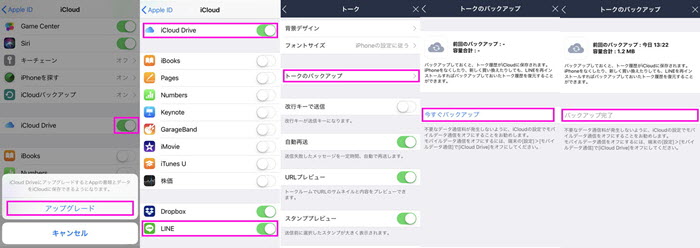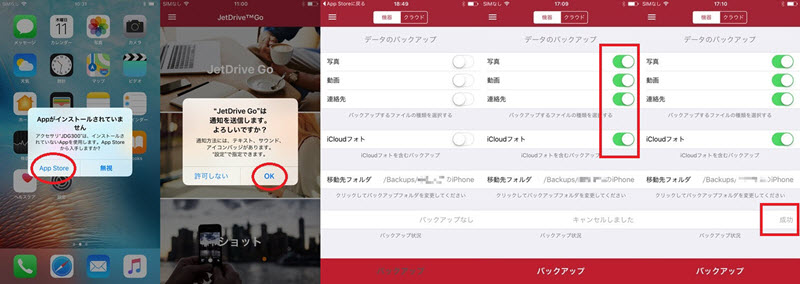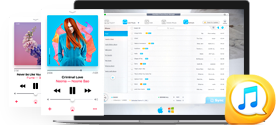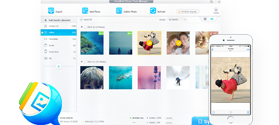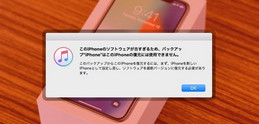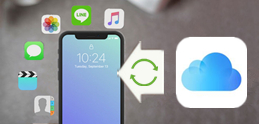iPhone�ł�LINE�g�[�N�����o�b�N�A�b�v�����p��������@���Љ�`�@��ύX�ŋC�y�ɕ����ł���
�@��ύX��LINE�g�[�N���������ĂȂ��Ȃ邱�Ƃ����邩�H
LINE�𗘗p���Ă���ƁA�F�B�⓯���Ƃ̂��Ƃ�̒��ŁA�厖�ȃ��b�Z�[�W�A�܂��̓X�^���v�̍w�������ȂǁA�ǂ����Ă����������Ȃ����������ł��傤�B
����ǂ��A�@��ύX����ꍇ�A�V�����[������LINE�̃A�J�E���g�Ƀ��O�C�����悤�Ƃ���ƌÂ��[����LINE�̃f�[�^���S�������Ă��܂��B�܂��́AiPhone�̏������ⓐ���ĕ��������ꍇ���A�Ȃ��Ȃ��Ă��܂����̂��B
����ǂ��A���O��LINE�g�[�N�������o�b�N�A�b�v�������A���S����B���̌�A�ȒP�Ƀo�b�N�A�b�v�����f�[�^��V�����f�o�C�X�ɕ������邱�Ƃ��ł���B
�Ƃ����킯�ŁA�{�L���ł͋@��ύX���鎞�ɁALINE�g�[�N�������o�b�N�A�b�v�E����������@���Љ��B
iPhone�@��ύX���āALINE�g�[�N�������p������ɂ͈�Ԃ������߂Ȃ̂�
DearMob iPhone�}�l�[�W���[�́AiTunes��փ\�t�g��ڎw���āAiPhone�@��ύX����ɂ́AiPhone�f�[�^�o�b�N�A�b�v�A�y�ѐV����iPhone�փf�[�^���p������ɂ͍ō��ȑ����Ă���B
�������AiTune��葀�삪���Ȃ�ȒP�ŁA�����N���b�N�̎�y���ŁALINE�g�[�N���b�Z�[�W�o�b�N�A�b�v�ł���BiTunes��LINE�g�[�N�����o�b�N�A�b�v�ł��Ȃ������C�y�ɉ����I
�~�����f�[�^�������o�b�N�A�b�v���邩�A�ۂ��ƃo�b�N�A�b�v���邩���R�ɑI���ł���B�l�b�g�ɐڑ��������Ȃ��K�v���Ȃ��āA��葬�߂Ƀo�b�N�A�b�v�ł���̂ŁA�ꉞ�_�E�����[�h���Ď����Ă݂Ă��������B
�܂��́A���퐶���̒��ŁALINE�g�[�N���������錴���ɂ��ĉ������B
LINE�͖����̃R�~���j�P�[�V�����c�[���Ƃ��āA�������̐l�����p���Ă���B�ALINE�Ń`���b�g���邱�Ƃ��������낤�B�F�l�Ƃ̊y������b�A�Ƒ��Ƃ̘A���A�d�����ԂƂ̃X�P�W���[�������ȂǂɎg���āALINE�͂ƂĂ��֗����B����ǂ��A�����X�}�[�g�t�H�������ĉߋ���LINE�g�[�N���������Ă��܂�����A�ƂĂ������ˁB
�������������o��������B�����ŁA���͐F�X�Ȍo������LINE�g�[�N���������錴�����܂Ƃ߂Ă݂��B�����̂��Ƃ����O�ɒm���Ă���Ή���\�Ȃ��̂������B��̓I�ɂ�4�_������F
���g�[�N���������肪�A�J�E���g���폜�����ꍇ
�F�B��LINE�A�J�E���g���폜����ƁA���̗F�B�͗F�B�ꗗ�ɂ��\��Ȃ��Ȃ�g�[�N��ʂɂ��F�B�̖��O���\������Ȃ��Ȃ�B�g�[�N�����܂ł͏����Ă��܂����̂��B
���ʂ̒[������LINE�����O�C���������ꍇ
�ʂ̒[������LINE�Ƀ��O�C�����悤�Ƃ���ƃf�[�^���폜�����̂Œ��ӂ��K�v���B��{�I��LINE��1�̃A�J�E���g���̒[���Ŏg�p���邱�Ƃ��ł��Ȃ��B
���Ԉ���đ����ID���u���b�N���Ă��܂����ꍇ
�ԈႦ�ėF�B��LINE�A�J�E���g���\����u���b�N�����\��������B��\����u���b�N�ɐݒ肵�Ă��܂��Ƃ��̗F�B�͗F�B���X�g��������Ă��܂��B
���ꎞ�I��LINE�A�v���̕s�
LINE�A�v���̕s��ɂ���āA�g�[�N��������Ȃǂ̕s��������邱�Ƃ�����B
��L��4�̌����ŁALINE�g�[�N����������\��������B�����h�����߂ɁALINE�g�[�N�����o�b�N�A�b�v���܂��傤�B���́AiPhone�ł�LINE�g�[�N���b�Z�[�W�o�b�N�A�b�v����ɂ�4�̕��@���Љ��B
LINE�g�[�N�����o�b�N�A�b�v����ɂ́`iPhone�}�l�[�W���[

 FAQ
FAQ ����K�C�h
����K�C�h

 iPhone LINE
iPhone LINE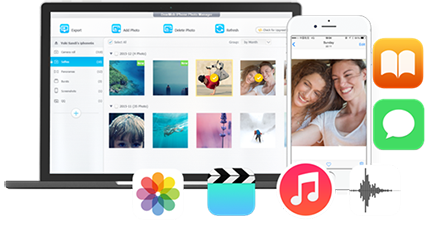




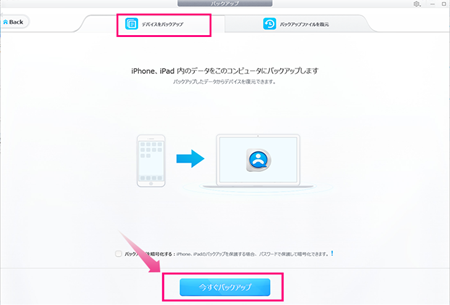
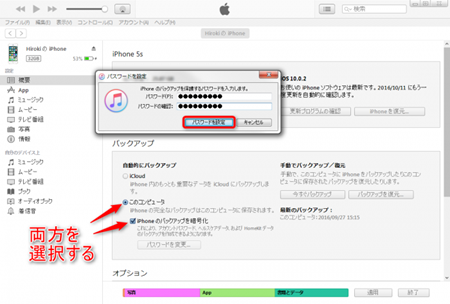
 iCloud Drive�̏��p���́u�A�b�v�O���[�h�v�Ƃ����\�����o��̂ŁA����������āAiCloud Drive���A�b�v�O���[�h���Ă��������B
iCloud Drive�̏��p���́u�A�b�v�O���[�h�v�Ƃ����\�����o��̂ŁA����������āAiCloud Drive���A�b�v�O���[�h���Ă��������B