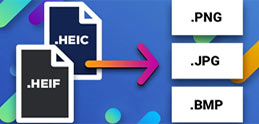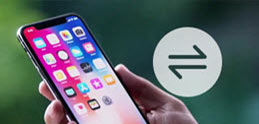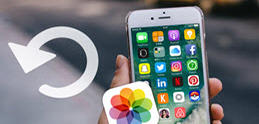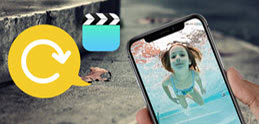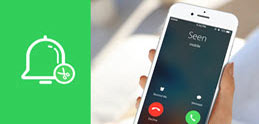������HEIF�EHEIC��JPEG/PNG�`���֕ϊ��b�掿�Ȃ�
iTunes����iPhone�ɉ��y��������@���Љ�b�C�y��iTunes iPhone���y�����ł���
�V�^iPhone�́A���\��f�U�C������V����āA���������ڂ���Ă���B���̒��ɁAiPhone�ɋ@��ύX���郆�[�U�[�������ď��Ȃ��Ȃ��Ǝv���B����ǂ��A�l�X�Ȍ����ŁAiPhone�͓��{�ւ̏���o�ׂ����Ȃ��āA��������ł��Ȃ����������B���̈���A���������\�āA�w���������[�U�[�ɂƂ��ẮA�F�X�Ə����ݒ肪�I����āA�d�Ԓ���ʊw���ȂǂŁA���ԂԂ����߂ɁA���y�������ꍇ�A�l�b�g����D���ȉ��y����X�ƃ_�E�����[�h���āA�{���ɖʓ|�������B���ǁAiTunes����iPhone�ɉ��y�����邱�ƂŁA�����ł���B������������Ȃ����A���Ԃ��ߖ�ł���B
���A�܂���肪����BiPhone�̏��S�҂�@�퉹�s�̃��[�U�[�B���AiTunes����iPhone�ɉ��y����荞�ޕ��@��������Ȃ����Ƃ��B�s���ӂ̂����ɁA�f�[�^�̕����\��������B
�{�L���ł�iPhone�ɋ@��ύX����������A�摜�t���Ȃ���AiTunes����iPhone�ɉ��y��������@���Љ��B�菇�Ƃ�����AiTunes iPhone���y�������Ƃ��ӊO�ƊȒP���B

 FAQ
FAQ ����K�C�h
����K�C�h

 iTunes iPhone���y����
iTunes iPhone���y����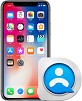

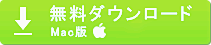


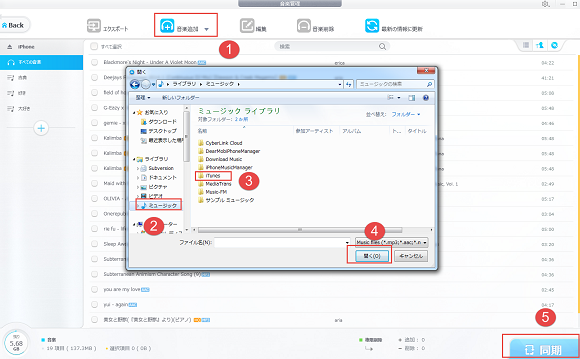
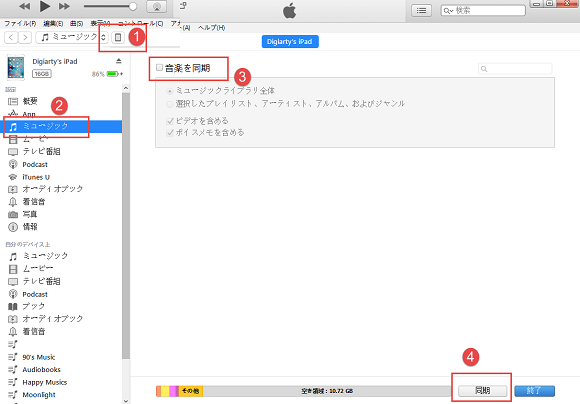
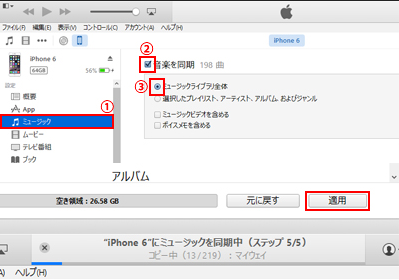
![iTunes�̉��y��iPhone�ɓ]��](pics/itunes-iphone4.png)