DearMob iPhone音楽マネージャー
超高速!iTunesに代わるiPhone音楽転送ソフト!
音楽とフォルダをiPhone・iPod・iPadとPC/Macの間、超高速でオリジナルの質で音楽を転送!音楽編集、削除、着信音作成などのiPhone音楽管理も手軽に完成!しかも完全無料で使える!
これで、iPhoneの音楽を削除しなくても、iPhoneの空き容量を増やすことができる。
Q:iPhoneに保存していた音楽が聞き飽きて、容量を増やすために、iPhoneから不要な音楽を削除したいのですが、どうすれば完全に削除できるのか?
皆さんは上記のようなことに悩まされていた経験があるか?iPhoneで音楽を削除するのは、意外と簡単だが、実は盲点がある。それはiTunesのプレイリストの音楽を削除しても、音楽そのものは削除されない。そのため、まだiPhoneの容量を占めるのだ。
今までこれでiPhoneの音楽を消したのに、なぜか消えていない・・・と悩んだ人は、多いのではないでしょうか?
というわけで、本記事では完全的にiPhoneで音楽を削除する方法を紹介して、iPhoneの音楽削除できない場合の対処法、及び後悔してまだ削除したiPhone音楽復元させたい場合の解決策を一括に解説する。実は、iOSバージョンによって、1曲ずつ、アルバム、アーティストのライブラリすべてを削除することも可能だ。iPhoneから不要な音楽を削除して、iTunesとの同期が必要なく、音楽を削除しても後で転送(ダウンロード)し直すことが可能なので、急な空き容量の確保にも便利だ。ぜひ最後まで目を通してください。
ヒント:本ガイドで紹介するiPhone音楽消し方はiOS11デバイス、iPhone X/8/8 Plusなどに全部適用!
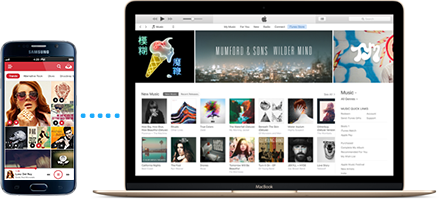
超高速!iTunesに代わるiPhone音楽転送ソフト!
音楽とフォルダをiPhone・iPod・iPadとPC/Macの間、超高速でオリジナルの質で音楽を転送!音楽編集、削除、着信音作成などのiPhone音楽管理も手軽に完成!しかも完全無料で使える!
これで、iPhoneの音楽を削除しなくても、iPhoneの空き容量を増やすことができる。
iPhoneの音楽削除方法というと、まず紹介したいのは専門的なツールを利用して、iPhoneから不要な音楽を削除する方法だ。ここで、「DearMob iPhone音楽マネージャー」というフリーソフトおすすめする。パソコンで不要な音楽を削除することがもちろん、音楽の編集や、iPhoneとパソコンの双方向で音楽を転送・同期することもできる。更に、急にiPhoneの空き容量を増やすために、iPhoneで音楽を削除しなければならない場合、その音楽をバックアップすることもできるのだ。しかも、完全フリーで、説明書のようなインターフェースで、初心者でも素人でもすぐ使いこなす。
Step1、「DearMob iPhone音楽マネージャー」をお使いのパソコンにダウンロードして、インストールしてください。
Step2、USBケーブルでiPhoneとパソコンを接続する。接続が成功すると、このコンピュータを信頼するかどうかを確認する警告が表示される。デバイスのロックを解除して「信頼」をタップして次の手順へ進む。
Step3、「DearMob iPhone音楽マネージャー」を起動して、すると、主界面でiPhoneでのすべての音楽が表示される。そして、削除したい音楽にチェックを入れる。
Step4、選択が終わると、一番上の「音楽削除」ボタンをクリックして、「選択したアイテムを削除してよろしいでしょうか?」という警告が出てきて、「はい」をクリックする。
Step5、数秒のうちに、完了だ。そして、一番右下の「同期」ボタンをクリックしてから、iPhoneから不要な音楽を完全に削除した。
ヒント:最後の「同期」手順をぜひ忘れないでください!!
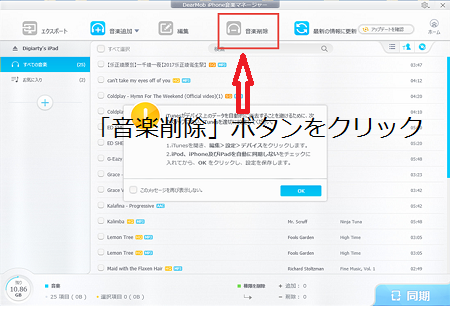
iPhoneの「ミュージック」アプリから、曲・アルバム・アーティストを削除する。削除した曲がプレイリストに含まれている場合はプレイリストからも削除される。
iPhoneで音楽を削除するには、iTunesに入れてるファイルを、削除していく必要がある。そのためには、
1、iTunesのライブラリの音楽を削除;
2、iPhoneとPCを繋ぐ;
3、iPhoneを同期する;
という手順を踏む必要がある。
では、早速iPhone音楽消し方を説明していく。
曲1ずつ、アルバムごとに、アーティスト、どんな単位でiPhone音楽消し方は、まずやる手順は、
iTunesを開いて、音楽プレイリストが開かれる。この時点でプレイリストではなく、ライブラリの方を選択する。そして、ライブラリ > ミュージックを選択。すると、音楽ファイルがズラーっと並んでいるので、ここからファイルを削除してください。
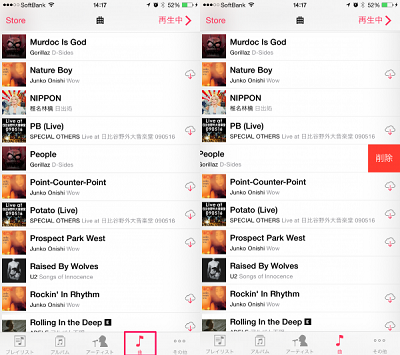
iPhoneの音楽削除方法〜音楽を1ずつ削除する
重複した曲がある時や、スマートプレイリストに聴きたくない曲がある時など、不要な曲をライブラリから削除するにはiPhoneの「ミュージック」アプリを使う。
操作手順:
下部の「曲」タブを選択 ⇒ 「ミュージック」アプリ内のすべての曲が一覧表示される ⇒ スワイプして「削除」をタップ ⇒ これで、iPhoneから不要な音楽を削除できる。
ヒント:スマートプレイリストやトップ25など、内容を編集できないプレイリストから曲を削除したい時にもおすすめだ。
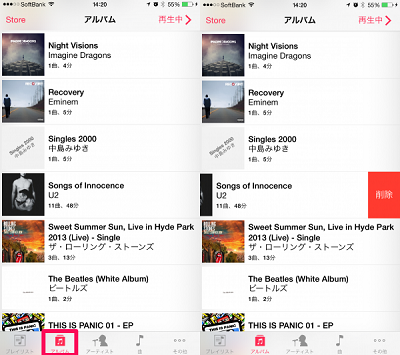
iPhoneの音楽削除方法〜「アルバム」単位で音楽を一括削除する
複数の曲をまとめて削除したい時は、アルバム単位でiPhoneで音楽を削除できる。
操作手順:
下部の「アルバム」タブを選択 ⇒ 「ミュージック」アプリ内のすべてのアルバムが一覧表示される ⇒ スワイプして「削除」をタップ ⇒ これで、アルバムを削除できる。
アルバムを削除することで、アルバムに含まれる音楽を一括で削除できる。
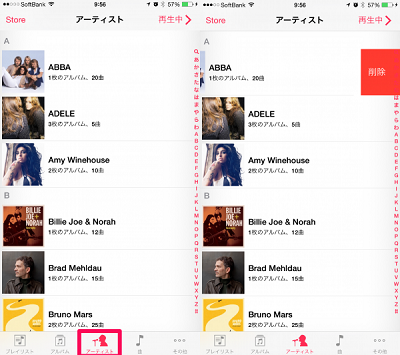
iPhoneの音楽削除方法〜「アーティスト」単位で音楽を一括削除する
アルバムが複数ある時は、アーティストごと削除すればさらに効率的だ。
操作手順:
下部の「アーティスト」タブを選択 ⇒ 「ミュージック」アプリ内のすべてのアーティストが一覧表示される ⇒ スワイプして「削除」をタップ ⇒ これで、アーティストを削除できる。
アーティストを削除することで、そのアーティストの曲・アルバムを一括で削除できる。
iPhoneの「ミュージック」アプリ内に保存されているすべての曲・音楽を一括で削除する。
Step1、「設定」アプリで「iTunes & App Store」を選択する
iPhoneのホーム画面から「設定」をタップし、「iTunes & App Store」を選択する。
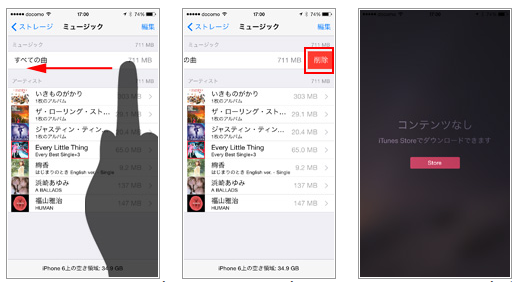
iPhoneでiTunes Storeにサインインしている場合、iPhoneに保存していないiTunes Storeで購入した曲・音楽でも、「ミュージック」アプリ内に一覧表示・ストリーミング再生することが可能だ。
iTunes Storeから購入した音楽は以上の方法で削除されても「ミュージック」アプリ内に一覧表示・ストリーミング再生することができる。もし購入した曲を徹底的に削除して非表示にしたいなら、次の手順に従って操作してください:
1、iPhoneで「設定」 > 「iTunes StoreとApp Store」に入る;
2、「すべてを表示」下の「ミュージック」をオフにする。
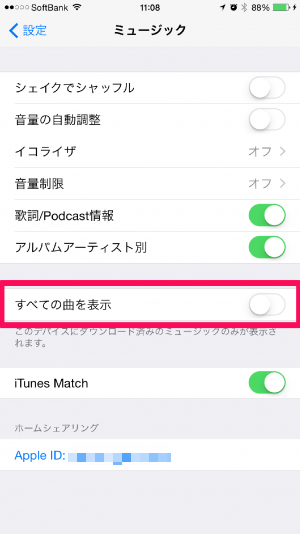
Apple MusicまたはiTunes Matchに登録している場合は、音楽やビデオコンテンツがiCloudミュージックライブラリに保存される。iCloudミュージックライブラリからアイテムを削除すると、同じApple IDでiCloudミュージックライブラリを使っているiPhone、iPad、またはiPod touchからも削除される。
ヒント:iCloudミュージックライブラリからアイテムを削除した場合、そのアイテムは復元できないので、注意してください。
もし音楽をiCloud ミュージックライブラリから徹底削除したいなら、次の手順に従って操作してください:
1、音楽をiPhoneにダウンロードしていない場合は、「ライブラリから削除」をタップして、iCloud ミュージックライブラリからを削除する;
2、音楽をiPhoneにダウンロードしている場合は、「削除」をタップします > 「ダウンロードを削除」をタップしてアイテムをそのiPhoneからだけ削除する、または「ライブラリから削除」をタップして iCloud ミュージックライブラリから削除する。
人気記事:【iPhone X/8・iOS11】容量不足などの原因で、iCloudバックアップできない/失敗する時の対処法
上記はiPhoneで音楽を削除する方法について、詳しく解説している。けれども、際にうまくいかなくて困った事はないでしょうか?そこで、次はiPhoneの音楽削除できないケースをまとめて、対処法を提供する。
iPhoneの音楽削除できないケース一、曲をスワイプしても削除できない
ミュージックアプリで削除できるのは、端末に保存している曲だけだ。購入した楽曲でiPhoneにダウンロードしていないものなど、クラウドで管理されているアイテムは削除できない。
端末にダウンロードしている曲かどうかは、楽曲の右端にあるアイコンで判断できる。クラウドのアイコン(雲に矢印のマーク)があれば、未ダウンロードのアイテムだ。スワイプしても削除ボタンが表示されず、iPhoneの音楽削除できないのだ。
対策:
クラウドにある曲は削除できないが、ミュージックライブラリに表示されないように設定を変更することはできる。
「設定」アプリから「ミュージック」を開いて「すべての曲を表示」をオフにすると、ダウンロード済みの曲だけが表示される。
iPhoneの音楽削除できないケース二、アルバムやアーティストを削除できない
iTunesとの同期を途中で中断するなどして、アルバム内にダウンロードしていない曲があると、アルバム単位で削除できないことがある。
アルバムをスワイプしても「削除」ボタンが表示されない時は、アルバムを開いて1曲ずつ削除する。すべての曲を削除すれば、アルバムも削除される。
ただし、クラウドに曲が保存されている場合は、アルバムを削除してもリストから削除されない。
この場合は「設定」アプリから「ミュージック」の「すべての曲」を表示をオフにすると、削除したアルバムを非表示にできる。
iPhoneの音楽削除できないケース三、ダウンロードされている曲なのに削除できない
iOSやアプリの不具合で曲を削除できない時は、ミュージックライブラリ全体をまとめて削除してみましょう。
「設定」アプリから「一般」→「ストレージとiCloudの使用状況」→「ストレージを管理」を開いて「ミュージック」を選択する。
ミュージックライブラリの内容が表示されるので、すべての曲を左にスワイプします。削除ボタンが表示されたら、これをタップする。
これで、ミュージックライブラリにある楽曲が削除される。削除したiPhone音楽復元させるには再同期をおこなう。
もし削除したiPhone音楽をまた聞きたい場合、こちらの記事で紹介する削除したiPhone音楽復元させる方法をご参考ください。
いかがでしょうか?上記は、iPhoneで音楽を削除するために、音楽ファイルの削除方法及びiPhoneの音楽削除できない場合の対処法について、説明していた。意外と簡単でしょう。けれ、見落としがちなやり方だ。もう一度まとめてみると、以下の2点注意してください:
1、iTunesのプレイリストではなく、ライブラリから削除する;
2、iPhoneとiTunsを同期する;
また、文章の中に、後悔して削除したiPhone音楽復元する方法についても紹介していたが、そのことを防ぐために、やはり一度それらの音楽をパソコンにバックアップしたほうがいい。こんなときに、「DearMob iPhone音楽マネージャー」というiPhone音楽データ管理するフリーソフトおすすめする。わずかの2歩で、実現できる。一時に削除したくなくて、急な空き容量を増やすために、最高な選択だ。ぜひダウンロードして使って見てください。

iTunesを使わずに、パソコンからiPhoneに音楽を入れる方法!
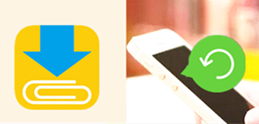
機種変更でiPhoneからiPhoneにclipboxデータを移行する方法
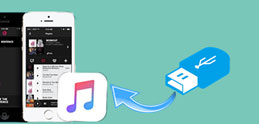
USBの音楽をiPhoneに入れる二つの方法|失敗しない
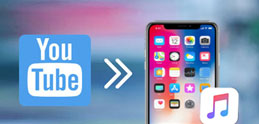
YouTubeの曲をiPhoneに入れる方法|成功率100%
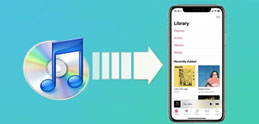
無料でiTunesなしでCDの曲をiPhoneに入れる方法
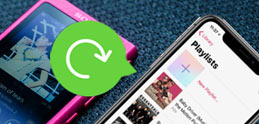
形式を変換せず、ウォークマンからiPhoneに音楽を入れる方法!

iPhoneの動画がパソコンに取り込みできない時の対処法

iTunes以外、iPhone音楽転送フリーソフトご紹介!超便利ツール!