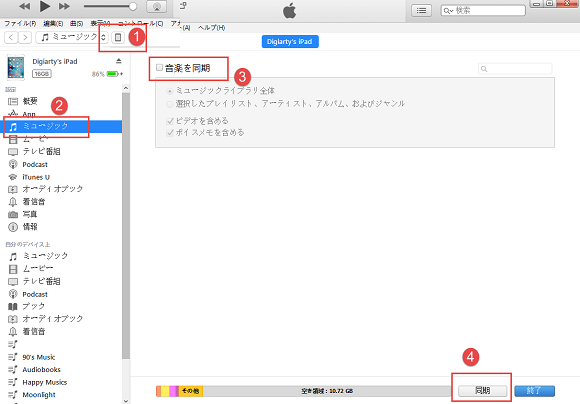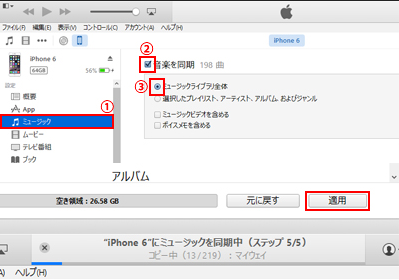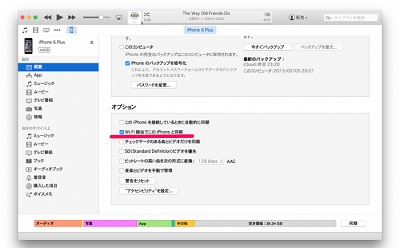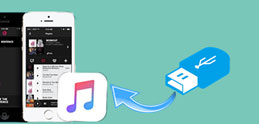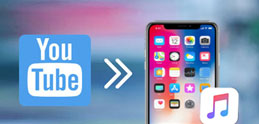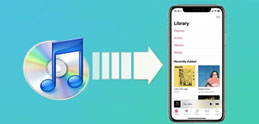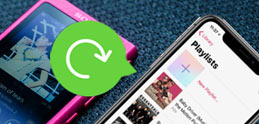�y�����z3�̕��@��iTunes����iPhone�ɉ��y������F�������Ȃ����]���ł��Ȃ����������ς�
iTunes�@�\���ǂ�ǂ��剻�ɂ�āA��������ꍇ��iTunes����iPhone�ɉ��y�����邱�Ƃ��ł��Ȃ��Ȃǂ̕s����������������B�X�ɂ�iTunes���g���ɂ������AWindows��̓�����x�����A���S�҂ɂƂ��ē���ĂȂ��Ȃ��g���Ȃ��B
�Ƃ������ƂŁA�{�L���ł́AiTunes����iPhone�ɉ��y�]�����邽�߂ɁA3�̕��@���������BiTunes���y��iPhone�ɓ����ł��Ȃ��E�]���ł��Ȃ����ƂɔY��ł��郆�[�U�[���A���ЎQ�l���Č��Ă��������B
iTunes����iPhone�ɉ��y�]���i�����j�ł��Ȃ��ꍇ�̌����Ƒ�
���������s���Ă������������y��iTunes����iPhone�ɉ��y�]�����悭��������B�Ⴆ�A
��iTunes����iPhone�ɉ��y�]���ł��܂���B�Ȃ�iPhone�Ƃ������ڂɃh���b�N����Ɠ_�ł��ē]���o���Ă܂���ł����B�������@���������狳���Ă��������B
��iTunes����V�����w������iPhone7�ɉ��y�f�[�^��]���ł��܂���B
���y�ȊO�̑S�Ẵf�[�^�͓���iTunes���犮���ɕ����ł����̂ł����A���y�f�[�^�������
�uiPhone7���ł��܂���ł����B���̃R���s���[�^��iPhone��ōw�����ꂽ���ڂɂ��ĔF����Ȃ��Ȃ�܂����B�v�ƕ\������܂��B
�@�@�@�@�@�@�@�@�@�@�@�@�@�@�@�@�@�@�@�@�@ �[�[Yahoo�m�b�܂��
�����������́A�ȉ��̃|�C���g���`�F�b�N���Ă݂܂��傤�B
����1�FiCloud�~���[�W�b�N���C�u�����̉e��
Apple Music�̉��y�������̃��C�u�����ɒlj�����ɂ́A�uiCloud�~���[�W�b�N���C�u�����v��L���ɂ���K�v������̂��B���̉e���Ȃ̂��APC�iiTunes�j�ɐV�����y�Ȃ���荞��ł��A���܂�iTunes���y��iPhone�ɓ����ł��Ȃ��P�[�X������悤���B
��Ƃ��ẮAiCloud�~���[�W�b�N���C�u������iTunes��iPhone�̗����ŃI�t�܂��̓I���ɐݒ肷�邱�Ƃ���������B
����2�F�Ȃ̃`�F�b�N�}�[�N���O��Ă���
�`�F�b�N���O��Ă��邽�߂ɁA�Ȃ�]���ł��Ȃ���ԂɂȂ��Ă���B
iPhone�̊T�v�^�u���J���āA�I�v�V�������ɂ��邩�A�܂��̓~���[�W�b�N���C�u�����Ń`�F�b�N���O��Ă��Ȃ����m�F����B
����3�F���y�ƃr�f�I���蓮�ŊǗ����Ă���
iTunes�ʼn��y�ƃr�f�I���蓮�ŊǗ����L���ɂȂ��Ă���ƁA���������s���Ă��Ȃ��]������Ȃ��B
��́A�I�v�V�������ɂ��āA�ēx�����������Ă݂܂��傤�B
����4�FiPhone�̋e�ʂ�����Ȃ�
���R�Ȃ���iPhone�̗e�ʂ��s�����Ă��Ă��AiTunes����iPhone�ɉ��y�]������Ȃ��BiTunes�̊T�v�^�u�ŋe�ʂ��m�F���܂��傤�B
�e�ʂ��s�����Ă��鎞�́A�̈�ɋȂ������I�ɃR�s�[�̃I�v�V������L���ɂ��邩�A�s�v�ȉ��y��A�v���A�ʐ^�Ȃǂ��폜���ėe�ʂ��m�ۂ���K�v������B
����5�FiTunes��iOS���ŐV�o�[�W�����łȂ�
��Ƃ��ẮAiTunes��iOS���A�b�v�f�[�g�����鎞�́A�ŐV�o�[�W�����ɃA�b�v�f�[�g���Ă���ē������Č���B
iTunes�ŐV�����X�V�����邩���ׂ�ɂ́AiTunes���A�b�v�f�[�g���m�F�iWindows�ł̓w���v���X�V�v���O�������m�F�j��I������B
iOS�̏ꍇ�́AiPhone�Őݒ聨��ʁ��\�t�g�E�F�A�A�b�v�f�[�g���^�b�v���邩�A�܂���iTunes�ɐڑ�����ƃA�b�v�f�[�g�̗L�����m�F�ł���B
iTunes����iPhone�ɉ��y�]������ɂ́`iPhone�}�l�[�W���[

 FAQ
FAQ ����K�C�h
����K�C�h

 iTunes��iPhone�̉��y��
iTunes��iPhone�̉��y��![iTunes����iPhone�ɉ��y�]��](pics/pmm_i.png)

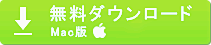


![iTunes����iPhone�ɉ��y�]��](pics/itunes-iphone1.jpg)