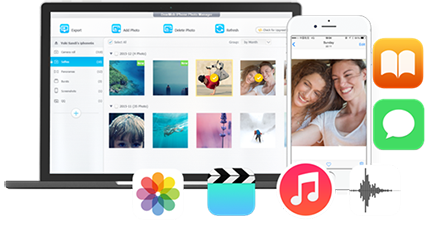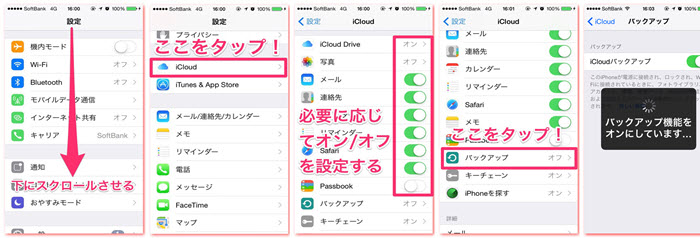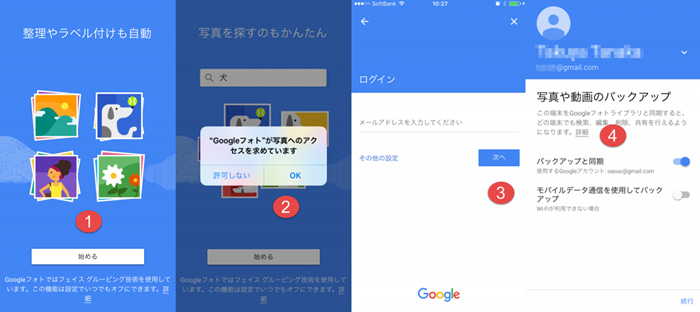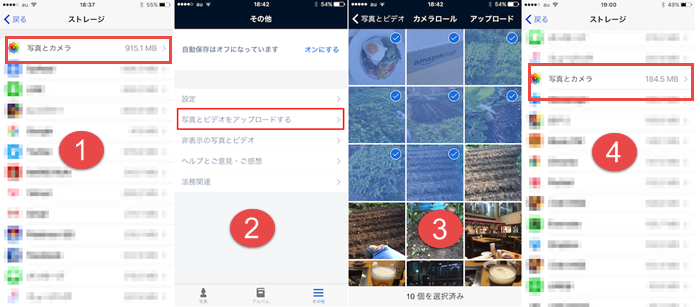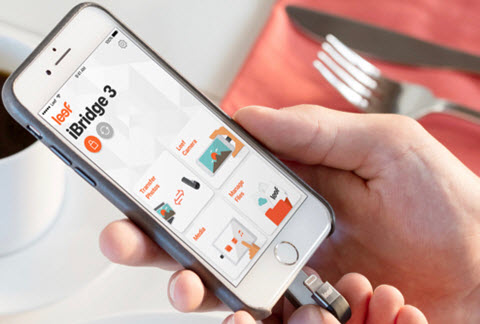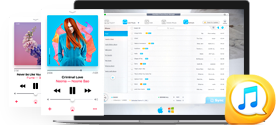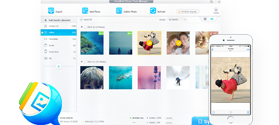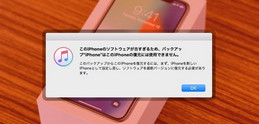PC�s�v��iPhone�o�b�N�A�b�v���@�`4�̕��@��iPhone�o�b�N�A�b�v �p�\�R���Ȃ�����������b�@��ϖ𗧂�
�[�[iPhone���@��ύX���悤�Ǝv���Ă��܂��BLINE�̃f�[�^�ȂǏ��������Ȃ��̂Ńo�b�O�A�b�v���悤�Ǝv���Ă���̂ł����A�p�\�R���Ȃ��łł��܂����H
�[�[iPhone�̃o�b�N�A�b�v���@�����Ă��������B�p�\�R���Ȃ��ł��\���H
�̏��iPhone�����A�f�[�^����폜�Ȃǂ̕s���̎��ԂŁA�f�[�^��������B����Ȃ��Ƃ�h�����߂ɁAiPhone�o�b�N�A�b�v���邱�Ƃ����ɏd�v���B�܂��AiPhone�@��ύX����ۂɂ��A�o�b�N�A�b�v������Ă����A�V����iPhone�Ƀf�[�^���C�y�Ɉڍs���邱�Ƃ��ł���B
����̓p�\�R���Ȃ���iPhone�o�b�N�A�b�v�̑�����@���Љ��B���ЍŌ�܂Ŗڂ�ʂ��Ă��������ˁB
iPhone�o�b�N�A�b�v����ɂ́AiTunes��iCloud�̑���ɁA���ꂪ�ō��I
DearMob iPhone�}�l�[�W���[�́AiTunes��փ\�t�g��ڎw���āAiPhone�@��ύX��A���퐶����iPhone�f�[�^�o�b�N�A�b�v����������ɂ͍ō��ȑ����Ă���B
�������AiTune��葀�삪�ȒP�����A�o�b�N�A�b�v���x���������A�@�\���L�x���B�����N���b�N�ŁA�~�����f�[�^�������o�b�N�A�b�v���邩�A�ۂ��ƃo�b�N�A�b�v���邩���R�ɑI���ł���B�ł��d�v�Ȃ̂́A�l�b�g�ɐڑ��������Ȃ��K�v���Ȃ����A��葬�߂Ƀo�b�N�A�b�v�ł���̂ŁA�ꉞ�_�E�����[�h���Ď����Ă݂Ă��������B
iPhone�f�[�^�o�b�N�A�b�v����ɂ́`iPhone�}�l�[�W���[

 FAQ
FAQ ����K�C�h
����K�C�h

 iPhone
iPhone