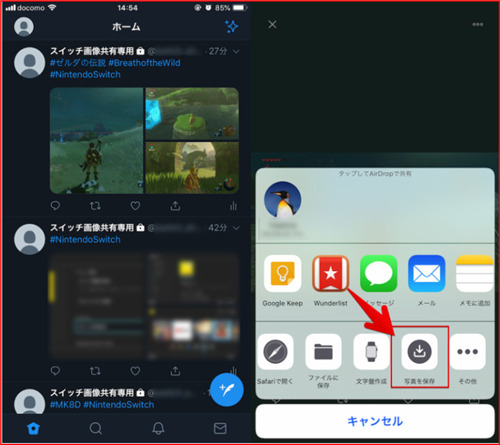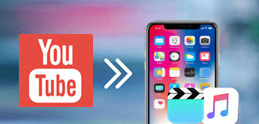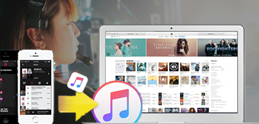�X�C�b�`�ŎB�����X�N���[���V���b�g���p�\�R���Ɏ�荞�ޕ��@�Ƃ�����A��Ɉȉ��̓����܂��B
���X�C�b�`��SD�J�[�h��PC
���X�C�b�`��SNS��PC
���́A
���ꂼ��ڂ����Љ�Ă����܂��B
���@�@�A�X�C�b�`��SD�J�[�h��PC
�����m�̒ʂ�A�X�C�b�`�ɂ�microSD �J�[�h��}������ꏊ������̂ŁA�X�C�b�`�{�̂ɕۑ������X�N�V����microSD �J�[�h�ֈړ����邱�Ƃ��ł��܂��B�X�C�b�`�̉摜��microSD �J�[�h�ɕۑ����Ă��܂��A�p�\�R���ւ̎�荞�݂��ł���悤�ɂȂ�܂��B
SD �J�[�h���o�R���āA�p�\�R���ɃX�C�b�`�̃X�N�V����]����������͎��̂悤�ł��B
�����FmicroSD �J�[�h��SD�J�[�h���[�_�[��p�ӂ��Ă���
�X�e�b�v1�A�X�C�b�`�{�̂���SD�J�[�h�ɉ摜���R�s�[
�X�C�b�`��microSD �J�[�h��}���Ă���AHOME���j���[����u�ݒ�v��I�����A�u�f�[�^�Ǘ��v���u��ȃf�[�^�̊Ǘ��v���u��ʎʐ^�Ɠ���̊Ǘ��v���u�{�̕ۑ��������[�v���u���ׂẲ�ʎʐ^�Ɠ����SD�J�[�h�ɃR�s�[�v�Ɛi�݂܂��B����ƁA�X�C�b�`�̉摜�⓮�悪���ׂ�SD�J�[�h�ɕۑ�����܂��B
 �ʂɃX�C�b�`�̃X�N���[���V���b�g��]���������ꍇ�A�z�[���́u�A���o���v��苤�L�������摜��I�сA�uA���e��ҏW�v�{�^���������A�u�R�s�[�v��I������ƁA�X�C�b�`�{�̂���SD�J�[�h�֕ۑ��ł��܂��B
�ʂɃX�C�b�`�̃X�N���[���V���b�g��]���������ꍇ�A�z�[���́u�A���o���v��苤�L�������摜��I�сA�uA���e��ҏW�v�{�^���������A�u�R�s�[�v��I������ƁA�X�C�b�`�{�̂���SD�J�[�h�֕ۑ��ł��܂��B
�X�e�b�v2�ASD�J�[�h����p�\�R���ɃX�C�b�`�̉摜��]��
�X�C�b�`����SD�J�[�h����������ASD�J�[�h���[�_�[�ɑ}���܂��B�����āA�p�\�R���ɐڑ�������Amicro SD �J�[�h�́u\Nintendo\Album�v�ŃX�C�b�`�̉摜���m�F���邱�Ƃ��ł��܂��B�~�����摜���p�\�R���ɃR�s�[����悢�ł��B
 �@�X�C�b�`�͍ő��2TB��SD�J�[�h���g�p�ł��܂��B�܂��ASD�J�[�h���X�C�b�`�ɑ}���E�����o�����A�X�C�b�`��d����K�����Ă��������B
�@�X�C�b�`�͍ő��2TB��SD�J�[�h���g�p�ł��܂��B�܂��ASD�J�[�h���X�C�b�`�ɑ}���E�����o�����A�X�C�b�`��d����K�����Ă��������B
���ȏ��SD�J�[�h���g���āA�X�C�b�`�̉摜���p�\�R���ɓ]��������@�ł��B���̕��@��SD�J�[�h��SD�J�[�h���[�_�[�̏������K�v�ŁA���삪�������ʓ|�ł��B�������A�Ȃ��ŃX�C�b�`�̃X�N���[���V���b�g���p�\�R���Ɉړ����邱�Ƃ��ł��܂��B
�֘A�L���F����y��SD�J�[�h����iPhone�Ɏʐ^��������@

 FAQ
FAQ ����K�C�h
����K�C�h

 �X�C�b�`�̉摜
�X�C�b�`�̉摜![�X�C�b�`�̃X�N���[���V���b�g��]��](pics/switch-photo.jpg)


 �ʂɃX�C�b�`�̃X�N���[���V���b�g��]���������ꍇ�A�z�[���́u�A���o���v��苤�L�������摜��I�сA�uA���e��ҏW�v�{�^���������A�u�R�s�[�v��I������ƁA�X�C�b�`�{�̂���SD�J�[�h�֕ۑ��ł��܂��B
�ʂɃX�C�b�`�̃X�N���[���V���b�g��]���������ꍇ�A�z�[���́u�A���o���v��苤�L�������摜��I�сA�uA���e��ҏW�v�{�^���������A�u�R�s�[�v��I������ƁA�X�C�b�`�{�̂���SD�J�[�h�֕ۑ��ł��܂��B![�X�C�b�`�̉摜���p�\�R���ɓ]��](pics/switch-photo-1.jpg)
![�X�C�b�`�̉摜��PC�ɓ]��](pics/switch-photo-2.jpg)
![�X�C�b�`�̉摜��PC�ɓ]��](pics/switch-photo-3.jpg)
![�X�C�b�`�̉摜���X�}�z�ɓ]��](pics/dearmob-app.png)


![�X�C�b�`�̉摜��iPhone�ɓ]��](pics/switch-photo-4.jpg)