DearMob iPhoneマネージャー
ドラッグ&ドロップするだけで、iOSデバイスとPC/Macの双方向にデータを転送することができる。写真を始め、音楽、ビデオ、PDFファイル、テキスト、連絡先等、豊富なデータ種類に対応!データ転送速度や安全性も類似品には抜群。DearMob iPhoneマネージャーを経由して、iPhoneの写真をUSBメモリに入れるのはすごく簡易になれる。
USBメモリを利用すれば、大量のデータを気軽に持ち運びできる。iPhoneで撮影した写真やネットから保存された画像が多すぎて容量を圧迫した時、iPhoneの写真をUSBメモリに移すのは簡単に解決できる。大量のiPhone写真を他人に渡したい場合、iPhoneの写真をUSBに移行して持ち運べるのは超便利。また、バックアップのため、iPhoneの写真をUSBメモリに取り込む必要もある。
しかし、iPhoneの写真をUSBに保存したいが、iPhoneの写真をUSBメモリに入れる方法はわからない。そのお悩みにある人は必ずいるだろう。本記事は2ステップだけでiPhoneの写真をUSBメモリに保存できる一つの方法を紹介しようと思う。簡単且つ確実にiPhoneの写真をUSBに移行するには、この記事を参考にしてください。
iTunes以外のデータ転送ソフトを介して、iPhoneからUSB 写真を移す
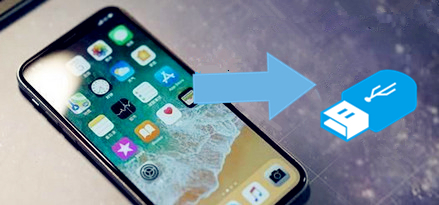
ドラッグ&ドロップするだけで、iOSデバイスとPC/Macの双方向にデータを転送することができる。写真を始め、音楽、ビデオ、PDFファイル、テキスト、連絡先等、豊富なデータ種類に対応!データ転送速度や安全性も類似品には抜群。DearMob iPhoneマネージャーを経由して、iPhoneの写真をUSBメモリに入れるのはすごく簡易になれる。
iPhoneの写真をUSBメモリに保存する方法〜パソコンなしとパソコンあり
iPhoneの写真をUSBメモリに入れる方法ときたら、大体2種類ある。
一つはパソコンなしで、直接iPhoneの写真をUSBメモリに取り込む。この場合、お持ちのUSBメモリは iPhonesに直接挿せるLightningコネクタ対応USBメモリじゃなければならない。現在、iPhoneで使えるUSBメモリが多数登場している。iPhone対応USBメモリを持っている方は説明書に参照すれば、直接iPhoneからUSBに写真を移すことが出来ると思う。
もう一つはパソコンを経由して、iPhoneの写真をUSBに保存する。この方法は一般型のUSBメモリを持っている人に似合う。
今回紹介したいのはパソコンを経由して、iPhoneの写真をUSBに保存する方法である。一般型のUSBメモリをもっている方は続けて読んでください。
パソコンを経由して、手軽にiPhoneの写真をUSBメモリに取り込む場合、最初にデータ転送ソフトを介して、iPhoneの写真をパソコンにコピーする必要。しかし、iTunesを利用して、「iPhoneの写真をパソコンに同期できない」「iPhoneの写真を一部パソコンに取り込めない」といったトラブルが頻発する。なので、iPhoneの写真をUSBメモリに保存する時、iTunesの代わりになるiPhoneデータ転送ソフト「DearMob iPhoneマネージャー」を利用したほうがよい。

1、iPhoneとPCの間、写真を双方向で転送出来る。また、写真以外、音楽、ビデオ、着信音、PDFファイル、連絡先、ブックマーク等も対応。
2、iTunesと違い、直接iPhoneのデータをPCに保存する
3、簡潔なインタフェースのおかげて、初心者も直感的に写真移行を行える。
4、写真移行のスピートはとても速い。1分間で200枚以上の写真はオリジナルの画質で移行可能。
5、他人に見られたくない場合、iPhoneの写真を暗号化してからエクスポート出来る。
6、大量の写真を一括選択して転送することができるので、時間や手間を省く事が出来る。
DearMob iPhoneマネージャーはiPhoneデータ転送ソフトとして、機能性も、操作性もiTunesより遥かに優れている。iPhoneからUSBに写真を移す時、このソフトをお薦めします。早速、DearMob iPhoneマネージャーを使って、iPhoneの写真をUSBに保存する操作をチェックしよう。
DearMob iPhoneマネージャーを介して、iPhoneの写真をUSBに移行する操作はとても簡単。これから、iPhoneの写真をUSBメモリに入れる手順を紹介する。
■準備として、以下のボタンをクリックして、DearMob iPhoneマネージャーをお持ちのパソコンにダウンロード&インストール
■ステップ1、DearMob iPhoneマネージャーでiPhoneの写真をパソコンに転送
DearMob iPhoneマネージャーを起動して、iPhoneをパソコンに接続する。ソフトのメイン画面にある「写真転送」>対象の写真を選択>「エクスポート」の順に操作する。しばらく経ったら、iPhoneの写真がパソコンに移動される。
ステップ2、パソコンに保存したiPhoneの写真をUSBメモリに移す
USBメモリをパソコンに挿して開く。パソコンの保存場所から対象の写真をUSBメモリにコピーすると、iPhoneからUSBに写真を移すのが完了。
関連記事:DearMob iPhoneマネージャー写真転送・管理の使い方!
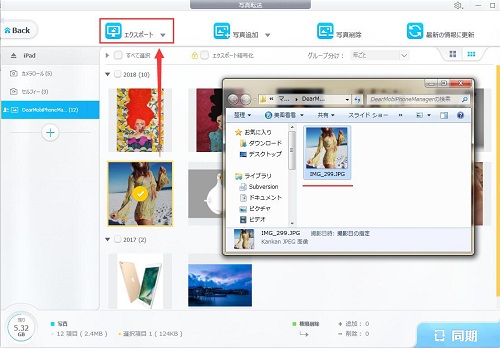
まとめ
DearMob iPhoneマネージャーを介して、iPhoneの写真をUSBメモリに保存する方法は以上。前述の通り、2ステップの簡単操作でiPhoneの写真をUSBメモリに入れる事が出来る。iPhoneの写真をUSBに移行して困っているなら、今すぐ「DearMob iPhoneマネージャー」をダウンロードして試してみようか?
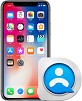

Win10でiPhoneの写真がインポートできない場合の原因と対処法

デジカメの写真をiPhoneに移す・転送するには3つの方法ご紹介

【無料】CDの写真をiPhoneに取り込む・移す方法!
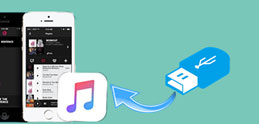
失敗ぜず、USBの音楽をiPhoneに入れる二つの方法!

お手軽にiPhoneをUSBメモリとして使う方法|無料で使える
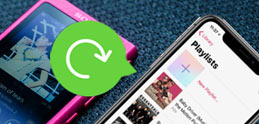
形式を変換せず、ウォークマンからiPhoneに音楽を入れる方法!

iPhoneの動画がパソコンに取り込みできない時の対処法

iTunes以外、iPhone音楽転送フリーソフトご紹介!超便利ツール!