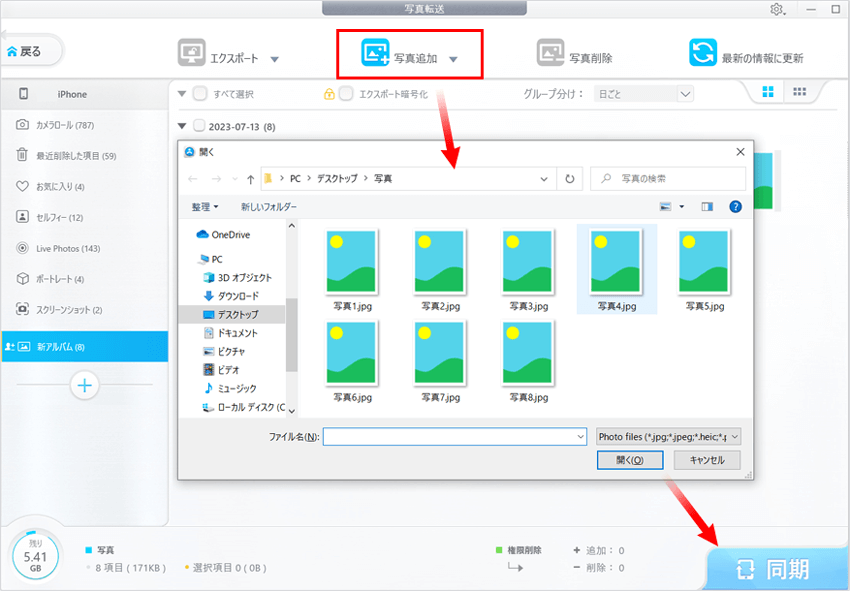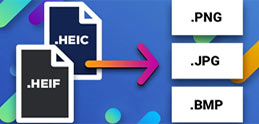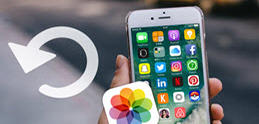�O�q�̒ʂ�AiTunes��DVD�̎ʐ^��iPhone�Ɉڂ����Ƃ��ł��܂����A�����̎ʐ^����������Ƃ��A�ʐ^�����Ɏ��s�����Ƃ��A�F�X�ȐS�z������܂��B���́AiTunes�ȊO�ADVD�̎ʐ^���X�}�z�Ɉڂ����@�͂�������܂��B���́A�����S�z������DVD�̎ʐ^��iPhone�Ɏ�荞�ނ��Ƃ��ł�����@�����Љ�܂��B�����DearMob iPhone�}�l�[�W���[�Ƃ���iOS�f�[�^�]���̐��\�t�g�𗘗p�����ł��B
DearMob iPhone�}�l�[�W���[
DearMob iPhone�}�l�[�W���[��iTunes��փ\�t�g��ڎw���ĊJ�������c�[���ł��BiTunes�ɔ�ׂ�ƁA���̃����b�g������܂��B
�� �㏑���Ȃ� - iPhone�Ɏʐ^������ہA�����̎ʐ^�≹�y�A�r�f�I�Ȃǂ̃f�[�^�������Ȃ��G
�� �����ȓ]���X�s�[�h �| 8�b�Ԃ�100����4K�ʐ^���ڂ����Ƃ��ł���G
�� ���R�ɑI�� �| �~�����ʐ^���t�H���_���Ɓ��I��I�ɃC���|�[�g�E�G�N�X�|�[�g���邱�Ƃ��ł���G
�� �Ȃ� �| PC��iPhone�̊ԂŎʐ^��]�����鎞�A�T�C�Y�̕ύX�Ɖ掿�̗͈�Ȃ��G
�� �g���₷�� �| �u�ʐ^�lj��v���u�����v��2�X�e�b�v������PC����iPhone�Ɏʐ^�𑗂邱�Ƃ��ł���G
�� �o�����]�� �| PC����iPhone�Ɏʐ^�����邾���ł͂Ȃ��A�t��iPhone�̎ʐ^��PC�Ɏ�荞�ނ��Ƃ��ł���G
�܂��ADearMob iPhone�}�l�[�W���[�͎ʐ^�̓]�������ł͂Ȃ��A�r�f�I�A���y�APDF�t�@�C���A�{�C�Y�����A���b�Z�[�W�A�A����A�A�v���̃t�@�C���Ȃǂ̃f�[�^�]����Ǘ��A�o�b�N�A�b�v���T�|�[�g���Ă���̂ŁA�����Ă���ƕ֗���iOS�f�[�^�]���\�t�g�ł��B
DearMob iPhone�}�l�[�W���[��
DVD�̎ʐ^��iPhone�Ɏ�荞�ގ菇
����ł́ADearMob iPhone�}�l�[�W���[��
DVD�̎ʐ^��iPhone�Ɉڂ��菇���킩��₷���������܂��B�܂��A���́u�����_�E�����[�h�v�{�^�����N���b�N���āA�uDearMob iPhone�}�l�[�W���[�v���茳�̃p�\�R���Ƀ_�E�����[�h���ăC���X�g�[�����Ă��������B
�X�e�b�v1�ADVD���h���C�u�t���̃p�\�R���ɃZ�b�g���Ă���ADVD�̎ʐ^���p�\�R���Ɏ�荞�ށi��̓I�Ȏ菇�͑O�q�̒ʂ�ł��j
�X�e�b�v2�ADearMob iPhone�}�l�[�W���[�Ńp�\�R���Ɏ�荞��DVD�̎ʐ^��iPhone�ɑ���B
�@�A�C���X�g�[������DearMob iPhone�}�l�[�W���[���N�����AUSB�P�[�u����iPhone���p�\�R���ɐڑ����܂��BiPhone���ł́u���̃R���s���[�^�[��M�����܂����v�Ƃ����ʒm���\�������̂ŁA�u�M������v���^�b�v���Ă��������B
�A�A�\�t�g�̃C���^�t�F�[�X�ɂ���u�ʐ^�]���v��I�����A�㕔�́u�ʐ^�lj��v���N���b�N���܂��B����ƁA��قǃp�\�R���ɕۑ����ꂽDVD�̎ʐ^��lj����邱�Ƃ��ł��܂��B
�B�A�ʐ^�̒lj����I�������A�E�����́u�����v�{�^�����N���b�N���܂��B�b���҂��āADVD�̎ʐ^��iPhone�ɓ]������܂��B
��L�̒ʂ�ADearMob iPhone�}�l�[�W���[�𗘗p���āA�ȒP�ȑ����DVD�̎ʐ^��iPhone�Ɉڂ����Ƃ��ł��܂��B
�q���g�FDearMob iPhone�}�l�[�W���[�̖����ł͖����̓]���t�@�C�����ɐ�������Ă��܂��B�������ŗ��p����ꍇ�ADearMob iPhone�}�l�[�W���[�̐��i�ł��A�b�v�O���[�h���Ă��������B

 FAQ
FAQ ����K�C�h
����K�C�h

 �ʐ^�]��
�ʐ^�]��![PC����iPhone�Ɏʐ^��]��](pics/cd-photo-1.jpg)


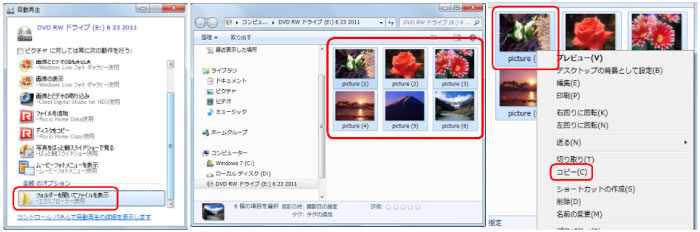
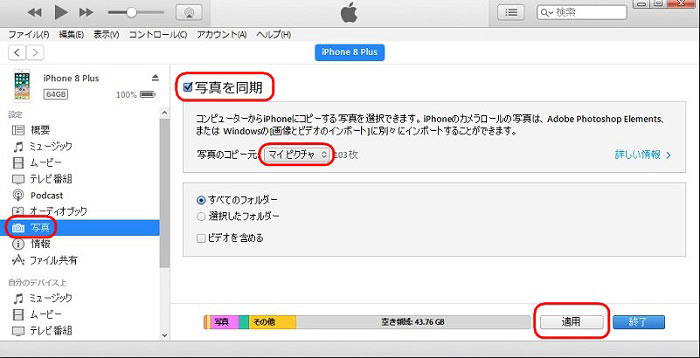
 �@iTunes�𗘗p���āADVD����iPhone�Ɏʐ^����荞�ލہAiTunes�̎���������iPhone�Ɋ������ꂽ�ʐ^�≹�y�f�[�^���㏑������č폜�����\��������܂��B
�@iTunes�𗘗p���āADVD����iPhone�Ɏʐ^����荞�ލہAiTunes�̎���������iPhone�Ɋ������ꂽ�ʐ^�≹�y�f�[�^���㏑������č폜�����\��������܂��B