- �e�ʐ����Ȃ��A�����N���b�N�ő�ʂ̎ʐ^���f�o�C�X�Ԃœ]������\�B
- 1����100���ȏ�̎ʐ^���I���W�i���̉掿�őo�����ɓ]���ł���B
- �s�v�Ȏʐ^���폜�������̃A���o���������ɊǗ����邱�Ƃ��ł���B
iPhone�̎ʐ^��]���E�o�b�N�A�b�v����ꍇ�A�x�X�g�ȑI���I
iPhone����Android�֏�芷������AiPhone�摜��Android�Ɉڍs�������I�Ƃ����ꍇ�A�ǂ����܂����HOS���Ⴄ����AiPhone����Android�֎ʐ^��]�����������iPhone���m�̈ڍs����₱�����ł��BiPhone�ʐ^��Android�֓]�����č����Ă���l�����Ȃ��Ȃ��݂����ł��B
�Ƃ����킯�ŁAiPhone����Android�Ɏʐ^�𑗂���@���킩��Ȃ��l�̂��߁A�����ł̓p�\�R���Ȃ��ƃp�\�R������ꍇ�AiPhone����Android�֎ʐ^��]���E�ڍs������ʓI�ȕ��@���ډ����Ă����܂��B��ʂ̎ʐ^�ł������Ɉڍs���邱�Ƃ��ł��܂��BiPhone�̎ʐ^��Android�֑��M���č����Ă���l�͕K���ł��B
�p�\�R����iPhone����Android�Ɏʐ^���ڍs�������ꍇ�A�uDearMob iPhone�}�l�[�W���[�v�Ƃ����c�[���𗘗p����ΊȒP�Ŏ����ł��܂��B
DearMob iPhone�}�l�[�W���[��iPhone�̎ʐ^�≹�y�A����A�t�@�C���A�A���擙�w�ǂ̃f�[�^��PC�Ƃ��Ƃ�o����c�[���ł��B
DearMob iPhone�}�l�[�W���[�𗘗p����A�ȒP��iPhone��Android�[���̊ԂŎ�y�Ɏʐ^��摜�e�[���̂��Ƃ�����邱�Ƃ��ł��܂��B
�������N���b�N�����őS�Ă̎ʐ^���ꊇ�]���o����B
�����S�҂������I�ɑ���o����Ȍ��ȉ�ʐv�ƍׂ����ݒ�������Ă���B
���ʐ^��100�������Ă�40�b���x�ō�Ƃ������B
��iPhone�ɕۑ�����HEIC�̎ʐ^��JPG�ɕϊ����ăG�N�X�|�[�g�o����B
���ړ������ʐ^�͎B�e�����ŕ���ł���̂ŁA�o���o���ɂȂ�Ȃ��B
���l�b�g�����Ȃ��ꍇ���A�ʐ^�]�����邱�Ƃ��o����B
��Windows��Mac�̂ǂ�����g����B
2�ADearMob iPhone�}�l�[�W���[��iPhone�̎ʐ^���p�\�R���Ɏ�荞��
�@ DearMob iPhone�}�l�[�W���[���J���AUSB�P�[�u����iPhone���p�\�R���ɐڑ����܂��B
�A ���ʂ́u�ʐ^�]���v�A�C�R�����N���b�N����ƁAiPhone�ɕۑ������ʐ^�̈ꗗ���\������܂��B
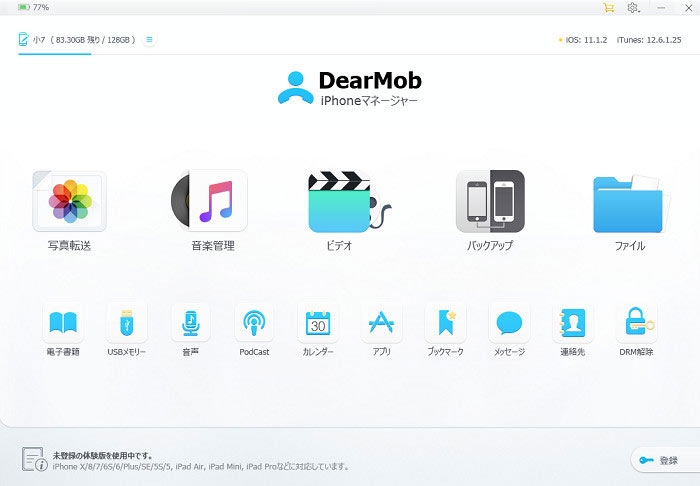
�B Android�Ɉڍs�������ʐ^��S���I�����Ă���A�㕔�̃��j���[�o�[�ɂ���u�G�N�X�|�[�g�v�A�C�R�����N���b�N���Ă��������B
�G�N�X�|�[�g������������A�ʐ^�̕ۑ��t�H���_�������I�ɕ\������܂��B
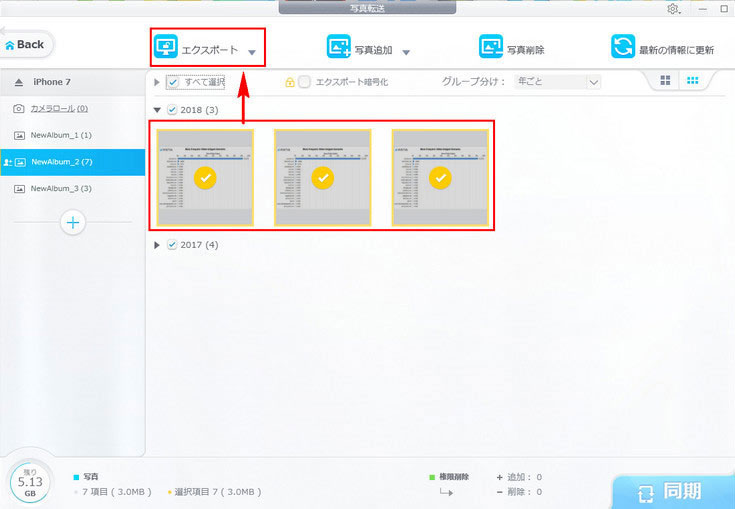
3�AUSB�P�[�u���ŁA��ق�PC�ɕۑ������ʐ^��Android�֓]��
�@�t����USB�P�[�u���ŁAAndroid�[�����p�\�R���ɐڑ����܂��B����ƁAAndroid�[���́u�����X�g���[�W�v�܂��́uSD�J�[�h�v�t�H���_���\������܂��B
�A�ʐ^�f�[�^��ۑ��������t�H���_��I�����܂��傤�B
�B��قǁAPC�֓]�����ꂽiPhone�ʐ^�ۑ��t�H���_���J���܂��B
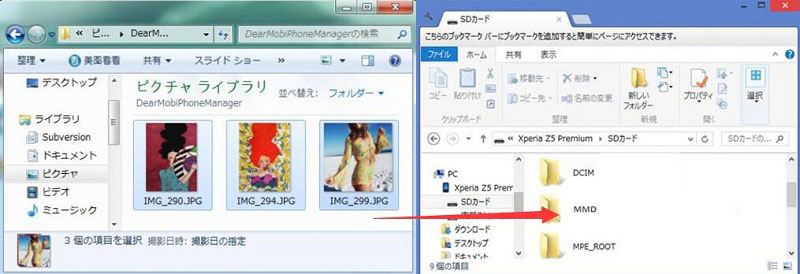
�C�ʐ^�i�t�H���_�j���R�s�[���āAAndroid�ɕۑ��������t�H���_��\��t���܂��B�����܂ŁAiPhone����Android�Ɏʐ^���ڍs�����Ƃ��������܂��B
�p�\�R���������Ă��Ȃ����A�����́A�p�\�R�����g�������Ȃ����́AiPhone����Android�Ɏʐ^���ڍs�������ꍇ�A�I�X�X���Ȃ̂̓N���E�h�X�g���[�W�uGoogle�h���C�u�v�𗘗p���邱�Ƃł��B
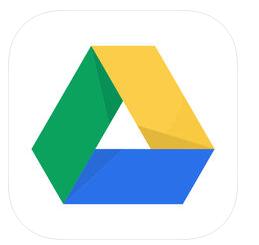
Google�h���C�u�͎ʐ^�⓮��ȂǁA���܂��܂ȃt�@�C�����o�b�N�A�b�v�E�ۊǏo����N���E�h�X�g���[�W�T�[�r�X�ł��B
�������̃X�}�z���̎ʐ^��Google�h���C�u�ɃA�b�v�f�[�g���ۊǂ��邱�Ƃ��ł��܂��BGoogle�h���C�u��̃t�@�C����URL�s���ċ��L����ƁA�F�B��Ƒ��ɂ������܂��B
Google�h���C�u��15GB�̗e�ʂ��Ŏg���܂��B
������ꍇ�A��r�I�Ɉ��������ŗe�ʂ��A�b�v�O���[�h���邱�Ƃ��ł��܂��B
Google�h���C�u��Android�����ł͂Ȃ��AiPhone��Windows�AMac�ɂ��Ή����Ă���̂ŁA�f�o�C�X�Ԃ̃f�[�^�ڍs�ɂ��������܂��BiPhone����Android�Ɏʐ^�𑗂���@�̒��ɁAGoogle�h���C�u�𗘗p����̂������I���ł��B
����Google�h���C�u���g���āAiPhone����Android�Ɏʐ^�𑗂鑀����ڂ����������܂��B
iPhone���̑���F
1�A App Store���A�uGoogle �h���C�u�v�A�v�����_�E�����[�h���C���X�g�[�����܂��B
2�A Google �h���C�u���J���AGoogle�A�J�E���g�Ń��O�C�����܂��B
3�A �u�}�C�h���C�u�v��ʂ̉E���ɂ���u+�v�}�[�N�������āA�u�t�H���_�v��I�����܂��B
4�A �t�H���_������͂��A�u�쐬�v���^�b�v���Ă��������B
5�A �쐬�����t�H���_��I�����A��ʉE���ɂ���u�{�v���^�b�v���܂��B
6�A �u�A�b�v�f�[�g�v���u�ʐ^�Ɠ���v�̏��Ԃɉ����ƁAiPhone�ɕۑ������ʐ^�⓮�悪�\������܂��B
7�A iPhone����Android�ֈڍs�����ʐ^��I�����āA�u�A�b�v���[�h�v�����s���܂��B�����iPhone�ł̑���͊����ł��B
Android���̑���F
1�A�uGoogle Play�v���AAndroid�ɁuGoogle�h���C�u�v���_�E�����[�h���C���X�g�[�����܂��B
2�A�A�v�����J���A��قǓ�����Google�A�J�E���g�Ń��O�C�����܂��B����ƁAGoogle�h���C�u�ɃA�b�v���[�h�����ʐ^�̈ꗗ���\������܂��B�@
3�A��ق�iPhone����A�b�v�f�[�g�����ʐ^�t�H���_���J���A�ʐ^��I��\�����ĉE��ɂ���T�u���j���[����A�u�[���ɕۑ��v��I�������Android�Ƀ_�E�����[�h���ĕۑ�����܂��B����ŁAAndroid���̑���͊����ł��B
��L�̎菇�ɏ]���đ��삷��A�X�}�z��iPhone����Android�Ɏʐ^�𑗂邱�Ƃ��ł��܂��B
Google�h���C�u��iPhone�̎ʐ^��Android�֑��M���鎞�A�C���^�[�l�b�g�����K�v�ł��B�Ⴆ�A�̏��iPhone��wifi�ɐڑ��ł��Ȃ��Ȃ�AGoogle�h���C�u��iPhone�摜��Android�Ɉڍs���邱�Ƃ��ł��܂���B���̃N���E�h�X�g���[�W�T�[�r�X�ł������ł��B�����������A�y�p�\�R����iPhone����Android�Ɏʐ^���ڍs �z���Ă��������B
�z�[�� | ��ЊT�v | ���₢���킹 | �j���[�X | �v���C�o�V�[�|���V�[ | ���[�U�[�K�� | �T�C�g�}�b�v
Copyright © 2025 Digiarty Software, Inc. All Rights Reserved.
Apple�AApple�̃��S�AAirPlay®�A Apple TV®�AMac®�AiPhone®�AiPad®�y��iTunes®�Ȃǂ�Apple Inc.�̏��W�ł���A�č�����т��̑��̍��œo�^���ꂽ���̂ł��BDigiarty Software��Apple Inc.�ƊJ���܂��͏��ƒ�g�����Ă��܂���B