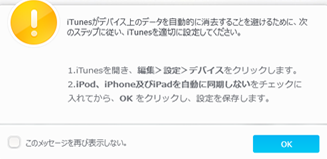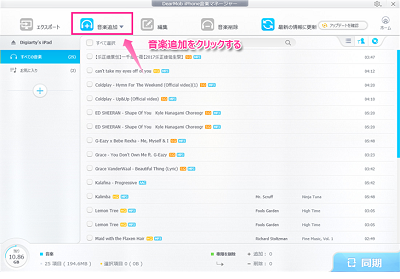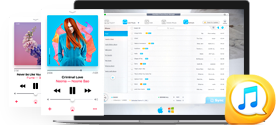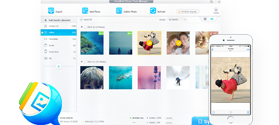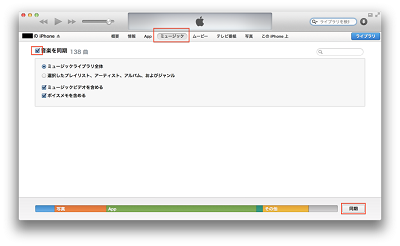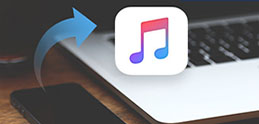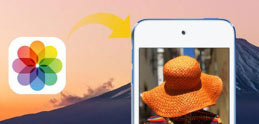Mac����iPhone�ɉ��y��]���E��荞�ރK�C�h�F�����ł��Ȃ��s��ȒP�ɉ���
����FMac����iPhone�ɉ��y��]���������̂ł����AiPhone�����̃f�[�^���㏑�����Ȃ����@����������A�����Ă��������B
�m���ɁA���퐶���̒��ɁAiPhone����Mac�ɉ��y�����邾���łȂ��A��L�̂悤��Mac�̉��y��iPhone�Ɏ�荞�ޕK�v������ꍇ�������B�����āA�s���ӂ�iPhone���̉��y�f�[�^���S���폜����āA�Ȃ��Ȃ��Ă��܂����ꍇ�B���̂悤�Ȏ��ɁA�v���I��iPhone�̉��y���C�u�����[���\�z����ɂ́A��͂蒼�ړI��Mac����iPhone�ɉ��y������ق����������B
�m���ɁAiTunes�𗘗p���āAMac����iPhone�ɉ��y��]�����邱�Ƃ��ł��邪�AiPhone��Ɋ����̃f�[�^���㏑������B�܂��A������Mac�������Ă���ꍇ�A�Ⴆ�A2��ڂ�Mac�̉��y�f�[�^��i
iPhone�Ɉړ�����ƁA���ɂ��邷�ׂẲ��y�A�r�f�I�Ȃǂ̃f�[�^��iPhone���������郊�X�N�������B����������A�S�R�Ӗ����Ȃ��B�Ƃ������ƂŁA�����iTunes���g�킸��iPhone��Mac���y��������Љ��B���́AMac iPhone���y�����͒��ȒP�ŁA�킸����3���Ŋ����I
Mac�̉��y�f�[�^��iPhone�Ɉړ����邽�߂ɁA�������߃t���[�\�t�g
iTunes�̑����iPhone�EiPod�EiPod Touch�̉��y�A�v���C���X�g�̊Ǘ����ł���t���[�\�t�g�I
�uDearMob iPhone���y�}�l�[�W���[�v���g���h���b�O���h���b�v���邾���ŁA�ǂ�Mac/PC����ł��A�����Ƃ����ԂŒ���iPhone�AiPod�AiPad�AiPod Touch�̑o�����ɉ��y�f�[�^���ȒP�ɒlj��A�����ł���BiTunes���g���K�v�͂Ȃ��B
Mac����iPhone�ɉ��y��]������`iPhone���y�}�l�[�W���[

 FAQ
FAQ ����K�C�h
����K�C�h

 Mac iPhone���y����
Mac iPhone���y����![Mac����iPhone�ɉ��y��]��](pics/iphone-music-douki.jpg)


![Mac����iPhone�ɉ��y��]��](pics/music-box.png)