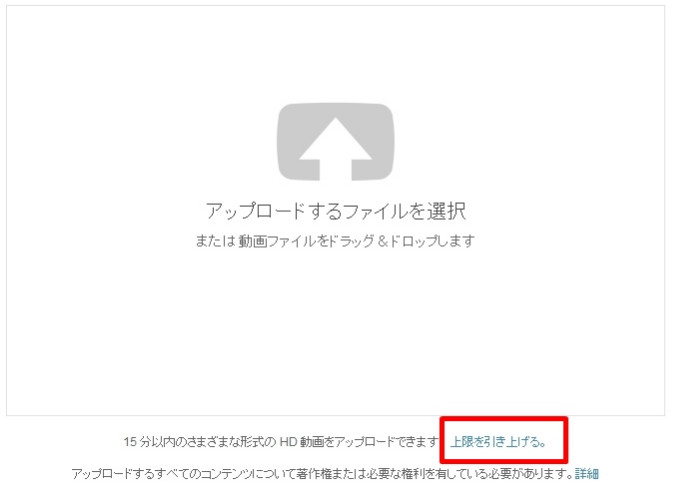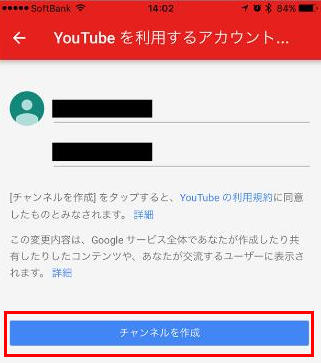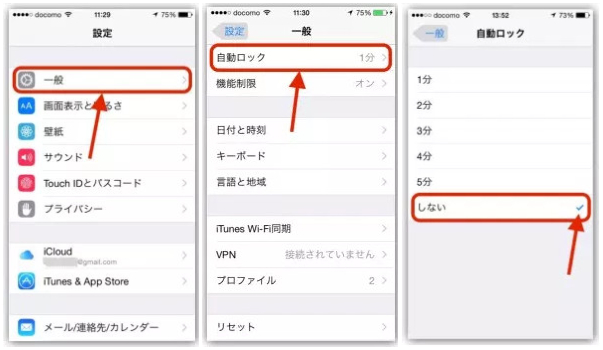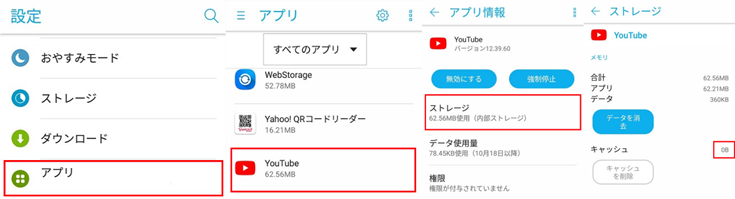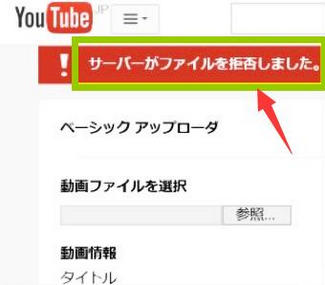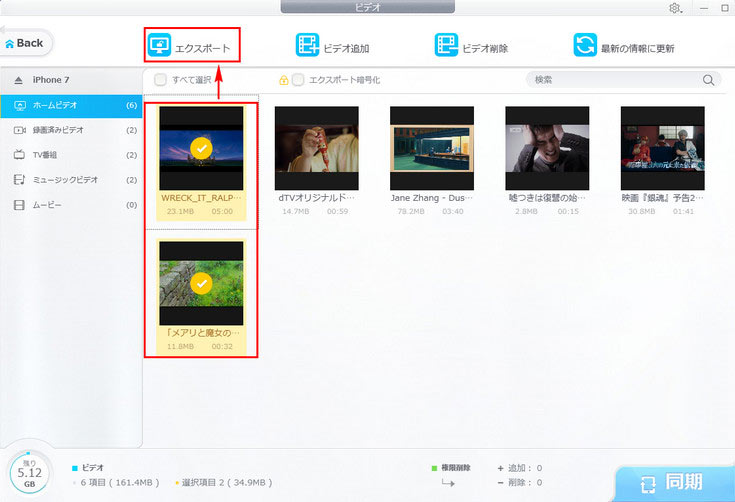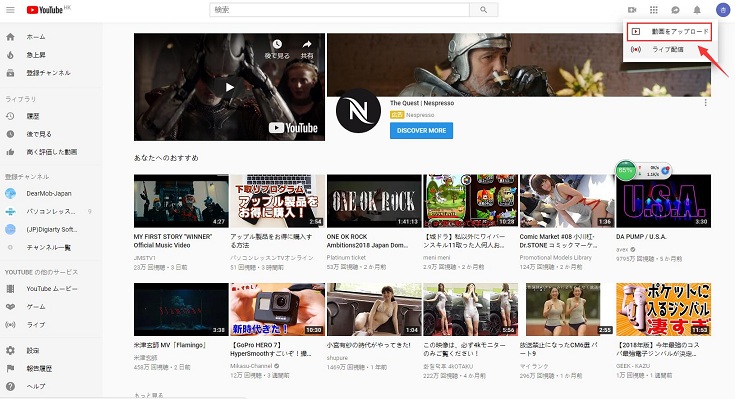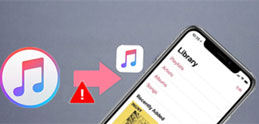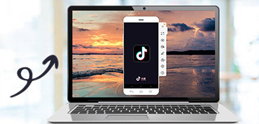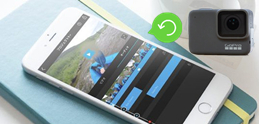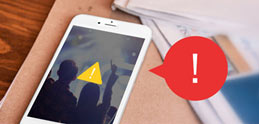�y��ziPhone��YouTube�ɓ�����A�b�v���[�h�ł��Ȃ����̑Ώ��@�������ʂɏډ��I
iPhone�ŎB��������A�����͎����ō쐬��������𑼐l�ɃV�F�A���������AYouTube�ɓ��e����̂͂����I���ł��傤�B���݂̂Ƃ���AiPhone������YouTube�ɓ�����ȒP�ɂł���悤�ɂȂ�܂��B�������AiPhone�̓����YouTube�ɃA�b�v���[�h���悤�Ƃ��Ă��A�uYouTube�ɃA�b�v���[�h�����s���܂����v�uYouTube�ɃA�b�v���[�h�G���[���������܂����v����iPhone����YouTube�ɃA�b�v���[�h�ł��Ȃ��g���u�����ӊO�Ƒ����ł��B�Ȃ�iPhone�̓����YouTube�ɃA�b�v���[�h�ł��Ȃ����Ƃ��N����܂����H�ǂ�����AiPhone����YouTube�ɓ�����A�b�v���[�h�ł��Ȃ��ꍇ�A�ǂ���������ł��傤���H
�����iPhone��YouTube�ɓ�����A�b�v���[�h�ł��Ȃ����̑Ώ��@�������ʂɏډ����܂��BiPhone����YouTube�ɓ�����A�b�v���[�h�ł��Ȃ��č����Ă�����͕K���ł��B
iPhone�̓����PC�ɓ]���E�o�b�N�A�b�v���������ɒ��𗧂c�[��
DearMob iPhone�}�l�[�W���[��iOS�f�o�C�X���̃f�[�^�]���E�o�b�N�A�b�v�E�Ǘ�����\�t�g�ŁAiPhone�EiPad�EiPod��PC/Mac�̊ԁA���y�A�ʐ^�A�r�f�I�A�d�q���ЁA�{�C�Y�����Ȃǂ̃f�[�^���ȒP�ɂ����ł��邾���ł͂Ȃ��A�@��ύX���A�����N���b�N��iPhone�̃o�b�N�A�b�v�E���������邱�Ƃ��ł���B
�֗��ȋ@�\���[�����Ă���̂ŁAiPhone�̓����PC�ɓ]���E�o�b�N�A�b�v����ɂ́ADearMob iPhone�}�l�[�W���[��C���Ă��������B
iPhone�f�[�^�]���\�t�g�`DearMob iPhone�}�l�[�W���[

 FAQ
FAQ ����K�C�h
����K�C�h

 YouTube�A�b�v���[�h�G���[
YouTube�A�b�v���[�h�G���[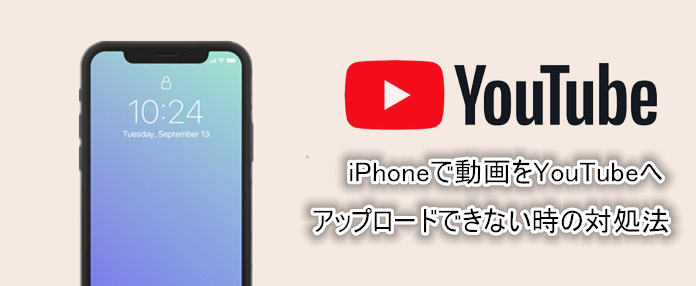
![iPhone����]��](pics/pm-seo.png)