DearMob iPhoneマネージャー
ドラッグ&ドロップするだけで、PCとiOSデバイスの写真や動画、音楽、PDFファイル、連絡先、ブックマーク等のデータを双方向に転送できる。動画ファイル変換とサイズ圧縮機能を備えるので、動画の解像度や形式、サイズを問わず、パソコンの動画をiPhoneに入れることができる。
パソコンに保存したGoProの動画をiPhoneに保存するには、DearMob iPhoneマネージャーを任せてください。
GoProで撮影した動画をiPhoneで再生・共有したい!?
現在、旅先や、日常の生活をGoProで撮影しているのは人気になっています。GoProで撮影した動画をiPhoneに転送して、友達と一緒に動画を再生して楽しんでみたり、ソーシャルメディアで共有できしたりする場合が多いです。しかし、どうすれば、GoProの動画をiPhoneに入れることができますか?
普通はGoPro アプリとWi-Fiを通して、GoProの動画をiPhoneに転送することができます。しかし、GoProがiPhoneに転送できない問題に出会った方は結構いるようです。
というわけで、本記事はGoProで撮った動画をiphoneに保存する手順及びGoProがiPhoneに転送できない時の対策を解説しようと思います。お手軽にGoProの動画をiPhoneに保存するには、ぜひチェックしてください。

ドラッグ&ドロップするだけで、PCとiOSデバイスの写真や動画、音楽、PDFファイル、連絡先、ブックマーク等のデータを双方向に転送できる。動画ファイル変換とサイズ圧縮機能を備えるので、動画の解像度や形式、サイズを問わず、パソコンの動画をiPhoneに入れることができる。
パソコンに保存したGoProの動画をiPhoneに保存するには、DearMob iPhoneマネージャーを任せてください。
GoProで撮影した動画をiPhoneに転送するには、普通は「GoPro」アプリを通して実現できます。しかし、そのやり方はよくわからないので、誤動作でGoProがiPhoneに転送できない可能性が多いです。そんな人のために、次は「GoPro」アプリを使って、GoProで撮った動画をiPhoneに保存する手順を一度詳しく紹介します。
Step1、GoProの動画をiPhoneに転送するには、まずGoPro専用アプリ「GoPro」をダウンロード・インストールして開きます。
Step2、そして、GoProとwi-fiで繋ぎ、CONNECT & CONTROLをタップし、撮影画面まで進みます。
Step3、左下の撮影した動画を見るアイコンをタップしてください。すると、今まで撮影してきた動画や画像が表示されます。
Step4、右上の縦に3つ並んだアイコンをタップした後、Select Itemと文字をタップします。
Step5、保存したい動画を選択して、ダウンロードアイコンをタッします。
Step6、自分のニーズに応じて、保存したい画質を選んでタップしてください。すると、ダウンロードが開始します。ダウンロード完了したら、GoProで撮った動画がiPhoneに保存されます。
合わせて読む:
【保存版】iPhoneでGoProの動画が再生できない・見れない対策を徹底解説!
GoPro アプリがあれば、WIFIを通して、GoProで撮った動画をiPhoneに保存することができます。しかし、「GoProの動画がiPhoneに転送できない」「GoProアプリでメディアを表示できない」「GoProアプリでメディアを読み込めない」等の問題がよくあります。それはなぜでしょうか?又、どうすれば、効果的にGoProの動画をiPhoneに入れるでしょうか?次はGoProの動画がiPhoneに保存できない時の原因と対策をまとめ説明します。
■GoProがiPhoneに転送できない原因
GoProの動画がiPhoneに転送できない原因が二つがあると考えられます。
撮影した映像ファイルの解像度が高すぎてiPhoneで表示できない・転送できないことが主な原因だと思います。実は、iPhoneの種類によってデータ上限が違います。一部のiOSデバイスが4kや2.7k等の高スペックで撮影した動画に対応できません。又、iPhoneの機種によって、Protuneで撮った動画を直接転送することができないこともあります。
もう一つの原因はiPhoneの空き容量が不足だと思います。GoProで撮影した動画のサイズが殆ど大きいなので、iPhoneの空き容量が足りないなら、転送できないです。GoProで撮った動画をiPhoneに保存したい時、自分のiPhoneは十分の空き容量を保証してください。
■GoProがiPhoneに転送できない時の対策
GoProの動画がiPhoneに保存できない時の原因が分かれば、それについて対策をすればいいです。主に以下の四つあります。
対策1、GoProで撮った動画をiPhoneに保存したい時、自分のiPhoneは十分の空き容量を保証してください。
対策2、高解像度のGoProの動画をiPhoneに入れるには、お使いのiPhoneの対応データ上限を一度チェックしてください。以下のURLをアクセスして、お使いのiPhoneの種類に対応してるデータ上限をチェックできます。
https://jp.gopro.com/help/articles/Question_Answer/Supported-Resolutions-for-Copy-and-Share-in-the-GoPro-App
対策3、お使いのiPhoneは4K、ProTune等に対応していない場合、最初から4KとProTuneじゃない設定で動画を撮ってください。
対策4、解像度や形式、動画サイズをずべて問わず、GoProの動画をiPhoneに転送するには、PC用のデータ転送ソフトを介して、GoProの動画をiPhoneに保存するしかありません。
DearMob iPhoneマネージャーはパソコンとiPhone、iPad、iPodの間、写真やビデオ、音楽、着信音、連絡先、ボイズメモ、PDFファイル等、様々なデータを双方向で転送できるデータ転送の専門ツールです。DearMob iPhoneマネージャーを使って、パソコンに保存しているGoProの動画をiPhoneに保存することができるだけではなく、以下の特徴を持っています。
◎GoProで撮ったGoProのMP4動画だけではなく、4K、ProTune等で撮ったHEVC (h.265)動画も高画質のままに入れることができます。
◎第三者の変換ソフトが不要で、iPhone未対応の動画をiPhone対応可能なMP4ファイルに直接変換して転送することができます。
◎1GBを超えるGoProの動画を50%ぐらいに圧縮することができるので、iPhoneの容量を大量に節約します。iPhoneの空き容量が足りない場合にとても役にたちます。
◎ハードウェアアクセラレーション技術を採用するので、世界最速の転送スピードを誇っています。GoProからiPhoneへの転送が遅いと感じる方に強くお薦めします。
◎シンプルなデザインと設定のおかげで、初心者も直感的に操作できます。特に数クリックの簡単操作で、大量のGoProの動画をiPhoneに一括保存することが可能なので、とても便利です。
簡単に言えば、DearMob iPhoneマネージャーを利用すれば、GoProの動画がiPhoneに保存できない問題を完璧に解決できます。続いて、DearMob iPhoneマネージャーを使って、GoProの動画をiPhoneに入れる手順を紹介します。
Step1、最初にGoProで撮った動画をパソコンにインポートしてください。
Step2、インストールしたDearMob iPhoneマネージャーを起動し、USBケーブルでiPhoneとパソコンを接続します。
Step3、インタフェースにある「ビデオ」アイコンをクリックすると、次のような画面が表示されます、
Step4、上部のメニューバーから「ビデオ追加」をクリックして、先ほどパソコンに保存したGoProの動画を追加してください。
Step5、追加が終わったら、右下方の「同期」ボタンをクリックします。すると、動画転送が開始します。しばらく待って、GoProで撮影した動画をiPhoneに転送することができます。
関連記事:DearMob iPhoneマネージャー動画転送・管理の使い方>>
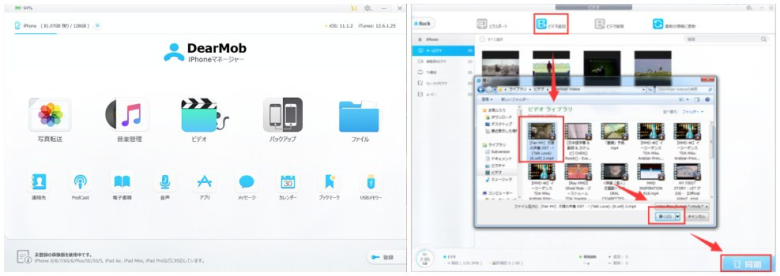
ヒント:
GoProで撮影した動画をiPhoneに転送する時、iPhoneの非対応フォーマットの動画ファイルが自動認識されて、動画上に青い「変換」ボタンが自動現れます。そういう時、「同期」ボタンをクリックすると、MP4に自動変換することができます。又、1GBを超える場合、追加した後、動画上に青い「圧縮」ボタンが自動現れます。圧縮したいなら、「同期」ボタンをクリックする前に、「圧縮」ボタンをクリックしてください。(右図の通り)
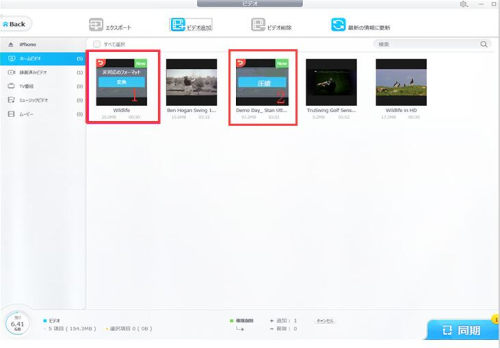
合わせて読む:
四つの方法でGoProの動画をパソコンに保存する操作手順|GoPro Hero6/Hero5など
GoProの動画をiPhoneに転送する手順及びGoProの動画がiPhoneに保存できない時の対策は以上です。参照して下さい。
DearMob iPhoneマネージャーを利用すれば、パソコンに保存したGoProの動画をiPhoneに入れることができます。しかも、高画質のままに動画転送に対応しているだけではなく、第三者のソフトが要らず、動画の形式変換やサイズの圧縮も一気に実現できます。DearMob iPhoneマネージャーさえあれば、GoProの動画をiPhoneで再生したり、GoProの動画をiPhoneで編集したりすることが簡易になれます。だから、GoProがiPhoneに転送できない場合、DearMob iPhoneマネージャーが強くお薦めします。