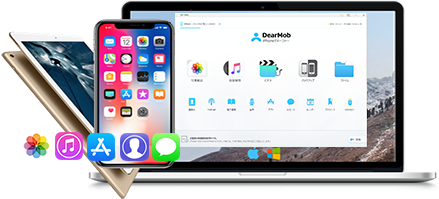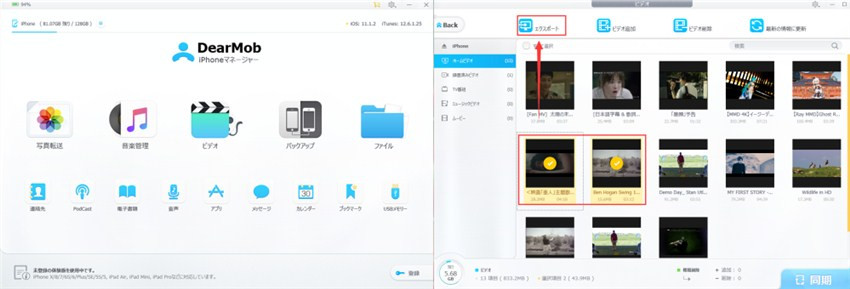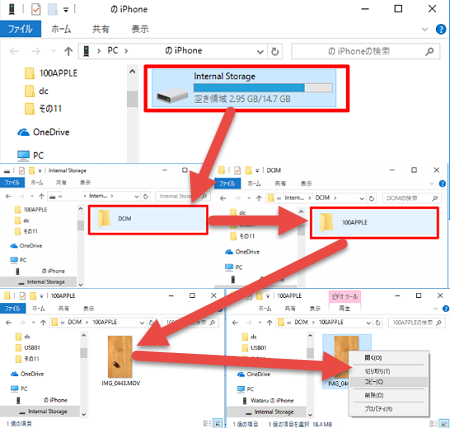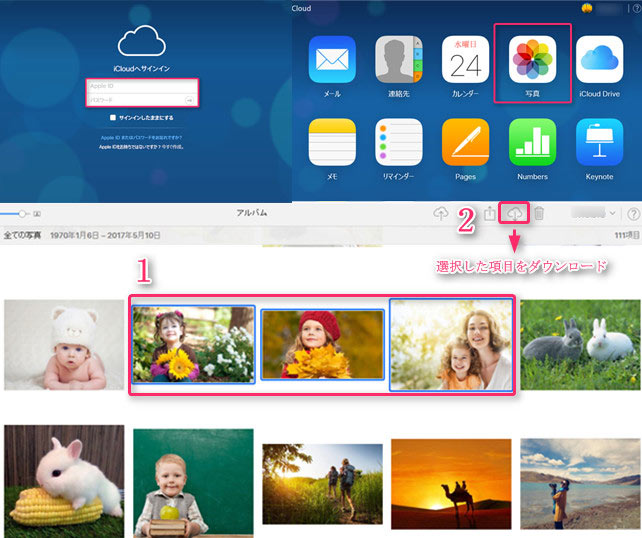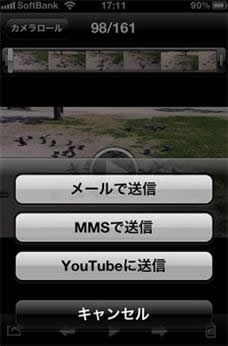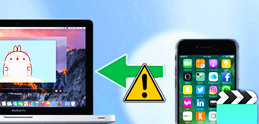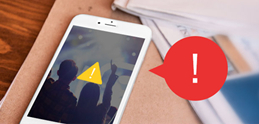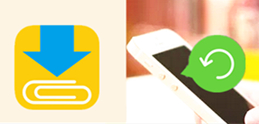- PC��iPhone�̊ԂŁA�����o�����ɓ]���ł���
- PC�ւ̓����荞�ݑ���͂킸��2�A3�N���b�N�ŁAiTune���ȒP�G
- iPhone����PC�ւ̓���]���̑��x���ƂĂ������G
- �C���^�[�l�b�g�ɐڑ����Ȃ��Ă�����̓]�����\�G
- ����ȊO�A�ʐ^�E�r�f�I�E�d�q���ЁE�A���擙�E���l�ȃt�@�C���ɑΉ�
��������̃r�f�I��iPhone�ɕۑ�����ƁAiPhone�̗e�ʂ���������܂��BiPhone�̓����PC�ɓ]�����āA�p�\�R���̑��ʂœ��������������A�ҏW�����肷��͈̂�ʓI�Ȃ��Ƃł��B
�ł́AiPhone�ŎB�e����������p�\�R���ɓ]������ɂ́A�ǂ����܂����H
�{�L���͖�����iPhone�̓�����p�\�R���Ɏ�荞�ގl���@�������܂��BiPhone����Windows10�ւ̓����荞�ނ��\�ł��B���Q�l���������B


 FAQ
FAQ ����K�C�h
����K�C�h