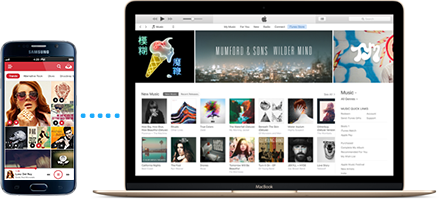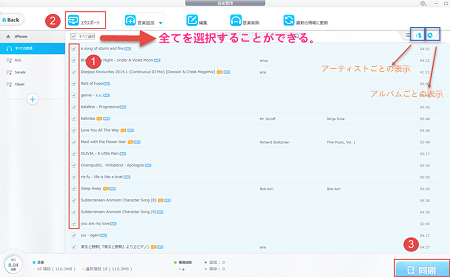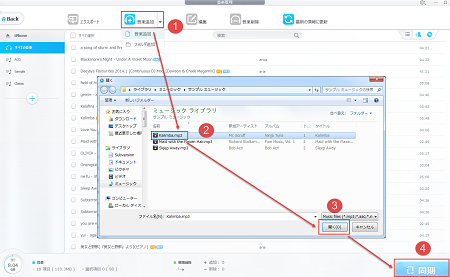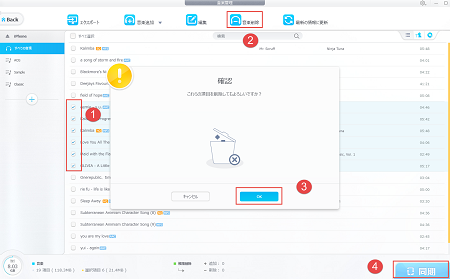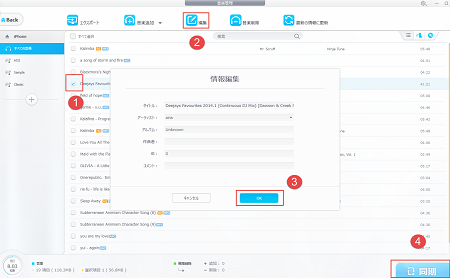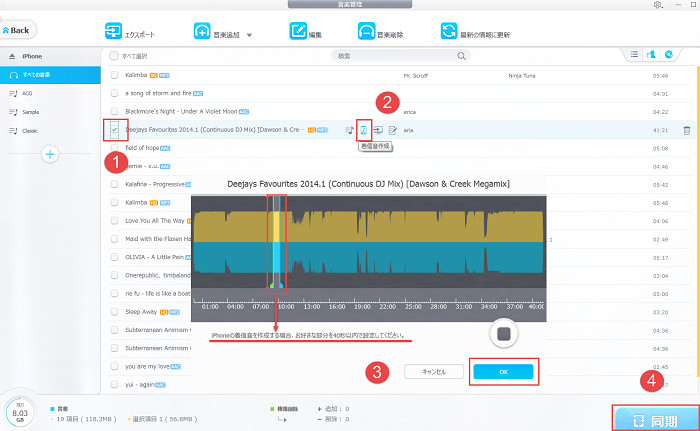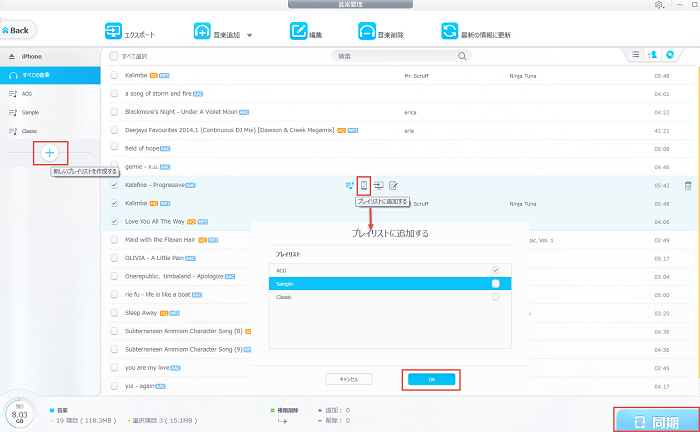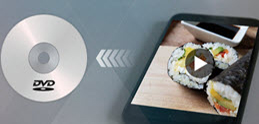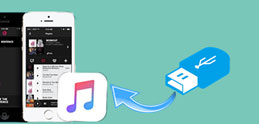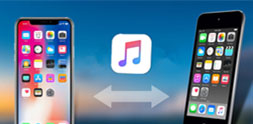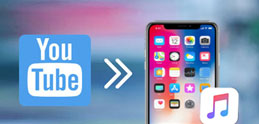DearMob iPhone�}�l�[�W���[���y�Ǘ��g�������Љ�F�C�y��iPhone/iPad/iPod�ƃp�\�R���̑o�����ʼn��y��]���E�����E�ۑ�
iTunes�̑���ɁA���g���₷���A���@�\�L�x�̃\�t�g�[DearMob iPhone�}�l�[�W���[���o��I
iPhone���y�̊Ǘ�����ɂ́A��Ԏv���o�������@��iTunes�𗘗p���邱�Ƃ��낤�B���ʁAiTunes��iPhone�̉��y�f�[�^���Ǘ��E�o�b�N�A�b�v����̂͂������֗��ŁA���������ŏ\�����B�A���A�p�\�R���͏��������ꂽ�ꍇ�A�܂��͐V�����p�\�R�����w��������AiPhone����iTunes�ɉ��y�A����A�ʐ^�Ȃǃf�[�^��]������K�v������B�����@�\��iPhone����iTunes�ɉ��y��]�����邱�Ƃ��ł��Ȃ��B�܂��A�Â��p�\�R���Ȃ�A���X�t�@�C������ꂽ��A�Ȃ������肷�邱�Ƃ���������B���̂��߁AiPhone�Ȃ�iOS�f�o�C�X����iTunes�E�p�\�R���Ƀf�[�^��]���ł���\�t�g���K�v���B
���ꂾ���łȂ��AiTunes�̒��q�������Ȃ��āA�����ł��Ȃ��ꍇ��APC��Windows Vista/XP�̏ꍇ�A�ŐV�ł�iTunes���g�����AiPhone�EiPod�EiPad�ɉ��y�Ȃǃf�[�^��]���ł��Ȃ��Ȃ�ꍇ�AiTunes�̑�փ\�t�g���K�v���B
�����ŁA�{���ł�iTunes�̑���ɂȂ�āA�V�o���iPhone���y�A�ʐ^�A�r�f�I�Ȃǂ̃f�[�^���Ǘ��ł���\�t�gDearMob iPhone�}�l�[�W���[���������߂���B�{�L���ł�DearMob iPhone�}�l�[�W���[���y�Ǘ��g������}�t���ŏڂ����������BDearMob iPhone�}�l�[�W���[1�{�ŁAiPhone����p�\�R���ɉ��y���ڍs���ĕۑ�����A�p�\�R���̉��y��iPhone�ɓ������邱�Ƃ��ł���B���֗����B
INDEX�F
��iPhone����p�\�R����
���p�\�R������iPhone��
���ȁE���y���폜
�����y���̕ҏW
�����M���쐬�E�ݒ�E�ύX
���v���C���X�g�̊Ǘ�
iPhone�ƃp�\�R���̑o�����ʼn��y��]���E�����E�o�b�N�A�b�v����ɂ́A
��������₷�������ʂȂ̂ŁAiPhone�E�p�\�R�����S�҂���y�ɗ��p�ł���G
���f�[�^�̈��S��ۏ��A�Ȃ̕����Ȃǂ͔������Ȃ��G
���K�v�ȋȂ�����]�����A����ĕs�v�ȃf�[�^���p�\�R���ɓ���邱�Ƃ͂Ȃ��G
��1���Ԃ�100�Ȉȏ�̍����]���X�s�[�h�G
���T�C�Y�A�A�[�e�B�X�g�A�W�������A���[�g�Ȃǂ̊�{���������ɓ]�������B
iPhone���y�Ǘ�����ɂ́`DearMob iPhone�}�l�[�W���[

 FAQ
FAQ ����K�C�h
����K�C�h

 ���y
���y