
ƒNƒŒƒWƒbƒgƒJپ[ƒhپAƒRƒ“ƒrƒjŒˆچدپA‹âچsگUچپA“dژqژ‘‹àˆع‘—پAڈ¬گطژèپA‚uƒvƒٹƒJ‚ب‚ا‚ج‚¨ژx•¥‚¢•ûژ®‚ة‘خ‰‚µ‚ؤ‚¨‚è‚ـ‚·پB•ض—ک‚ب‚ظ‚¤‚إ‚¨ژx•¥‚¢‚‚¾‚³‚¢پB
‡@ƒVƒ‡ƒbƒsƒ“ƒOƒJپ[ƒg‚ة‚ ‚éگ؟‹پگوڈî•ٌƒtƒHپ[ƒ€‚ح’Zڈkƒoپ[ƒWƒ‡ƒ“‚ةƒAƒbƒvƒfپ[ƒg‚³‚êپA‚¨‹q—l‚حپuƒtƒ‹ƒlپ[ƒ€پv—“‚ةƒچپ[ƒ}ژڑ‚إ‚¨–¼‘O‚ً“ü—ح‚µ‚ؤ‚‚¾‚³‚¢پBپi—لپFTanaka Sayakoپj
‡A’چ•¶ڈî•ٌ‚ً“ü—ح‚·‚é‰و–ت‚إپuƒRƒ“ƒrƒjŒˆچدپv‚ً‘I’肵‚½ŒمپAگ؟‹پگوڈî•ٌ‚ة“dکb”شچ†—“‚ھڈo‚ؤ‚«‚ـ‚·پBƒRƒ“ƒrƒjŒˆچد—p‚ج”شچ†‚ً””ش‚·‚é‚ة‚حپA“dکb”شچ†‚ھ•Kژù‚ئ‚ب‚è‚ـ‚·پBگ¥”ٌ“dکb”شچ†‚ً‚²“ü—ح‚‚¾‚³‚¢پB
‡B2Checkout‚جƒVƒ‡ƒbƒsƒ“ƒOƒJپ[ƒgڈî•ٌ‚ً‹L“üٹ®—¹‚·‚é‚ئپAƒRƒ“ƒrƒjŒˆچدƒyپ[ƒW‚ةˆع“®‚µپAƒRƒ“ƒrƒj‚ئ‚¨ژx•¥‚¢•û–@‚ً‘I‘ً‚·‚邱‚ئ‚ھ‚إ‚«‚ـ‚·پB‚»‚جŒمپAژَ•t”شچ†‚ئ‚¨ژx•¥‚ج—¬‚ê‚ھژQڈئ‚إ‚«‚é‚و‚¤‚ة‚ب‚è‚ـ‚·پBƒRƒ“ƒrƒjŒˆچد‚ج—¬‚ê‚àƒyپ[ƒW‚ة•\ژ¦‚³‚ê‚ؤ‚¢‚ـ‚·پB
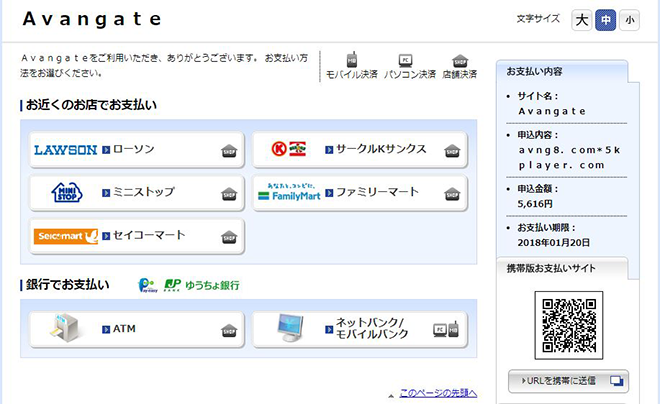
‡CƒRƒ“ƒrƒjŒˆچد‚جڈêچ‡پAƒ‰ƒCƒZƒ“ƒXƒRپ[ƒh‚ھ“ح‚‚ـ‚إ’تڈي1پ`2‰c‹ئ“ْ‚©‚©‚è‚ـ‚·‚ج‚إپA‚²—¹ڈ³‚‚¾‚³‚¢پB‚²چw“üگ»•i‚ةٹض‚·‚éڈî•ٌ‚ھ“ح‚¢‚ؤ‚¢‚ب‚¢ڈêچ‡پAsales@5kplayer.com‚ـ‚إ‚²کA—چ‚‚¾‚³‚¢پB
‡DٹeƒRƒ“ƒrƒj‚إ‚جژx•¥‚¢•û–@‚ح‚±‚±‚ة‚²ژQچl‚‚¾‚³‚¢پFhttp://www.paygent.co.jp/payment_service/way_to_pay/cvs/
ژc”O‚ب‚ھ‚çپAPayPal‚حŒ»چفƒTƒ|پ[ƒg‚³‚ê‚ؤ‚¢‚ـ‚¹‚ٌپB2Checkout‚ئ‚حچ‘چغƒIƒ“ƒ‰ƒCƒ“ŒˆچدƒVƒXƒeƒ€‚ً’ٌ‹ں‚µ‚ؤ‚¢‚é‰ïژذ‚إپA DearMob ‚جگ³‹K‘م—“X‚ئ‚µ‚ؤ‚¨ژx•¥‚¢‚جژ葱‚«‚ً‚¢‚½‚µ‚ـ‚·پBƒ\ƒtƒgƒEƒFƒA‹ئٹE‚ة‚ح‹ة‚ك‚ؤگl‹C‚ھ‚ ‚é‘وژOژزژx•¥ƒvƒ‰ƒbƒgƒtƒHپ[ƒ€‚إ‚·پB‚¨‹q—l‚جƒJپ[ƒhڈî•ٌ‚حپAƒNƒŒƒWƒbƒgƒJپ[ƒh‰ïژذ‚ة’¼گع“n‚³‚ê‚邽‚كپA“–ژذ‚إ‚ح“üژè‚إ‚«‚ـ‚¹‚ٌپBژ‘‹à‚جˆہ‘Sگ«‚ب‚ا‚ح‚²گS”z‚ب‚پAˆہگS‚µ‚ؤ‚²—ک—p‰؛‚³‚¢پB•¾ژذ‚إ‚ح30“ْٹش•ش‹à•غڈط‚ًچs‚ب‚ء‚ؤ‚¨‚è‚ـ‚·پA‚²ˆہگS‚‚¾‚³‚¢پB
—جژûڈ‘‚ج”چs‚ھ‰آ”\‚إ‚·پB—جژûڈ‘‚ة‚آ‚¢‚ؤ •¾ژذ‚ح“dژq”إ‚ج—جژûڈ‘‚ً’ٌ‹ں‚·‚邱‚ئ‚ھ‚إ‚«‚ـ‚·پB—جژûڈ‘—~‚µ‚¢•ûپAsales@5kplayer.com‚ة‘—گM‚µ‚ؤ‚‚¾‚¢پB—جژûڈ‘‚ج“dژq”إ‚ً‚¨‘—‚è‚¢‚½‚µ‚ـ‚·پB
‚¨‹à‚ًژx•¥‚ء‚ؤ‚¢‚ب‚¢ڈêچ‡پA’چ•¶‚حگ”ژٹشŒمژ©“®“I‚ةژو‚èڈء‚µˆµ‚¢‚ة‚ب‚è‚ـ‚·پA‚²ˆہگS‚‚¾‚³‚¢پB
•دچX‚إ‚«‚ـ‚·پB‚±‚؟‚ç‚حٹJ”ژز‚إ‚·‚ج‚إپAƒپپ[ƒ‹ƒAƒhƒŒƒX‚ً•دچX‚إ‚«‚ـ‚¹‚ٌ‚ھپA•¾ژذ‚ج‚¨ژx•¥‚¢گ³‹K‘م—“X2Checkout‚ھ•دچX‚إ‚«‚ـ‚·پB‚إ‚·‚©‚çپA2CheckoutƒTƒ|پ[ƒgƒ`پ[ƒ€supportplus@2checkout.com‚ـ‚إ‚ةکA—چ‚µ‚ؤگ³ٹm‚بƒپپ[ƒ‹ƒAƒhƒŒƒX‚ً‚²’ٌ‹ں‚‚¾‚³‚¢پB‚ـ‚½‚حپA•¾ژذƒTƒ|پ[ƒgƒ`پ[ƒ€‚ةگ³ٹm‚بƒپپ[ƒ‹ƒAƒhƒŒƒX‚ً’ٌ‹ں‚µ‚ؤپA•¾ژذ‚©‚ç2Checkout‚ةکA—چ‚·‚邱‚ئ‚à‰آ”\‚إ‚·پB
‚¨‹q—l‚ھٹشˆل‚ء‚½گ»•i‚ًچw“ü‚µ‚½ڈêچ‡‚حپA“–ڈ‰‚²ٹَ–]‚³‚ê‚ؤ‚¢‚éگ»•i‚ةŒًٹ·‚¢‚½‚µ‚ـ‚·پBچإڈ‰‚ةٹشˆل‚¦‚ؤچw“ü‚³‚ꂽ•û‚جƒ\ƒtƒg‚ًƒAƒ“ƒCƒXƒgپ[ƒ‹‚‚¾‚³‚¢پB‚»‚جŒمپAچw“üڈî•ٌ‚âژè‚ة‚³‚ꂽ‚¢گ³‚µ‚¢ƒ\ƒtƒg‚ًsupport-jp@5kplayer.com‚ئکA—چ‚µ‚ؤ‚‚¾‚³‚¢پB ƒTƒ|پ[ƒgƒ`پ[ƒ€‘¤‚©‚çگ»•iŒًٹ·‚إ‚«‚ـ‚·پB
•¾ژذ‚جگ»•i‚ح‚·‚ׂؤƒ_ƒEƒ“ƒچپ[ƒh”إ‚إ‚·پBƒCƒ“ƒ^پ[ƒlƒbƒg‚ً’ت‚¶‚ؤƒ_ƒEƒ“ƒچپ[ƒhچw“ü‚·‚邱‚ئ‚ھ‚إ‚«‚ـ‚·پB‚ـ‚½—X‘—“™‚إ•¾ژذگ»•i‚ً’ٌ‹ں‚·‚éƒTپ[ƒrƒX‚حچs‚ء‚ؤ‚¨‚è‚ـ‚¹‚ٌپB‚µ‚©‚µپABackup CDپi•¾ژذŒˆچد‚ً‘مچs‚·‚é2Checkout‚©‚ç’ٌ‹ں‚·‚éپj‚حCDƒoپ[ƒWƒ‡ƒ“‚إ‚·‚ج‚إپA—X‘—‚إ‘—‚ç‚ê‚ؤ‚«‚ـ‚·پB‚²’چˆس‚‚¾‚³‚¢پB
‚²’چ•¶ŒمپAcustomer@2checkout.com‚©‚ç“dژqƒپپ[ƒ‹‚ھژO’ت‘—گM‚³‚ê‚ـ‚·پBƒIƒ“ƒ‰ƒCƒ“’چ•¶ٹm”F‚ئژx•¥‚¢—جژûڈ‘‚ئپAŒمˆê’ت‚ح‚²’چ•¶‚جگ»•iڈî•ٌپAژ©“®“I‚ةگ¶گ¬‚µ‚½ƒ‰ƒCƒZƒ“ƒXƒRپ[ƒh‹y‚رƒ\ƒtƒg‚جƒ_ƒEƒ“ƒچپ[ƒhگو‚إ‚·پB ƒ‰ƒCƒZƒ“ƒXƒRپ[ƒh‚ھ“ح‚‚ـ‚إ‚جژٹش‚ح‚¨ژx•¥‚¢•ûژ®‚ة‚و‚ء‚ؤˆظ‚ب‚ء‚ؤ‚¨‚è‚ـ‚·پF ƒNƒŒƒWƒbƒgƒJپ[ƒh‚إ‚حˆê‰c‹ئ“ْˆب“à‚إپAƒRƒ“ƒrƒjŒˆچد‚حˆê‰c‹ئ“ْ‚©‚çژO‰c‹ئ“ْ’ِ‚©‚©‚èپA‹âچsگUچ‚حˆêڈTٹش’ِ‚©‚©‚è‚ـ‚·پB
ƒ‰ƒCƒZƒ“ƒXƒRپ[ƒh(License code)‚ئ‚حپA‚»‚جƒ\ƒtƒgƒEƒFƒA‚ً—ک—p‚·‚éڈم‚إپAگ³‹K‚ةچw“ü‚µ‚½‚à‚ج‚إ‚ ‚é‚©‚ا‚¤‚©‚ً”»’f‚·‚邽‚ك‚جƒpƒXƒڈپ[ƒh‚ج‚و‚¤‚ب‚à‚جپBƒ‰ƒCƒZƒ“ƒXƒLپ[‚âƒVƒٹƒAƒ‹ƒiƒ“ƒoپ[‚⃉ƒCƒZƒ“ƒXƒRپ[ƒh‚ئ‚à‚¢‚¤پB
‚²’چˆسپF•¾ژذƒ\ƒtƒg‚حƒڈƒ“ƒ‰ƒCƒZƒ“ƒXƒ^ƒCƒv‚ب‚ج‚إپA1ƒ‰ƒCƒZƒ“ƒX‚ح1‘ن‚جƒpƒ\ƒRƒ“‚إ‚µ‚©—ک—p‚إ‚«‚ـ‚¹‚ٌپB‚à‚µپAƒpƒ\ƒRƒ“‚ًڈو‚èٹ·‚¦پAOS‚جچؤƒCƒ“ƒXƒgپ[ƒ‹‚ب‚ا‚ج‚â‚ق‚ً“¾‚ب‚¢‚±‚ئ‚ھ‚ ‚éڈêچ‡پA•¾ژذ‚ح–³—؟‚إگV‚µ‚¢ƒpƒ\ƒRƒ“‚إ—ک—p‚إ‚«‚é‚و‚¤‚ةگف’è‚¢‚½‚µ‚ـ‚·پB‚»‚جگك‚حپA•¾ژذƒTƒ|پ[ƒg‘‹Œû‚ـ‚إ‚²کA—چ‚¨ٹè‚¢‚¢‚½‚µ‚ـ‚·پB
ٹeگ»•i‚جƒ‰ƒCƒZƒ“ƒXƒRپ[ƒh‚جچw“üژ葱‚«‚حپAگ»•iƒTƒCƒg‚جپuچw“ü‚·‚éپv‚©‚çٹ©‚ك‚ـ‚·پBƒNƒŒƒWƒbƒgƒJپ[ƒhپAƒRƒ“ƒrƒjŒˆچدپA‹âچsگUچپA“dژqژ‘‹àˆع‘—پAڈ¬گطژèپA‚uƒvƒٹƒJ‚ب‚ا‚ج‚¨ژx•¥‚¢•ûژ®‚ً—pˆس‚µ‚ؤ‚¨‚è‚ـ‚·پBƒ|ƒbƒvƒAƒbƒvƒEƒBƒ“ƒhƒE‚ة‚و‚èپA‚¨ژx•¥‚¢ڈî•ٌ‚ةٹض‚·‚éڈعچ×ڈî•ٌ‚ً‹L“ü‚µ‚ؤ‚‚¾‚³‚¢پBچw“üژ葱‚«ŒمپA”چs‚³‚ꂽƒ‰ƒCƒZƒ“ƒXƒLپ[‚ً‹Lچع‚µ‚½ƒپپ[ƒ‹‚ھپA‚¨‹q—l‚ج‚²“oک^ƒپپ[ƒ‹ƒAƒhƒŒƒXˆ¶‚ة‘—•t‚³‚ê‚ـ‚·پB‚±‚؟‚ç‚ھ‚¨‹q—lچT‚¦‚ئ‚ب‚è‚ـ‚·‚ج‚إ پA–³‚‚³‚ب‚¢‚و‚¤‘هژ–‚ة•غٹا‚µ‚ؤ‚‚¾‚³‚¢پB
–³—؟‚إ ƒ‰ƒCƒZƒ“ƒXƒRپ[ƒh‚ًچؤ”چs‚µ‚ـ‚·پB ƒfپ[ƒ^ƒxپ[ƒX‚©‚炨‹q—l‚جچw“üڈî•ٌ‚ًŒ©‚آ‚¯‚ç‚ê‚é‚و‚¤‚ةپA‚²چw“ü’¸‚¢‚½گ»•i–¼‚âƒپپ[ƒ‹ƒAƒhƒŒƒX‚ب‚ا‚جڈî•ٌ‚ً‚²‘—•t‚µ‚ؤ’¸‚¯‚ê‚خ پAƒ‰ƒCƒZƒ“ƒXƒLپ[‚ًچؤ”چs‚¢‚½‚µ‚ـ‚·پBƒپپ[ƒ‹‚إ‚²‘ٹ’kپE‚¨–â‚¢چ‡‚ي‚ح‚±‚؟‚ç‚ض
چؤ“xچw“ü‚µ‚ب‚‚ؤ‚à‚¢‚¢‚إ‚·پAƒRپ[ƒh‚ً“ü—حژپAژں‚ج‚±‚ئ‚ً‚²’چˆس‚‚¾‚³‚¢:
•¾ژذƒ\ƒtƒg‚حƒڈƒ“ƒ‰ƒCƒZƒ“ƒXƒ^ƒCƒv‚ب‚ج‚إپA1ƒ‰ƒCƒZƒ“ƒX‚ح1‘ن‚جƒpƒ\ƒRƒ“‚إ‚µ‚©—ک—p‚إ‚«‚ـ‚¹‚ٌپB
‚à‚µپAƒpƒ\ƒRƒ“‚جڈو‚èٹ·‚¦پAOS‚جچؤƒCƒ“ƒXƒgپ[ƒ‹‚ب‚ا‚ج‚â‚ق‚ً“¾‚ب‚¢‚±‚ئ‚ھ‚ ‚éڈêچ‡پA•¾ژذٹJ”Œ³‚ح–³—؟‚إگV‚µ‚¢ƒpƒ\ƒRƒ“‚إ—ک—p‚إ‚«‚é‚و‚¤‚ةگف’è‚¢‚½‚µ‚ـ‚·پB‚ـ‚¸‚حپAŒأ‚¢ƒpƒ\ƒRƒ“‚©‚çƒ\ƒtƒg‚ًƒAƒ“ƒCƒXƒgپ[ƒ‹‚µ‚ؤ‚‚¾‚³‚¢پB‚»‚ê‚©‚çƒEƒFƒuƒTƒCƒg‚à‚µ‚‚ح‚²چw“ü‚³‚ꂽCD‚©‚ç‚à‚¤ˆê“xگ»•i‚ًگV‚µ‚¢ƒpƒ\ƒRƒ“‚ةƒCƒ“ƒXƒgپ[ƒ‹‚µ‚ؤ‚‚¾‚³‚¢پB‚»‚جŒم‚ة‹N‚؟ڈم‚°‘O‚ة‚²چw“ü‚³‚ꂽ“oک^ڈî•ٌ‚ً‚²—ک—p‰؛‚³‚¢پB‚à‚µƒ‰ƒCƒZƒ“ƒXƒRپ[ƒh‚ً•´ژ¸‚µ‚ؤ‚µ‚ـ‚ء‚½‚çپA•¾ژذƒTƒ|پ[ƒg‘‹Œû‚ـ‚إ‚²کA—چ‚¨ٹè‚¢‚¢‚½‚µ‚ـ‚·پB
Œ´ˆِ‚ح5’ت‚èچl‚¦‚ç‚ê‚ـ‚·پB
‚à‚µچإŒم‚ج2“_‚جڈêچ‡‚حپAsales@5kplayer.com‚ـ‚إ‚²کA—چ‚¨ٹè‚¢‚¢‚½‚µ‚ـ‚·پB
DearMob‚ح‚·‚ׂؤ‚جگ»•i‚ھپA–³—؟ژژ—p‚ً’ٌ‹ں‚µ‚ؤ‚¢‚ـ‚·پB‚²چw“ü‘OپAگ¥”ٌ–³—؟ƒ_ƒEƒ“ƒچپ[ƒh‚µ‚ؤ‘جŒ±‚µ‚ؤ‚ف‚ؤ‚‚¾‚³‚¢پBپu–³—؟‘جŒ±پv‚ـ‚½‚حپu–³—؟ƒ_ƒEƒ“ƒچپ[ƒhپv‚©‚çƒ\ƒtƒg‚ًƒtƒٹپ[ƒ_ƒEƒ“ƒچپ[ƒh‚µ‚ؤ’¸‚‚±‚ئ‚ھ‚إ‚«‚ـ‚·پB
2Checkout‚©‚甑—‚µ‚½ƒ_ƒEƒ“ƒچپ[ƒhURL‚حƒ_ƒEƒ“ƒچپ[ƒh‰ٌگ”پi‚R‰ٌپj‚جڈمŒہ‚ھ‚ ‚è‚ـ‚·پB‰ٌگ”‚جڈمŒہ‚ة‚ب‚ء‚½‚çپAƒٹƒ“ƒN‚حژ¸Œّ‚ة‚ب‚è‚ـ‚·پB‚»‚ê‚ةپA‚S‚Wژٹش‚ً‚·‚¬‚é‚ئپAƒٹƒ“ƒN‚àژ¸Œّ‚ة‚ب‚è‚ـ‚·پBsupport-jp@5kplayer.com‚ـ‚إŒنکA—چ‚‚¾‚³‚¢پB24ژٹشˆب“à‚ةƒ_ƒEƒ“ƒچپ[ƒhƒٹƒ“ƒNگو‚ًچؤ”چs‚µ‚ـ‚·پB
ƒ_ƒEƒ“ƒچپ[ƒhŒمپAƒtƒ@ƒCƒ‹‚ًƒIپ[ƒvƒ“‚µپAپuژہچsپv‚ًƒNƒٹƒbƒN‚µ‚ؤ‚‚¾‚³‚¢پBŒ¾Œê‘I‘ًپ|“ْ–{Œê‚ً‘I‘ًپAٹm”F‚µ‚ؤپuOkپv‚ًƒNƒٹƒbƒN‚·‚é‚ئƒZƒbƒgƒAƒbƒv‚ھٹJژn‚³‚ê‚ـ‚·پBƒCƒ“ƒXƒgپ[ƒ‹‚حپAگ”•ھٹش‚©‚©‚è‚ـ‚·پB‚µ‚خ‚ç‚‚¨‘ز‚؟‚‚¾‚³‚¢پB
‚±‚ê‚إگ»•i‚جƒCƒ“ƒXƒgپ[ƒ‹‚ھٹ®—¹‚إ‚·پBƒ\ƒtƒg‚ًژہچs‚µپAگ³ڈي“®چى‚ًٹm”F‚µ‚ؤ‚‚¾‚³‚¢پB
ƒ\ƒtƒgƒEƒFƒA‚ھگ³ڈي‚ةƒCƒ“ƒXƒgپ[ƒ‹‚إ‚«‚ب‚¢ڈêچ‡پA“®چىٹآ‹«‚ة“Kچ‡‚µ‚ؤ‚¢‚ب‚©‚ء‚½‚èپAƒCƒ“ƒXƒgپ[ƒ‹ٹآ‹«‚âژèڈ‡‚ج–â‘è‚ب‚ا‚ھچl‚¦‚ç‚ê‚ـ‚·پBƒ\ƒtƒgƒEƒFƒA‚جƒ}ƒjƒ…ƒAƒ‹‚ً‚²——‚¢‚½‚¾‚«پA‰؛‹L‚ج‚و‚¤‚ب“®چىٹآ‹«‚ة“Kچ‡‚µ‚ؤ‚¢‚é‚©پAƒCƒ“ƒXƒgپ[ƒ‹ژ‚ج’چˆسژ–چ€‚ھ‚ب‚¢‚©‚ً‚²ٹm”F‚‚¾‚³‚¢پB‚ـ‚½پAƒCƒ“ƒXƒgپ[ƒ‹ژèڈ‡‚àچؤ“x‚²ٹm”F‚‚¾‚³‚¢پB
*‘خڈغOS
*HDD‚ج‹َ‚«—e—ت
*•K—vƒپƒ‚ƒٹپ[
‘جŒ±”إپFDearMob‚·‚ׂؤ‚جگ»•i‚حژژ—p‰آ”\‚إپA•¾ژذƒTƒCƒg‚©‚ç–³—؟ƒ_ƒEƒ“ƒچپ[ƒh‚إ‚«‚ـ‚·پB‘جŒ±”إ‚إ‚حiPhoneƒoƒbƒNƒAƒbƒvپ••œŒ³•s‰آپA“]‘—گ”—تپiƒCƒ“ƒ|پ[ƒg/ƒGƒNƒXƒ|پ[ƒgپFژتگ^پAƒ~ƒ…پ[ƒWƒbƒNپA’…گM‰¹پA“dژqڈ‘گذپAƒAƒvƒٹپAiTunes UپAPodcastپAƒuƒbƒNƒ}پ[ƒNپAƒJƒŒƒ“ƒ_پ[پAکA—چگو‚ب‚ا‚ح3چ€–ع‚¸‚آپAƒrƒfƒI‚P•”‚¸‚آپAƒtƒ@ƒCƒ‹پAƒAƒvƒٹƒtƒ@ƒCƒ‹‹¤—L10چ€–ع‚¸‚آپAƒ”ƒHƒCƒXƒپƒ‚پASMS‚ح3چ€–عƒGƒNƒXƒ|پ[ƒg‚ج‚فپjپA‹@”\‚àˆê•”گ§Œہ‚³‚ê‚ؤ‚¢‚ـ‚·پB‘جŒ±”إ‚جگ§Œہ‚ً‰ًڈœ‚·‚é‚ة‚حپAƒ‰ƒCƒZƒ“ƒXƒRپ[ƒhپiƒ‰ƒCƒZƒ“ƒXƒRپ[ƒhپj‚ًچw“ü‚·‚é•K—v‚ھ‚ ‚è‚ـ‚·پB
گ»•i”إپFDearMobگ»•i‚جپuگ»•i”إپv‚ً‚²ژg—p‚ة‚حپAƒCƒ“ƒ^پ[ƒlƒbƒg‚ة‚و‚郆پ[ƒUپ[“oک^چى‹ئ‚ھ•Kگ{‚إ‚·پBƒپپ[ƒ‹‚ة‚ؤ‘—گM‚³‚ê‚éپuƒ‰ƒCƒZƒ“ƒXƒRپ[ƒhپv‚ئ‚ج“ü—ح‚ًٹ®—¹‚µ‚½ŒمپAڈ‰‚ك‚ؤگ»•i“oک^‚ھٹ®—¹‚µپAپuگ»•i”إپv‚ئ‚µ‚ؤژg—p‚ھ‰آ”\‚ئ‚ب‚è‚ـ‚·پB
پy‚²’چˆسپz
پ¦ Œˆچدƒvƒ‰ƒbƒgƒtƒHپ[ƒ€پi2Checkoutپj‚جƒپپ[ƒ‹‚ة‚ؤ‘—گM‚³‚ê‚éƒ_ƒEƒ“ƒچپ[ƒhگو‚ح‚½‚¾چإگVƒoپ[ƒWƒ‡ƒ“‚إ‚·پBگ»•i”إ‚ئ‚µ‚ؤژg—p‚µ‚½‚¢‚ب‚çپAƒ‰ƒCƒZƒ“ƒXƒRپ[ƒh‚ً“oک^‰و–ت‚ة“ü—ح‚µ‚ؤ‚‚¾‚³‚¢پB
•¾ژذ‚جگ»•i“oک^‚ئ‚حƒ‰ƒCƒZƒ“ƒXƒRپ[ƒhپiƒ‰ƒCƒZƒ“ƒXƒRپ[ƒhپj‚ً“ü—ح‚µ‚ؤگ»•i”إ‚ة‚ب‚é‘€چىچsˆ×‚إ‚·پBگ»•iƒvƒچƒOƒ‰ƒ€‚ً‹N“®‚µ‚ؤپA“oک^‰و–ت‚ةچw“üŒمƒپپ[ƒ‹‚ة‚ؤ‘—گM‚³‚ê‚éپuƒ‰ƒCƒZƒ“ƒXƒRپ[ƒhپv‚ً“ü—ح‚·‚邱‚ئ‚إƒCƒ“ƒ^پ[ƒlƒbƒgŒo—R‚إٹب’P‚ة“oک^‚ھ‚إ‚«‚ـ‚·پB
DearMob‚جگ»•i‚ً‚²چw“ü‚µ‚½ŒمپAƒ‰ƒCƒZƒ“ƒXƒRپ[ƒh‚ھƒپپ[ƒ‹‚ة‚ؤ‘—گM‚³‚ê‚ـ‚·پBƒCƒ“ƒ^پ[ƒlƒbƒgŒo—R‚إ“oک^‚ھٹب’P‚ة‚إ‚«‚ـ‚·پB‚ـ‚¸‚ح•¾ژذƒTƒCƒg‚©‚çگ»•i‚جچإگVƒoپ[ƒWƒ‡ƒ“‚ًƒ_ƒEƒ“ƒچپ[ƒh‚µپA ƒCƒ“ƒXƒgپ[ƒ‹‚µ‚ؤ‚‚¾‚³‚¢پBƒCƒ“ƒXƒgپ[ƒ‹ŒمپAƒ\ƒtƒgƒEƒFƒA‚ً‹N“®‚µ‚ؤپA‰E‰؛‚ة‚ ‚éپu“oک^پvƒ{ƒ^ƒ“‚ًƒNƒٹƒbƒN‚·‚é‚ئپA“oک^‰و–ت‚ة“ü‚è‚ـ‚·پBƒ‰ƒCƒZƒ“ƒXƒRپ[ƒh‚ً“ü—ح‚µ‚ؤ‚©‚çپAپu‹N“®پv‚ًƒNƒٹƒbƒN‚·‚ê‚خ“oک^ژ葱‚«‚ھٹ®—¹‚إ‚·پB
ڈعچׂج‘€چى•û–@‚ح‰؛‹L‚ج’ت‚è‚إ‚·پB ƒ\ƒtƒg‚ً‹N“®‚·‚é‚ئپAچإڈ‰‚ةگ»•i“oک^‰و–ت‚ھژ©“®•\ژ¦‚³‚ê‚ـ‚·پB‚à‚µ“oک^‰و–ت‚ھ•\ژ¦‚³‚ê‚ب‚¢ڈêچ‡‰؛‹L‚جژèڈ‡‚إ“oک^‰و–ت‚ًŒؤ‚رڈo‚µ‚ؤ‚‚¾‚³‚¢پB
ٹeگ»•i‚جƒCƒ“ƒ^پ[ƒtƒFƒCƒX‚حˆظ‚ب‚è‚ـ‚·‚ھپA‘½‚‚جڈêچ‡TOP‰و–ت‚جŒ®ƒAƒCƒRƒ“‚ةپu“oک^پv‚ھژû”[‚³‚ê‚ؤ‚¢‚ـ‚·پB
‰؛‹L‚حDearMob iPhoneƒ}ƒlپ[ƒWƒƒپ[‚ً—ل‚ئ‚µ‚ؤگà–¾‚µ‚ؤ‚¢‚«‚ـ‚·پB
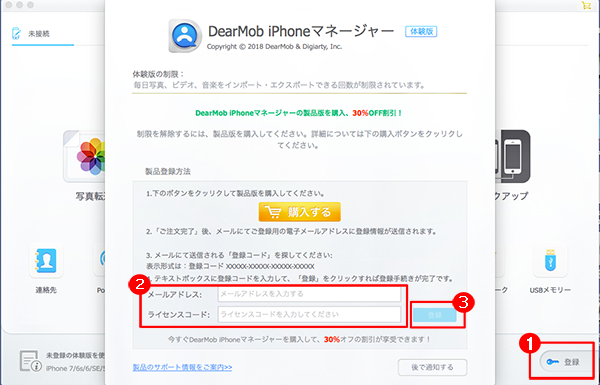
‚»‚ê‚ح‚ـ‚¾“oک^ژ葱‚«‚ًچs‚ء‚ؤ‚ب‚¢‚©‚ç‚إ‚·پBچw“ü—U‚¢ƒEƒCƒ“ƒhƒE‚ج‰؛•”‚ةپAƒ‰ƒCƒZƒ“ƒXƒRپ[ƒh‚ً“ü—حپA“oک^ژ葱‚«‚ًچs‚ء‚ؤ‚‚¾‚³‚¢پB
‚ح‚¢پBچؤƒCƒ“ƒXƒgپ[ƒ‹ŒمپAƒ‰ƒCƒZƒ“ƒXƒRپ[ƒh‚جچؤ“oک^‚ھ•K—v‚ئ‚ب‚è‚ـ‚·پB
گV‚µ‚¢ƒoپ[ƒWƒ‡ƒ“‚ھƒٹƒٹپ[ƒX‚³‚ꂽڈêچ‡پAƒ\ƒtƒg‚إ‚حژ©“®“I‚ةƒAƒbƒvƒfپ[ƒgڈî•ٌ‚ھ•\ژ¦‚³‚ê‚ـ‚·پB‰و–تڈم‚جپuڈعچ×پv‚ًƒNƒٹƒbƒN‚·‚é‚ئپA•¾ژذƒAƒbƒvƒfپ[ƒgƒyپ[ƒW‚ةگع‘±‚µ‚ـ‚·پB‚ـ‚½‚حپATOP‰و–تپuچإگV”إ‚ًƒ`ƒFƒbƒNپv‚ًƒNƒٹƒbƒN‚µ‚ؤپAڈî•ٌ‰و–ت‚ھ•\ژ¦‚³‚ê‚ـ‚·پB
ƒ\ƒtƒgƒEƒFƒAچw“üŒمپA–³—؟ƒAƒbƒvƒOƒŒپ[ƒh‚إ‚«‚ـ‚·پBچw“ü—ک“_‚ئ‚µ‚ؤپA•¾ژذ‚جگ»•i‚جƒAƒbƒvƒfپ[ƒg‚حگ¶ٹU‚ـ‚إ–³ڈ‚²—ک—p’¸‚¯‚ـ‚·پB
DearMob Software‚ج‚ظ‚ا‚ٌ‚ا‚جگ»•i‚ح–³—؟‘جŒ±”إ‚ً’ٌ‹ں‚µ‚ؤ‚¨‚è‚ـ‚·پB‚²چw“ü‘OپA“–ژذƒTƒCƒg‚إگ»•i‚ً–³—؟ƒ_ƒEƒ“ƒچپ[ƒh‚µ‚ؤپAژژ—p‚·‚邱‚ئ‚ھ‚إ‚«‚ـ‚·پBٹشˆل‚ء‚½گ»•i‚ًچw“ü‚µ‚ب‚¢‚و‚¤‚ةڈ\•ھ‚¨‹C‚ً‚آ‚¯‚ؤ‚‚¾‚³‚¢‚ـ‚·‚و‚¤‚¨ٹè‚¢’v‚µ‚ـ‚·پB–³—؟‘جŒ±”إ‚ھ‚ ‚è‚ـ‚·‚½‚كپAŒg‘رٹا—گ»•i‚ب‚ا‚حچإ‘ه30“ْٹش‚ج•ش‹à•غڈط‚ً‚¨’ٌ‹ں‚µ‚ـ‚·پB‚µ‚©‚µپA‰؛‹L——R‚إ‚ح•ش‹à‚ـ‚½‚حگ»•i‚جŒًٹ·‚ح•s‰آ”\‚ئ‚ب‚è‚ـ‚·پB—\‚ك‚²—¹ڈ³‰؛‚³‚¢پB
ڈع‚µ‚¢•ش‹àڈî•ٌ‚ح‚±‚؟‚çپF•ش‹àƒ|ƒٹƒVپ[ƒyپ[ƒW
•¾ژذƒ\ƒtƒg‚ح100پ“ƒNƒٹƒ“‚ئƒZپ[ƒt‚إ‚·پB•¾ژذ‚حڈ¤•i‚ًƒٹƒٹپ[ƒY‘O‚ةگTڈd‚ةƒ`ƒFƒbƒN‚µ‚ؤ‚¢‚ـ‚·‚©‚çپAƒEƒCƒ‹ƒX‚ئ‚©‚ھˆêگط‚ ‚è‚ـ‚¹‚ٌپB
iPhone‚âiPad‚جƒAƒ‹ƒoƒ€‚ة‚حپAپuƒJƒپƒ‰ƒچپ[ƒ‹پv‚ج‚ظ‚©پAپu‚¨‹C‚ة“ü‚èپvپuƒsپ[ƒvƒ‹پvپuژB‰e’nپvپuƒrƒfƒIپvپuƒpƒmƒ‰ƒ}پvپuƒZƒ‹ƒtƒBپ[پvپuƒXƒچپ[ƒ‚پ[ƒVƒ‡ƒ“پvپuƒoپ[ƒXƒgپvپuƒXƒNƒٹپ[ƒ“ƒVƒ‡ƒbƒgپv‚ب‚اپAژ©“®‚إچىگ¬‚µ‚½•Wڈ€ƒAƒ‹ƒoƒ€‚ھ‚ ‚è‚ـ‚·پBApple‚جگ§Œہ‚ة‚و‚èپAiTunesˆبٹO‚ج‘وژOژز‚جƒ\ƒtƒgƒEƒFƒA‚ً—ک—p‚µ‚ؤ•Wڈ€ƒAƒ‹ƒoƒ€‚ض‚حژتگ^‚ج’ا‰ء‚ح‚إ‚«‚ـ‚¹‚ٌپB‚آ‚ـ‚èپADearMob iPhoneƒ}ƒlپ[ƒWƒƒپ[‚ً—ک—p‚µ‚ؤپAƒpƒ\ƒRƒ“‚©‚çپuƒJƒپƒ‰ƒچپ[ƒ‹پv“™‚ج•Wڈ€ƒAƒ‹ƒoƒ€‚ةژتگ^‚ً’¼گع’ا‰ء‚إ‚«‚ـ‚¹‚ٌپB•Wڈ€ƒAƒ‹ƒoƒ€‚جڈêچ‡پADearMob iPhoneƒ}ƒlپ[ƒWƒƒپ[‚جƒfƒtƒHƒ‹ƒgگف’è‚حŒ®ƒ}پ[ƒN‚ھ•t‚¢‚ؤ‚¢‚ـ‚·پB
DearMob iPhoneƒ}ƒlپ[ƒWƒƒپ[‚ًژg‚ء‚ؤپAƒpƒ\ƒRƒ“‚©‚çiPhone‚ةژتگ^‚ً“ü‚ꂽ‚¢ژپA‘Oڈq‚ج•Wڈ€ƒAƒ‹ƒoƒ€ˆبٹO‚جƒAƒ‹ƒoƒ€‚ة’ا‰ء‚·‚邵‚©‚ب‚¢‚إ‚·پBDearMob iPhoneƒ}ƒlپ[ƒWƒƒپ[‚ً—ک—p‚·‚ê‚خپAچ¶کg‚جپu+پvƒ{ƒ^ƒ“‚ًƒNƒٹƒbƒN‚µ‚ؤپAگV‹KپuƒAƒ‹ƒoƒ€پv‚ًچىگ¬‚·‚邱‚ئ‚ھ‚إ‚«‚ـ‚·پB‚±‚جگV‚µ‚¢پuƒAƒ‹ƒoƒ€پv‚ً•غ‘¶ڈêڈٹ‚ة‚·‚é‚ئپAPC‚©‚çiPhone‚âiPad‚ةژتگ^‚ً’ا‰ء‚·‚邱‚ئ‚à‚إ‚«‚ـ‚·پB
1.DearMob iPhoneƒ}ƒlپ[ƒWƒƒپ[‚حiOS 5‚ئ‚»‚êˆبڈم‚جƒoپ[ƒWƒ‡ƒ“‚ة‘خ‰‚إ‚«‚ـ‚·پBOS‚ھiOS 5‚و‚è’ل‚¢ڈêچ‡‚حپA‚ـ‚¸ƒfƒoƒCƒX‚جOS‚ًچXگV‚µ‚ؤ‚©‚ç‚à‚¤ˆê“xژژ‚µ‚ؤ‚‚¾‚³‚¢پB
2.iOSƒfƒoƒCƒX‚ةپu‚±‚جƒRƒ“ƒsƒ…پ[ƒ^‚ًگM—ٹ‚µ‚ـ‚·‚©پHپv‚جƒپƒbƒZپ[ƒW‚ھڈo‚ؤ‚«‚½ژپAپuگM—ٹپv‚ًƒ^ƒbƒv‚µ‚ؤ‚‚¾‚³‚¢پB
3.ƒfƒoƒCƒX‚حƒٹƒJƒoƒٹپ[ƒ‚پ[ƒh‚âDFUƒ‚پ[ƒh‚إ‚ح‚ب‚¢‚±‚ئ‚ًٹm”F‚µ‚ـ‚·پB
4.USBƒPپ[ƒuƒ‹‚âUSBƒ|پ[ƒg‚ً•د‚¦‚ـ‚·پB
5.DearMob iPhoneƒ}ƒlپ[ƒWƒƒپ[‚ًچؤƒCƒ“ƒXƒgپ[ƒ‹‚µپAƒpƒ\ƒRƒ“‚àƒfƒoƒCƒX‚àچؤ‹N“®‚µ‚ـ‚·پB
1,000‹ب‚ھ‚ ‚éڈêچ‡پADearMob iPhoneƒ}ƒlپ[ƒWƒƒپ[‚©‚çƒpƒ\ƒRƒ“‚ةƒGƒNƒXƒ|پ[ƒg‚·‚é‚ئپA‚¨‚و‚»5•ھ‚®‚ç‚¢‚©‚©‚è‚ـ‚·پB‚±‚ê‚ًUSB‚ةƒRƒsپ[‚µ‚½ژٹش‚جژO•ھ‚جˆê‚µ‚©‚©‚©‚è‚ـ‚¹‚ٌپB
‘خ‰OSپFMac 10/8.1/8/7/Vista/XP
ƒCƒ“ƒ^پ[ƒlƒbƒgگع‘±ٹآ‹«پFژ©“®ƒAƒbƒvƒOƒŒپ[ƒh‹y‚رگ»•i“oک^‚ة•Kگ{
‘خ‰ƒfƒoƒCƒX OSپFiOS 5 ‚ئ‚»‚êˆبچ~‚جiOSƒoپ[ƒWƒ‡ƒ“پiiOS 11‘خ‰‰آ”\پj
iPhone-iPhone XSپAiPhone XS MaxپAiPhone XRپAiPhone XپAiPhone 8 PlusپAiPhone 8پAiPhone 7 PlusپAiPhone 7پAiPhone SEپAiPhone 6s plusپAiPhone 6sپAiPhone 6 plusپAiPhone 6پAiPhone 5پAiPhone 5cپAiPhone 4sپAiPhone 4پAiPhone 3gs
iPad-iPad mini 4پAiPad proپAiPad Air 2پAiPad mini retinaپAiPad AirپAiPad mini 3پAiPad mini 2پAiPad miniپAThe new iPadپAiPad with Retina displayپAiPad 2پAiPad
iPod Touch-iPod touch 6پAiPod touch 5پAiPod touch 4پAiPod touch 3پAiPod touch 2پAiPod touch
iPod classic-iPod Classic 3پAiPod Classic 2پAiPod Classic
iPod nanoپiiPod miniپj-iPod Nano 8پAiPod Nano 7پAiPod Nano 6پAiPod Nano 5پAiPod Nano 4پAiPod Nano 3پAiPod Nano 2پAiPod NanoپAiPod Mini2پAiPod Mini
iPod shuffle-iPod Shuffle 5پAiPod Shuffle 4پAiPod Shuffle 3پAiPod Shuffle 2پAiPod Shuffle
DearMob iPhoneƒ}ƒlپ[ƒWƒƒپ[‚جŒ¾Œê•\ژ¦‚ح•دچX‚إ‚«‚ـ‚·پB
‰و–تچ¶ڈم‚ة‚ ‚éپuƒwƒ‹ƒvپvƒ{ƒ^ƒ“‚ًƒNƒٹƒbƒN‚µ‚ؤپA•دچX‚إ‚«‚ـ‚·پB
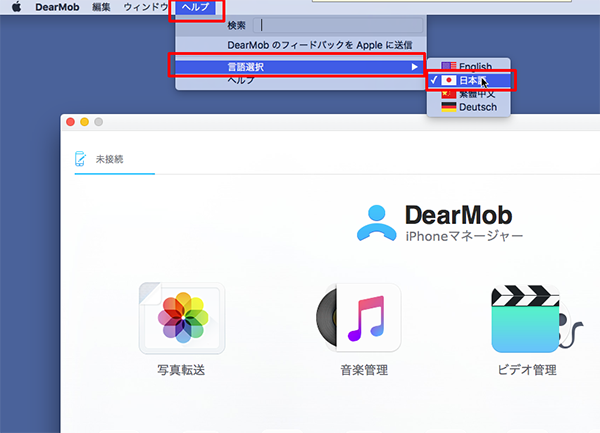
ˆأچ†‰»‚µ‚½ƒoƒbƒNƒAƒbƒv‚حپAƒpƒXƒڈپ[ƒh‚ھ‚ب‚¯‚ê‚خژg‚¦‚ـ‚¹‚ٌپBiOS 11 ˆبچ~‚إ‚حپAƒpƒXƒڈپ[ƒh‚ًƒٹƒZƒbƒg‚µ‚ؤپAƒfƒoƒCƒX‚جƒoƒbƒNƒAƒbƒv‚ًگV‚½‚ةچىگ¬‚µپAˆأچ†‰»‚إ‚«‚ـ‚·پBˆب‰؛‚ج—v—ج‚إچs‚¢‚ـ‚·پB
1. iOS ƒfƒoƒCƒX‚إپAپuگف’èپv>پuˆê”تپv>پuƒٹƒZƒbƒgپv‚جڈ‡‚ة‘I‘ً‚µ‚ـ‚·پB
2. پu‚·‚ׂؤ‚جگف’è‚ًƒٹƒZƒbƒgپv‚ًƒ^ƒbƒv‚µپAiOS ‚جƒpƒXƒRپ[ƒh‚ً“ü—ح‚µ‚ـ‚·پB
3. ˆب‰؛‚جژèڈ‡‚إگف’è‚ًƒٹƒZƒbƒg‚µ‚ـ‚·پBƒ†پ[ƒUƒfپ[ƒ^‚âiPhone‚جƒpƒXƒڈپ[ƒh‚ة‚ح‰e‹؟‚ ‚è‚ـ‚¹‚ٌ‚ھپAƒfƒBƒXƒvƒŒƒC‚ج–¾‚邳پAƒzپ[ƒ€‰و–ت‚جƒŒƒCƒAƒEƒgپA•اژ†‚ب‚ا‚جگف’è‚حƒٹƒZƒbƒg‚³‚ê‚ـ‚·پB‚ـ‚½پAˆأچ†‰»‚µ‚½ƒoƒbƒNƒAƒbƒv‚جƒpƒXƒڈپ[ƒh‚àچيڈœ‚³‚ê‚ـ‚·پB
4. ƒfƒoƒCƒX‚ً ‚cearMob ‚ة‚à‚¤ˆê“xگع‘±‚µپAˆأچ†‰»‚µ‚½ƒoƒbƒNƒAƒbƒv‚ًگV‚½‚ةچىگ¬‚µ‚ـ‚·پB
ˆب‘Oˆأچ†‰»‚µ‚½ƒoƒbƒNƒAƒbƒv‚حژg‚¦‚ب‚‚ب‚è‚ـ‚·‚ھپA‚cearMob‚ًژg‚ء‚ؤŒ»چف‚جƒfپ[ƒ^‚ًƒoƒbƒNƒAƒbƒv‚µپAگV‚µ‚¢ƒoƒbƒNƒAƒbƒvƒpƒXƒڈپ[ƒh‚ًگف’è‚إ‚«‚ـ‚·پB

•¾ژذƒTƒ|پ[ƒgƒ`پ[ƒ€ support-jp@5kplayer.com ‚حƒپپ[ƒ‹‚إ‚ج‚¨–â‚¢چ‡‚ي‚¹‚₲ژ؟–â‚ًڈ³‚è‚ـ‚·پB

—L—؟ƒ\ƒtƒg‚²—ک—p‚ج‚¨‹q—l‚حپA‚²چw“ü‚ةٹض‚·‚邲ژ؟–â‚ح•¾ژذƒTƒ|پ[ƒgƒ`پ[ƒ€ sales@5kplayer.com‚ـ‚إ‚²کA—چ‚‚¾‚³‚¢پB
ƒzپ[ƒ€ | ‰ïژذٹT—v | ‚¨–â‚¢چ‡‚ي‚¹ | ƒjƒ…پ[ƒX | ƒvƒ‰ƒCƒoƒVپ[ƒ|ƒٹƒVپ[ | ƒ†پ[ƒUپ[‹K–ٌ | ƒTƒCƒgƒ}ƒbƒv
Copyright © 2025 Digiarty Software, Inc. All Rights Reserved.
AppleپAApple‚جƒچƒSپAAirPlay®پA Apple TV®پAMac®پAiPhone®پAiPad®‹y‚رiTunes®‚ب‚ا‚حApple Inc.‚جڈ¤•W‚إ‚ ‚èپA•ؤچ‘‚¨‚و‚ر‚»‚ج‘¼‚جچ‘‚إ“oک^‚³‚ꂽ‚à‚ج‚إ‚·پBDigiarty Software‚ھApple Inc.‚ئٹJ”‚ـ‚½‚حڈ¤‹ئ’ٌŒg‚ً‚µ‚ؤ‚¢‚ـ‚¹‚ٌپB
