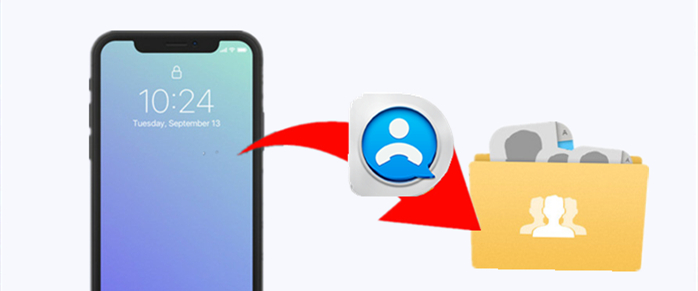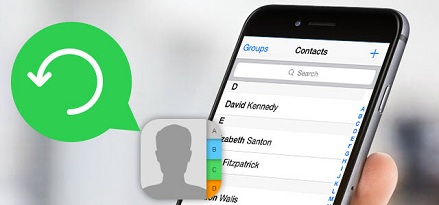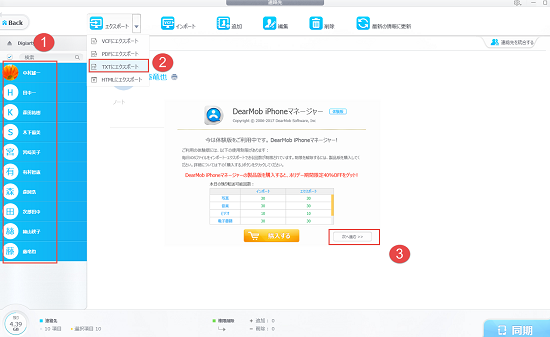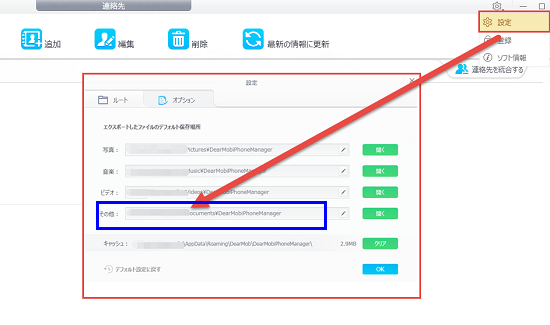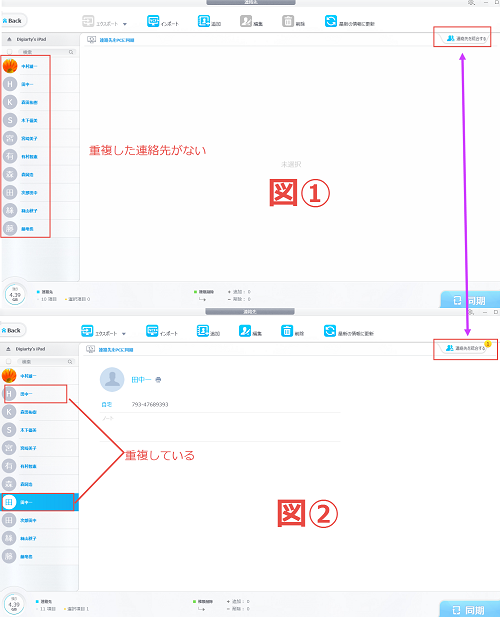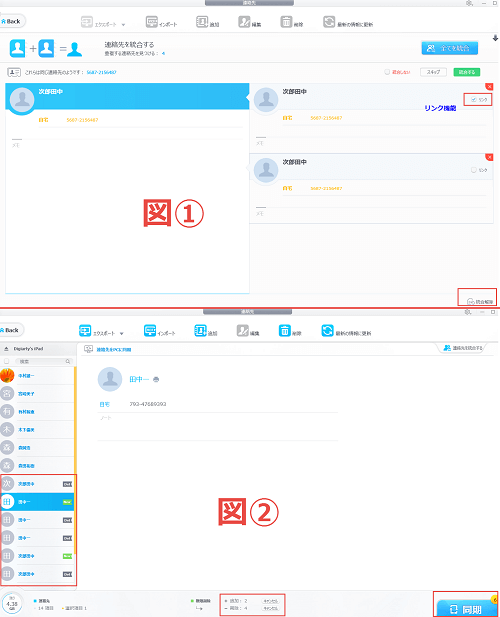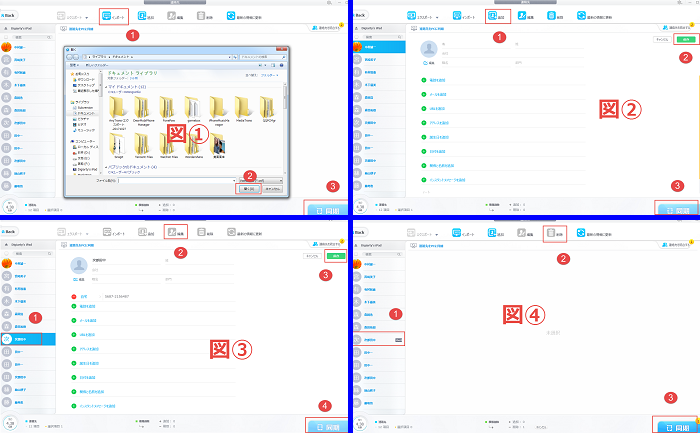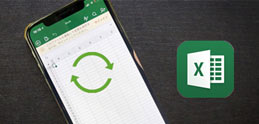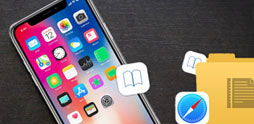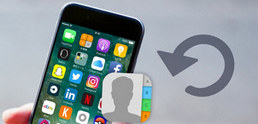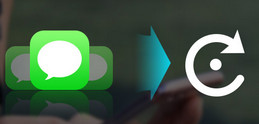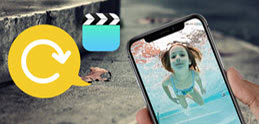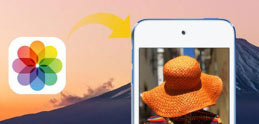DearMob iPhone�}�l�[�W���[�ŘA������Ǘ��FiPhone�̘A������o�b�N�A�b�v�E�d�������A�����/��������
�F����́AiPhone�@��ύX����ꍇ�A�d�v�ȃf�[�^�A�Ⴆ�A�A����̂��ƁA�ǂ�����ČÂ�iPhone����V����iPhone�Ƀo�b�N�A�b�v���āA�ڍs����̂��H
�����m�̂悤�ɁAiPhone�̈�ԏd�v�Ȗ����́A���l�ƘA���悷�邱�Ƃƌ�����ł��傤�B���̂��߁A�Ƒ���F�B�A�����Ȃǂ̃A�h���X����iPhone�ɕۑ����āA�d�b��������A���b�Z�[�W����M�E���M�����肷�邱�Ƃ��ł���B
����ǂ��A�s���ӂō폜�����ꍇ�A���邢��iPhone���̏�E���������ꍇ�AiPhone�̕ۑ����Ă����A����f�[�^���Ȃ��Ȃ��Ă��܂����̂��B�A����̎������Ƃ�h�����߂ɁA����I�̃o�b�N�A�b�v���K�v���B������������邽�߂ɁA���I�ȃc�[���łȂ��Ƃł��Ȃ��̂��B�����ŁAiPhone�̘A������o�b�N�A�b�v�ł���\�t�g�uDearMob iPhone�}�l�[�W���[�v�������߂���B
���̃K�C�h�́A���S�҂̂��߁ADearMob iPhone�}�l�[�W���[�ŘA������Ǘ��E�o�b�N�A�b�v������@���Љ��B�����āAiPhone�Ń_�u���������A������폜/�������邱�Ƃ��ł���̂ŁA���Ѓ_�E�����[�h���Ďg���Č��Ă��������B
�֘A�L���FDearMob iPhone�}�l�[�W���[�]���E�]���E���R�~�E���r���[�ꗗ�biOS�[���f�[�^�Ǘ��ł���D�ꕨ�I
iPhone�̘A������o�b�N�A�b�v�E�d�������A�����/�폜����ɂ�
��ȘA����f�[�^�������Ȃ��悤�ɁA����I�Ƀo�b�N�A�b�v���邱�Ƃ��厖���B�܂��ADearMob iPhone�}�l�[�W���[�𗘗p����A�d�������A�����/�폜���邱�Ƃ��ł��邵�A�A�����lj��E�ҏW�E�폜���ł���̂��B
�EiPhone�̘A���悾�����o�b�N�A�b�v���A���ԂƎ�Ԃ�ߖ�ł���G
�E�����I�ɕ�����₷��UI�ŁA���S�҂���y�ɗ��p�\�G
�E�A�����csv/vcf/pdf/txt�Ȃǂ̃t�@�C���`���Ƃ��ĕۑ��ł��A�p�\�R���ʼn{���E�ҏW�E���M�Ȃǂ̑��삪�ł���G
iPhone�f�[�^�Ǘ�����ō��c�[���`iPhone�}�l�[�W���[

 FAQ
FAQ ����K�C�h
����K�C�h

 �A����
�A����