DearMob iPhoneマネージャーおすすめ
DearMob iPhoneマネージャーとは、iTunesを目指して、iPhone、iPad、iPodのデータをバックアップ&転送できるプロのソフトだ。最新版に「ファイル暗号化」新機能の追加で、iPhoneデータの管理に更に強くなる。写真・動画・連絡先などをエクスポートする際、暗号化できるのが特徴だ。
強力な暗号アルゴリズムを採用して、パスワードを入力するだけで、初心者でもストレスなく重要なファイルを暗号化できる。
iPhoneに保存されている写真の中には、上記のように、他人に見られたくないものが多いだろう。例えば、ビジネス上では、相手に見せたくない画像などがある場合に非表示機能は有効に使える。また、家族や恋人への秘め事があるような場合は、どうしても見せたくない写真などが出てくるときもあり、その場合には絶対に見せたくないものだ。
削除したくはないけれど、できれば別の場所に隠して、管理しておきたい方が多いと思う。更に、万が一お使いのiPhoneが紛失しても、暗号化してiPhoneの写真をパスワードで保護できる。
けれども、一体どうしたらiPhone写真を暗号化したり、ロックをかけることができるでしょうか?というわけで、今回はiPhoneの写真を隠す、パスワードで保護できる方法をお伝えする。
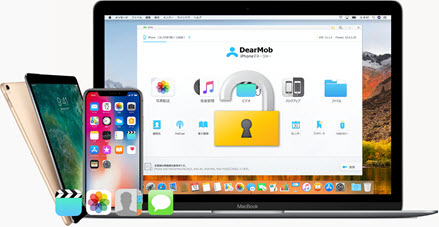
DearMob iPhoneマネージャーとは、iTunesを目指して、iPhone、iPad、iPodのデータをバックアップ&転送できるプロのソフトだ。最新版に「ファイル暗号化」新機能の追加で、iPhoneデータの管理に更に強くなる。写真・動画・連絡先などをエクスポートする際、暗号化できるのが特徴だ。
強力な暗号アルゴリズムを採用して、パスワードを入力するだけで、初心者でもストレスなく重要なファイルを暗号化できる。
iPhoneでは写真アプリを使って撮影したり、保存し閲覧するなどを行うことができる。けど、iPhoneの中に保存してある写真は、誰にでも見せていい写真ばっかりというわけではないだろう。私もそうだ。
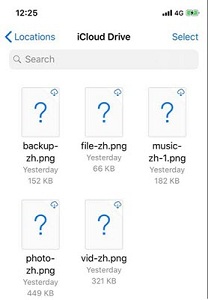
例えば、友達と撮影した、今になって考えると「なんで、あんな笑えたんだろう」という写真や「こんな顔よく見せられたな」というような写真など、いろいろあるよね。しかし、削除するのはちょっと……また写真アプリだけにロックをかけることができれば、自分だけが撮影して、そして自分だけが画像閲覧をすることが可能になるよね。紛失したとしても中身を見られる可能性がグッと低くなるわけだ。
だが、そんなことが果たして可能なのでしょうか?
残念ながら、「写真アプリ」だけにiPhoneの写真をロックすることができない。
で、他の人には見られたくない写真を隠す、というときはどうすればいいのでしょうか?
ご安心ください。ここで、iPhoneの写真に鍵を付けることができるソフトーー「DearMob iPhoneマネージャー」おすすめする。DearMob iPhoneマネージャーとは、iPhone/iPadなどiOSデバイスデータ管理の専門家・暗号化技術でより安全、お手軽にバックアップ&復元、データを転送できるソフトだ。ワンクリックほどの手軽さで、iPhoneの写真をパスワードで保護できる。
iPhone写真を暗号化するには、「DearMob iPhoneマネージャー」がおすすめする理由:
◆AES・RSA・PBKDF2・ARGON2技術による強固なセキュリティ保護
◆爆速な速度:100枚の4K写真の暗号化は20sしかかからない
◆専門知識不要で、パスワード入力により自動暗号化
◆ドラッグ&ドロップによる簡単な操作で、暗号化&復号化
しかも、iPhone/iPadからパソコンに写真をエクスポートする際、暗号化できるのが特徴だ。有料ソフトだが、「ファイル暗号か」機能が完全無料で利用でき、何の制限もない。これは業界初、類似ソフトに備えていない機能だ。
そこで、次はDearMob iPhoneマネージャーでiPhoneの写真に鍵を付ける具体的な操作手順を紹介する。初心者でも素人でもストレスなくすぐ使える。
それでは、次はDearMob iPhoneマネージャーでiPhoneの写真を隠す方法を紹介する。まずは、下記の「無料ダウンロード」ボタンをクリックして、お使いのパソコンにDearMob iPhoneマネージャーをダウンロードしてインストールしてください。
WindowsとMac両版があるので、次はWindows10で、iPhone写真を暗号化する操作を紹介。Macでの操作が同じだ。
DearMob iPhoneマネージャーでパソコンに保存している写真や動画、連絡先などのデータを暗号化できるので、まずiPhoneからパソコンに写真を転送する必要がある。もしもうパソコンに同期したら、第2歩へ進む。
Step1、iPhoneからパソコンに写真を転送する;
1、「DearMob iPhoneマネージャー」を起動して、純正のUSBケーブルでiPhoneをパソコンに接続してください;
2、主界面で「写真転送」ボタンをクリックして、写真管理画面に入る。出てきた画面で、iPhoneに保存している全ての写真が表示される;
3、iPhoneの写真をロックしたいものを選択して、上のメニューバーで「エクスポート」ボタンをクリックして、すると、DearMobは高速スピードでiPhoneの写真をパソコンに転送し始まる。
ヒント:右上の歯車の「設定」ボタンをクリックして、パソコンに転送した写真のデフォルト保存場所が分かる。しかも、自由に変更することもできる。一目瞭然にiPhoneの写真を隠すものを見つけるために、専用のフォルダを作るほうがいいと思う。例えば、私の場合、「私だけ見れる写真」というフォルダを作った。
もし事前にiPhoneの写真をパソコンに転送したら、直接的に第2歩に入る。
そしては、本番的にDearMob iPhoneマネージャーでiPhone写真を暗号化する手順に入る。
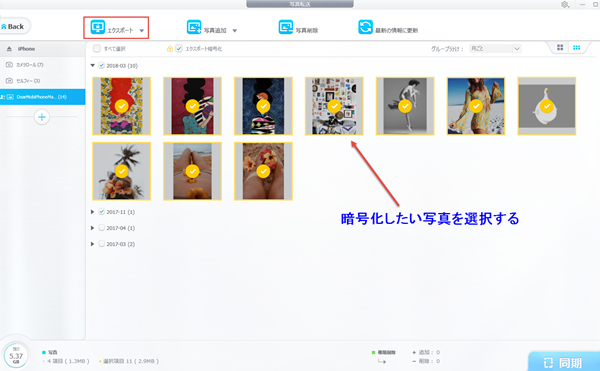
Step2、iPhoneの写真に鍵を付ける;
1、起動したDearMob iPhoneマネージャーの主界面で左下の「ファイル暗号化」ボタンをクリックして、iPhoneの写真をパスワードで保護する画面に入る;
2、画面の中に、「ファイルを追加」、または「フォルダを追加」をクリックして、暗号化したい写真を選択する。ここで、先作った「私だけ見れる写真」というフォルダを選択する;
3、一番下の「ファイル暗号化」ボタンを押すと、超高速でiPhone写真を暗号化し始まる。
ヒント:暗号化されたファイルの形式は.dearmobとなっている。これで、他のパソコンやiPhoneにコピーしても、他人にも見られない。ご注意ください。
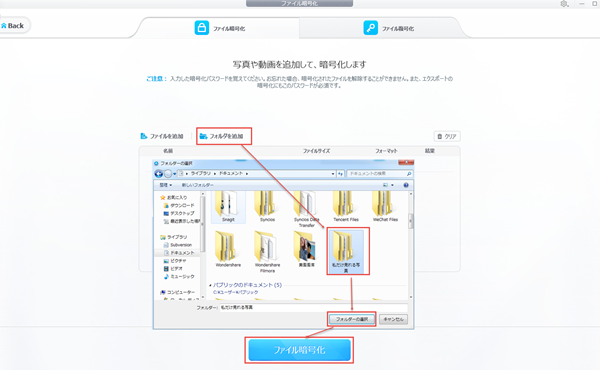
これで、.dearmobという形式となっていて、iPhoneの写真を非表示にして、自分さえ見れない。けれども、自分で見たい場合は、どうするか?焦ることなく。次はロックをかけた写真を復号化する方法を紹介する(下図のようになる)。
1、「DearMob iPhoneマネージャー」を起動して、純正のUSBケーブルでiPhoneをパソコンに接続してください;
2、主界面で「ファイル暗号化」ボタンをクリックして、ファイル暗号化&復号化管理する画面に入る;
3、上の「ファイル復号化」ボタンを押して、画面上の「フォルダを追加」ボタンをクリックして、先暗号化された「私だけ見れる写真」フォルダを追加する;
4、そして、一番下の「ファイル復号化」ボタンをクリックして、すると、iPhoneの写真にかけたロックを解除して、二度と見れるようになった。
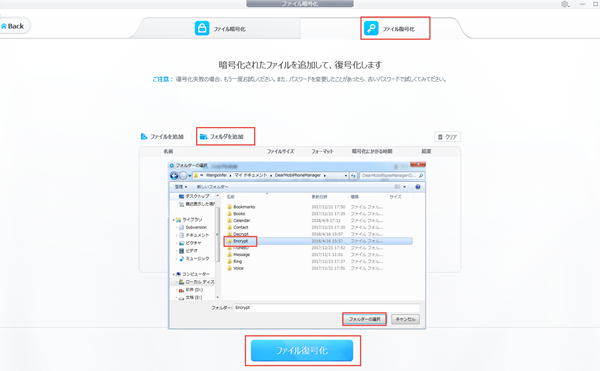

Win10でiPhoneの写真がインポートできない場合の原因と対処法

iPad・iPhoneとパソコンでエクセルを共有・同期する方法!

LINEの写真・画像をパソコンに保存する五つの方法!

iTunes以外、iPhone音楽転送フリーソフトご紹介!超便利ツール!

iPhoneの動画がパソコンに取り込みできない時の対処法
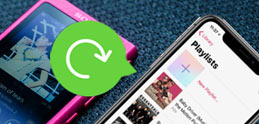
形式を変換せず、ウォークマンからiPhoneに音楽を入れる方法!
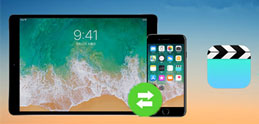
iPhoneからiPhone(iPad)へ動画を転送・共有する方法

iTunesなしでiPhoneをバックアップする方法|iPhone 機種変更