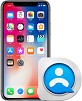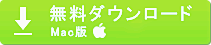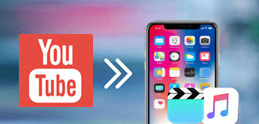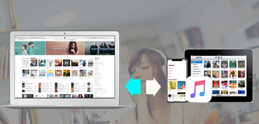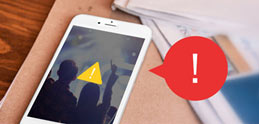GoPro�ŎB�e����������p�\�R���Ɏ�荞��ōĐ�����ƁA�X���[�Y�ɍĐ�����Ȃ����Ƃ������ł��B������GoPro���[�U�[�͂��̖��ɏo��������Ƃ�����ł��傤�B�ł́A�p�\�R����GoPro�̓��悪�Đ��ł��Ȃ��ꍇ�A�ǂ����܂����H���́A�p�\�R����GoPro�̓��悪����Ȃ����ɏo��������̑��������܂��B
�֘A�L���F�l�̕��@��GoPro�̓�����p�\�R���ɕۑ����鑀��菇
��GoPro�̓��悪�p�\�R���Ō���Ȃ���@�`�Đ��@��i�p�\�R���j�̃X�y�b�N���`�F�b�N����
GoPro�ŎB�e��������̉𑜓x��4K��2.7K�A1080p�̏ꍇ�������ł��B�����̓�����Đ�����ɂ́A�p�\�R���̃X�y�b�N�͈��̏��������Ȃ���Ȃ�Ȃ��ł��B�]���āAGoPro�ŎB�e�������悪�Đ��ł��Ȃ����ɔ���������A�ŏ��ɍĐ��@��i�p�\�R���j�̃X�y�b�N���`�F�b�N���Ă��������B
����̉𑜓x�ɂ���āA�Đ�����ɂ������čŏ����̃X�y�b�N���قȂ�܂��BGoPro�̓�����p�\�R���ōĐ����邽�߂ɍŏ����̃X�y�b�N�͈ȉ��̒ʂ�ł��B
��1080p30fps�ȉ���GoPro������p�\�R���ōĐ�����ꍇ
CPU: 2.4GHz�ȏ�̃v���Z�b�T
������: 4GB�ȏ�̃�����
��1080p60fps�ȏ�̓�����p�\�R���ōĐ�����ꍇ
CPU: 3.0-3.7GHz�ȏ�̃v���Z�b�T
������: 4GB�ȏ�̃�����
�O���t�B�b�N�J�[�h: NVIDIA GeForce GT650M�ȏ�
�ȏ�̏��������Ȃ��ƁA�p�\�R����GoPro�̓��悪�Đ��ł��Ȃ��������܂��B���ɍ��𑜓x��4K��2.7K��GoPro������p�\�R���ōĐ����鎞�ACPU�ƃO���t�B�b�N�J�[�h�͂ƂĂ��d�v�ł��B���̂��߁AGoPro�ŎB�e�������悪�Đ��ł��Ȃ����ɏo�������A�ŏ��ɂ������̃p�\�R���̃X�y�b�N���`�F�b�N���Ă��������B

 FAQ
FAQ ����K�C�h
����K�C�h

 GoPro�����
GoPro����Đ�