DearMob iPhone�}�l�[�W���[
�uiTunes���g�����Ǘ����ӊO�Ɩʓ|�������v�Ƃ����l�ɍœK�ȃc�[���I�ʐ^�]���E���y����Ǘ��E�o�b�N�A�b�v�Ȃǂ��ȒP�ɁI
- ��������PC��iOS��̂̎ʐ^/���f�B�A/�l���]��
- iTunes�Ȃ��Œ��ȒP�Ƀf�[�^�����S�o�b�N�A�b�v�E����
��ʘ^��@�\��iOS 11����lj������B�������ŐV��iOS 14�ɃA�b�v�f�[�g���Ă����p�ł���B���E���ŃQ�[�������̓��悪�g�����h�ɂȂ��Ă��邱�Ƃ��l����ƁA���ɑ����̃��[�U�[�����b���邱�ƂɂȂ邾�낤�B
�o��܂ł́AiPhone��ʂ�^�悷�邽�߂ɂ́A�E���E��E�����킸�T�[�h�p�[�e�B�̔�����A�v����Mac����QuickTime���g�p���Ę^�悷�邱�ƂɂȂ��Ă����BiOS 14�������[�X������A�ȒP�ɃR���g���[���Z���^�[�ɃA�N�Z�X���ă����^�b�v���邱�Ƃʼn�ʘ^�悷�邱�Ƃ��ł���B
�����ŁA�����iPhone�iiOS 14�j��ʘ^��@�\�̎g�����A�y�ѐl�����ꂽiOS14 ��ʘ^��ł��Ȃ���,�Ⴆ�A����������Ȃ��A�{�^�����\������Ȃ��A����ʂȂǂ̑Ώ��@���ꋓ�ɏЉ��B
���݁AiOS�̉�ʂ�^�悷��ɂ́APC��iOS 14AirPlay�~���[�����O�@�\��ʂ���iPhone��iPad�̉�ʂ�^�悵�A���������G���BiPhone�P�̂Ř^��ł���A�v���͖ő��ɂȂ��BiOS 14�̊J���Ҍ����x�[�^�łɂāAiOS�f�o�C�X���璼�ډ�ʘ^�悪�ł���c�[���A�u�X�N���[�����R�[�f�B���O�v����������Ă��邱�Ƃ��������ꂽ�̂��B�����ŁA����iOS 14�X�N���[�����R�[�f�B���O�@�\�̋�̓I�Ȏg�������Љ��B
iOS 14��ʘ^��@�\�̐ݒ���@/�g�������Љ��O�ɁA�܂��g���Ă���iPhone��iOS 14�x�[�^�łɃA�b�v�f�[�g���Ă��������B
�q���g�FiOS 14�͂��ׂĂ�iOS �f�o�C�X�ɑΉ����Ă��Ȃ��B������AiOS 14�ɃA�b�v�f�[�g����O�ɁA�܂��Ή��ł���@�킩�ǂ������m�F���Ă��������B
> > �y�ŐV���ziOS14�ւ̃A�b�v�f�[�g���@�ƃA�b�v�f�[�g�ł��Ȃ����̑�
Step1�A�悸�́AiOS 14���ڂ�iPhone���N�����A�ݒ�A�v���𗧂��グ�ām�ݒ�n���m�R���g���[���Z���^�[�n�ւƐi�ށG
Step2�A�\�����ꂽ�R���g���[���Z���^�[�̐ݒ��ʂ́m�R���g���[����lj��n�Z�N�V�����ɂ���uScreen Recording�v���T�C�h�̗ΐF�́m�{�i�v���X�j�v�{�^�����^�b�v����G
Step3�A����ƁA�uScreen Recording�v�@�\����ʏ�ɂ���m�܂߂�n�Z�N�V�������ڂɈړ�����G
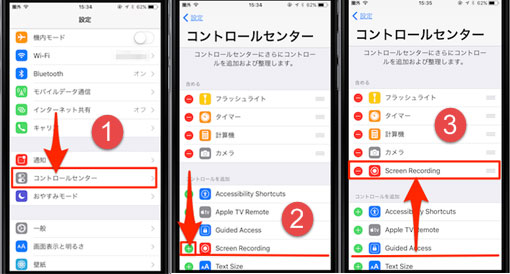
�ݒ�͈ȏ�Ŋ������B��ʉ�����u�R���g���[���Z���^�[�v���X���C�v���āA�Ăяo���Č��܂��傤�B����܂łȂ������uScreen Recording�v�A�C�R�����lj�����Ă���B
���̃A�C�R�������i3D Touch�j���Č��܂��傤�B������iOS 14�^����J�n����ꍇ�ɂ́A�����Ř^��{�^�����^�b�v���邾���ł�OK���B
����ƁA3D Touch�������ĕ\������郁�j���[��ʂ������F
�� iOS 14��ʘ^�悷��ꍇ�ɂ́A�����Łu���^���J�n�v���^�b�v����G
�� ���^���~����ꍇ�ɂ́A�u���^���J�n�v�{�^�����u���^���~�v�{�^���ɕς���Ă���̂ŁA������^�b�v���邾�����B
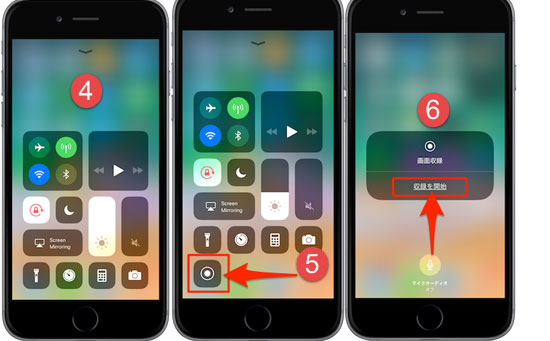
�q���g�F
1�AiPhone��ʘ^�撆�A��ʏ㕔�ɘ^�悷��o�ߎ��ԂƁurecording�v�̃o�[���\�������B
2�A�^�悵������͎ʐ^�A�v���ɕۑ������B�ʐ^�A�v���ɂ͓���̕ҏW�@�\��������Ă��邽�߁A���ʂȎ��Ԃ�����ĕۑ����ăV�F�A���邱�Ƃ��\���B���Ȃ݂ɁAiPhone�̃}�C�N���g���ĉ�����^�����邱�Ƃ��}�C�N���I�t�ɂ��邱�Ƃ��ł���B
����iOS14�ɃA�b�v�f�[�g���āA��L�Љ����@�ʂ�AiOS 14��ʘ^��@�\���������ƁA���낢��Ȑl�����L���Ă���u�R���g���[���Z���^�[�̘^��{�^���v����iPhone��ʘ^�悵�悤�Ƃ����ۂɁA���܂�iOS14 ��ʘ^��ł��Ȃ��P�[�X�������B�Ⴆ�A�^�悵������ɉ�������Ȃ��Ƃ��A�{�^����������Ȃ��Ȃǂ̖�肪�������Ă���B�����ŁA���͂����̕s��ւ̑Ώ��@���Љ��B
iOS14 ��ʘ^��ł��Ȃ��P�[�X�@�F����������Ȃ�
���̏ꍇ�A���������āu������^������v�Ƃ����@�\���I�����Ă��Ȃ��\�����傫���B��Ƃ��āA���L�̎菇�ʂ���A������F
�R���g���[���Z���^�[���J���āA�u��ʘ^��i��ʎ��^�j�v�{�^���������������ށi�������͒������j���Ă݂Ă��������B����ƁA��ʎ��^�̐ݒ��ʂ��J���̂ŁA�u�}�C�N�I�[�f�B�I�v���^�b�v���āu�I���v�ɂ���B���̏�ԂŁu���^���J�n�v���^�b�v����ƁAiPhone�{�̂̎��͂̉���^�����Ȃ���A��ʂ��^�悳���B�^��I����ɕۑ����ꂽ������Đ�����ƁA�����������Ă��邱�Ƃ��m�F�ł��邩�Ǝv���B
�q���g�F���́u�}�C�N�F�I���v�̐ݒ�́A����̉�ʘ^�掞�ɂ��L���̂܂܂��B�Ȃ̂ŁA���̐ݒ�������ɃI���ɂ����セ�̂܂܂ɂ��Ă����ƁA�v��ʃ^�C�~���O�ʼn����������Ă��܂����Ƃ��N���肩�˂Ȃ��B���̓_�͒��ӂ��Ă��������B������x�����{�^�����^�b�v����ƁA�I�t�ɖ߂����Ƃ��ł���B
iOS14 ��ʘ^��ł��Ȃ��P�[�X�A�F�{�^�����\������Ȃ�
�R���g���[���Z���^�[�ɉ�ʘ^��̃{�^�����\������Ȃ��ꍇ�́A�u�ݒ�v���J���āA�u�R���g���[���Z���^�[�v���u�R���g���[�����J�X�^�}�C�Y�v�i�ށB
�����āA�u��ʎ��^�v���u�{�v�{�^������lj����Ă݂Ă��������B
���̍�Ƃ����Ă���R���g���[���Z���^�[�����߂ĊJ���ƁA��d�ۃ}�[�N�́u��ʎ��^�v�{�^�����\�������͂����B

iOS14 ��ʘ^��ł��Ȃ��P�[�X�B�F����ʂŘ^��ł��Ȃ�
iOS 14�^��@�\�𗘗p���āAiPhone �����ʼn�ʂ�^��ł���̂͊��������Ƃ����A�R���g���[���Z���^�[����Ăяo���̂ŏc��ʂŁA���̂܂ܘ^��{�^���������ƁA�c��ʂ̂܂ܘ^�悪�n�܂��Ă��܂��B�Ƃ����킯�ŁA����ʂ̃A�v����Q�[���Ȃǂ��c�ɘ^�悳��Ă��܂����̂��B�Ⴆ�A���}�̂悤���B
����̓R���g���[���Z���^�[�Ř^��{�^������������ʂ̌����̂܂ܘ^�悪�n�܂�̂������̂悤���B�܂�A�������킩���Ă��Ȃ��Əc��ʂ̂܂܂Ř^�悳��Ă��܂����̂��B�����ŁA����ʂŘ^������邽�߂ɂ͏����R�c������B
�Ώ��@�Ƃ��ẮA����ʂŘ^������������́A��ɃA���O���[�o�[�h���N�����Ă����Ă���^����n�߂�ƁA���ʂɉ���ʂŎB�邱�Ƃ��o����B�܂�A����ʂ̃A�v�����N�������܂܁A�R���g���[���Z���^�[���Ăяo���Ɖ���ʂ̂܂ܘ^������邱�Ƃ��o����̂��B
iOS 14�ɃA�b�v�f�[�g���Ă��A�l�X�Ȍ����ɂ���āAiPhone���삪�x���āAiOS 14��ʘ^��ł��Ȃ��ꍇ������B���������Ƃ��AiPhone��ʘ^��\�t�g�𗘗p���āAiPhone��ʂ��p�\�R���Ř^�悷��̂��������߂������B
��������AiPhone��ʘ^��\�t�g���ɏЉ�����Ǝv���BiPhone��ʘ^����C�y�ɍs����̂ŁAiOS 14��ʘ^��ł��Ȃ��s�����C�ɉ����Ő�B

��������AVideoProc Converter���g����iPhone��ʘ^�悷����@�A�y�ѓ��������݂̂�^�悷����@�ɂ��ďڂ����������悤�B
Step1�FiPhone��USB�P�[�u���o�R�Ńp�\�R���ɐڑ����AiPhone���̃��b�N���������āu�M���v���^�b�v�����OK�B
Step2�FVideoProc Converter�𗧂��グ�āA�z�[����ʂ́u�^��v�A�C�R�����uiPhone�v�̏��ŃN���b�N����ƁAiPhone�^���p�̉�ʂɓ���B
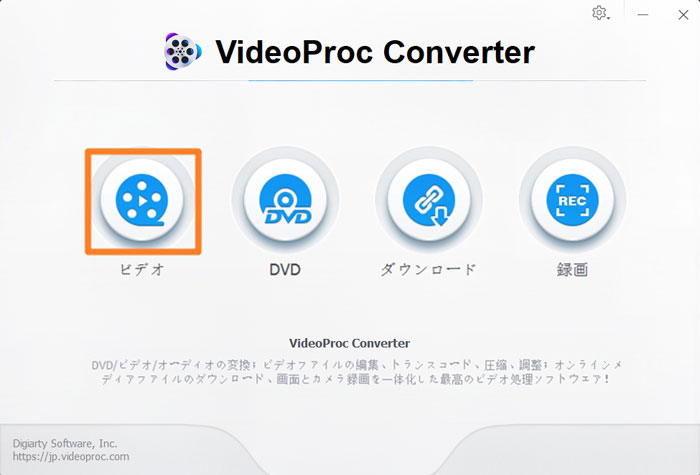
Step3�FiPhone���F�����ꂽ��A���g����iPhone�̑����ʂ��p�\�R���ɉf����B���̎��A�^�悵������ʂ̃T�C�Y�A�I�[�f�B�I�g���b�N�i�V�X�e�������X�s�[�J�[���j��ݒ�ł���B
Step4�F�E���̐Ԃ��uREC�v�{�^�����N���b�N����ƁAiPhone�̉�ʘ^�悪�n�܂�B�uSTOP�i��~�j�v���^�b�v����Ƙ^�悪�I������B
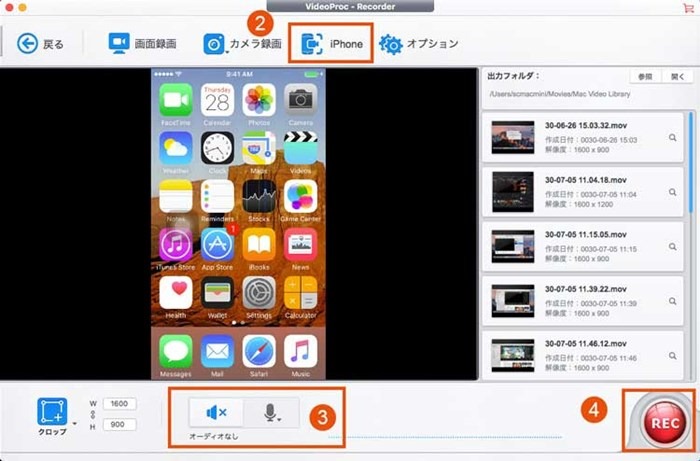
iOS 14�^��@�\�𗘗p����ہA�l�X�Ȍ����ŁA�^�悵������ɉ���������Ȃ��Ƃ��A����ʂŘ^��ł��Ȃ��Ƃ��A�^��{�^�����\������Ȃ��Ȃǂ̕s������������B���̏ꍇ�A�Ώ��@�Ƃ��āAiPhone��ʘ^��\�t�g�w5KPlayer�x�́uAirPlay�~���[�����O�v�Ɓu�^��v�@�\�����p���ĉ����ł���B
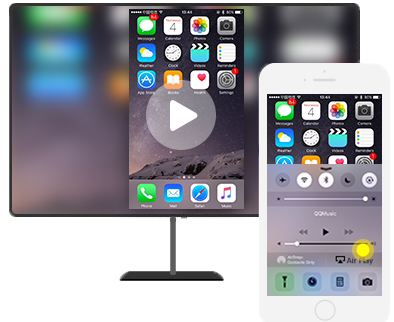
iOS 14�Ή����Ȃ��@���iOS14 �f�o�C�X������d���āA������iOS 14�X�N���[�����R�[�f�B���O�@�\���p�ł��Ȃ��Ȃǂ̏ꍇ�AiPhone��ʘ^�悷�邽�߂ɁAiOS 14AirPlay�~���[�����O�𗘗p���Ă���A�^�悷����@���X�X������B
AirPlay�@�\���g�������Ȃ�A�u5KPlayer�v�Ƃ����t���[�\�t�g�������߂���B
�킷���̃X�e�b�v�ŁAiOS 14��ʘ^��ł���̂��B
�܂��A5KPlayer���_�E�����[�h���ăC���X�g�[�����Ă��������B
�X�e�b�v1�F5KPlayer���N�����Ă���A�C���^�[�t�F�[�X�ɂ���uAirPlay�v�A�C�R�����N���b�N���āA�E�}�̂悤�ȊE�ʂɓ����āA�uON�v�������āAiOS 14AirPlay�~���[�����O�@�\��L���ɂ���B
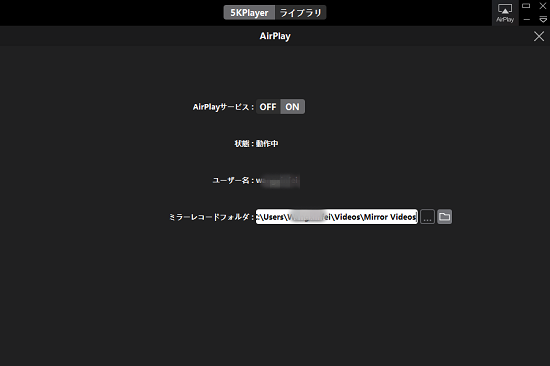
�X�e�b�v2�FiPhone����̉������ɃX���C�v���ăR���g���[���Z���^�[���J���āAAirPlay�{�^�����^�b�v����BAirPlay�ɑΉ��\�ȃ��V�[�o�[�̖��O���\�����ꂽ��AiOS 14AirPlay�~���[�����O������PC�Ƀ^�b�v���Ă��������B
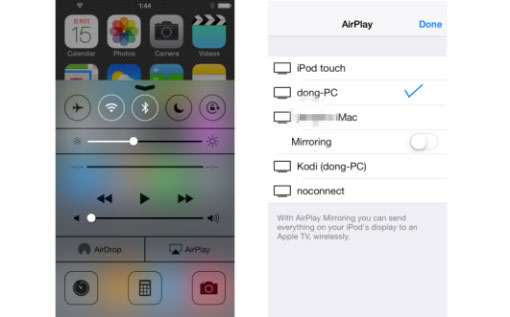
�X�e�b�v3�F�~���[�����O�X���C�_�[��ON�ɐݒ肵����A�茳��iPhone��PC�Ɛڑ����āAiPhone����PC�փX�g���[�~���O�ł���B
�����āA�uStart�@Record�v�{�^���������ƁAiPhone��ʘ^�悵�n�܂�B
�q���g�F
iOS 14AirPlay�~���[�����O�@�\�𗘗p���āAiPhone��ʘ^�悷��ꍇ�A�g���Ă���p�\�R����iPhone������Wi-Fi�l�b�g���[�N�ł��邱�Ƃ��m�F���Ă��������B



�uiTunes���g�����Ǘ����ӊO�Ɩʓ|�������v�Ƃ����l�ɍœK�ȃc�[���I�ʐ^�]���E���y����Ǘ��E�o�b�N�A�b�v�Ȃǂ��ȒP�ɁI
DearMob iPhone�}�l�[�W���[��iPhone��iPad�̃f�[�^�F�A����A���b�Z�[�W�A�J�����_�[�A�u�b�N�}�[�N�A�{�C�X�����Ȃǂ��o�b�N�A�b�v�E�]��������@���ڂ����Љ��B
iTunes��փ\�t�g�Ń��f�B�A�f�[�^��]���E�Ǘ�DearMob iPhone�}�l�[�W���[����������iPhone���f�B�A�i���y�E����E�d�q���ЂȂǁj���C���|�[�g�E�G�N�X�|�[�g���邱�Ƃ��ł���B
�y�@��ρziTunes/iCloud���g�킸�Ƀf�[�^�ڍsDearMob iPhone�}�l�[�W���[�𗘗p����A�ȒP����ŌÂ�iPhone����ŐV��iPhone �w/8�փf�[�^���ڍs���邱�Ƃ��ł���B
�z�[�� | ��ЊT�v | ���₢���킹 | �j���[�X | �v���C�o�V�[�|���V�[ | ���[�U�[�K�� | �T�C�g�}�b�v
Copyright © 2025 Digiarty Software, Inc. All Rights Reserved.
Apple�AApple�̃��S�AAirPlay®�A Apple TV®�AMac®�AiPhone®�AiPad®�y��iTunes®�Ȃǂ�Apple Inc.�̏��W�ł���A�č�����т��̑��̍��œo�^���ꂽ���̂ł��BDigiarty Software��Apple Inc.�ƊJ���܂��͏��ƒ�g�����Ă��܂���B