DearMob iPhoneマネージャー
「iTunesを使った管理が意外と面倒くさい」という人に最適なツール!写真転送・音楽動画管理・バックアップなどを簡単に!
- 超高速でPCとiOS上のの写真/メディア/個人情報等を転送
- iTunesなしで超簡単にデータを完全バックアップ・復元
Airplayを使えば、iPhone、iPadの動画や音楽を大画面・高画質。高音質のMacやテレビにストリーミングして楽しめるので、魅力的です。最新のiOS 12が正式に登場したのはもう数日に経ったのです。早速iOS 10にアップデートしていた人も数多くいます。しかし、「iOS 12ミラーリングできない」「iOS 12 Airplay表示されない」「iOS 12 Airplay出ない」「iOS 12 Airplayできない」など、iOS 12 Airplay不具合も続々出てきたのです。では、iOS 12 AirPlay設定はどうすればいいでしょうか。iOS 12 AirPlay 表示できない時の対処方法はなんでしょうか?本記事はiOS 12 AirPlay設定方法とiOS 12 AirPlayできない場合の対処方法を紹介します。
乞食速報:
Apple 2018新製品〜2018イベントで発表する新型iPhone・iPad Pro・Mac・Apple Watch・iOS 12等のアップル新製品の最新情報
【iOS12 最新情報】iOS 12新機能・対応機種・ベータ版・リリース日・変更点などをまとめ
5KPlayerはAirPlay受信機として、お使いのパソコンにインストールすれば、Macはもちろん、iOS 12 AirPlayを利用してiPhoneの動画音楽をWindows PCにストリーミング再生することができます。
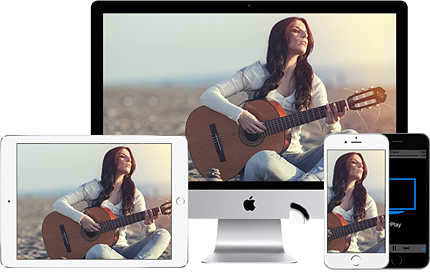
iOS 12 AirPlay機能を使って、iOS 12デバイスの画面をAirPlay対応デバイス、例えばiPhone、iPad、スピーカー、Mac、AppleTVへミラーリングできます。iOS 12ミラーリングの時、iOS 12 AirPlay設定方法は以下の通り:
前提:iOS 12デバイスとAirPlay対応デバイスを同じ Wi-Fi ネットワークに接続する。
ステップ1:
iOS 12デバイスで、画面の下部から上にスワイプして、コントロールセンターを表示し「AirPlay」をタップすると、利用可能なレシーバーの一覧表をすぐ出てきます。
ステップ2:
コンテンツのストリーミング先のデバイスの名前をタップすると、iOS 12 デバイスでの音声または映像はそのAirPlay対応デバイスにストリーミング再生し始まります。
これでAirPlayを使って、iPhone/iPadの動画や音楽を大画面のMac/テレビに楽しめます。iOS 12ミラーリングは簡単でしょう。早速試してみてください。
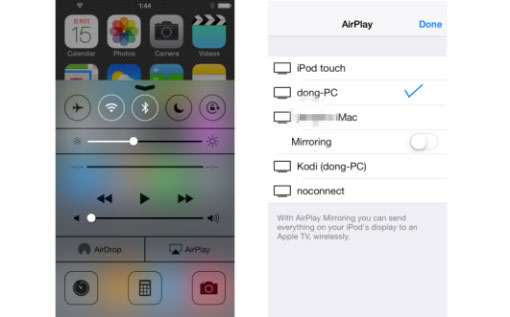
最新のiOS 12にアップデートした後、「iOS 12ミラーリングできない」「iOS 12 Airplayできない」・「iOS 12 Airplay表示されない」「iOS 12 Airplay出ない」などのiOS 12 AirPlay使えない不具合バグ障害が一部のユーザーから報告されています。iOS 12にアップデートした後、「よし、早速AirPlayを使おう!」と思っても、「あれ、AirPlay iOS 12表示されない…」となったら、悲しくて、結構困りますよね。続いて、iOS 12 AirPlayできない時に役立つ対処法を紹介します。iOS 12 AirPlay不具合の解決方法はどこにあるかと知りたい人はぜひ最後まで目を通じてください。

対処法1:Wi-Fi、機内モードをON/OFFに切り替える
iOS 12 AirPlay表示されない、またiOS 12 AirPlay出ない場合、Wi-Fiや機内モードを一度OFFにしてからONにするとiOS 12 AirPlay表示さる可能性があります。iOS 12 AirPlay表示されないときに効果的です。
対処法2:BluetoothのON/OFFに切り替える
AirPlay iOS 12表示されないとき、Wi-Fiの横のBluetoothのON/OFFを一度きりかえることをためしてみましょう。簡単だけど、iOS 12 AirPlay不具合を対応できることが多いです。
対処放3:iOS 12デバイスとAirPlay対応デバイスが同じWi-Fiか確認する
iOS 12デバイスはストリーミングしたいAirPlayデバイスと同じWi-Fi出ないと、iOS 12 AirPlayできないです。もし、iOS 12 AirPlay使えない不具合が発生すると、同じWi-Fi番号か確認してください。もし違うWi-Fi番号だったら、同じWi-Fiに接続しましょう。こうすれば、iOS 12 Airplayミラーリングできない問題を解決できる可能性があります。
対処放4:iOS 12デバイスを再起動する
iOS 12 AirPlay不具合が起きたら、iOS 12デバイスの電源をオフにして、再起動するのは一つの解決方法です。原因がよくわからないですけど、再起動すると「iOS 12 AirPlay使えない」「スピーカーの音が出ない」「iOS 12 Airplayミラーリングできない」などの沢山の不具合に簡単に解決できます。
対処放5:お使いのWi-Fiルーターを再起動する
iOS 12デバイスを再起動しても、iOS 12 AirPlay表示されない場合、Wi-Fiルーターに問題があるかもしれないです。その時、Wi-Fiルーターを再起動してつなぎなおすと、表示されないiOS 12 AirPlayは表示されることがあります。
対処放6: Wi-Fiルーターをお使いのiOS 12の近いところに移動する
Wi-Fiルーターを置いている場所から離れて使っている場合、iOS 12 AirPlay不具合に起きることもあるよう。だから、iOS 12デバイスを使う隣にルーターを移動させてみましょう。
対処放7:iOS 12デバイスの言語を一度変えて戻す
もし、今使っている言語は日本語なら、一度英語などなんでもを切り替えて戻してください。「設定」→「一般」→「言語と地域」で言語を切り替えられます。一度やってみると、iOS 12 AirPlay出ない不具合が解決できます。
5KPlayerはApple会社のAirPlayワイヤレス・ストリーミング技術に基づき、AirPlayレシーバーとして活躍しています。Macはもちろん、Windows PCもairplayストリーミング再生することができます。だから、5KPlayerをお使いのWindows PCにインストールすれば、最新のiOS 12を搭載するiPhone、iPadの画面をPCに表示されることが簡単に実現できます。
もっと読む
早速、5KPlayerを利用して、ワイヤレスでiOS 12の動画や音楽をPCにストリーミング再生してみましょう。
5KPlayerダウンロード&インストールする方法はこちら
ステップ1:5KPlayerを起動してから、インターフェースにある「AirPlay」アイコンをクリックして、AirPlayレシーバー機能を有効にする。
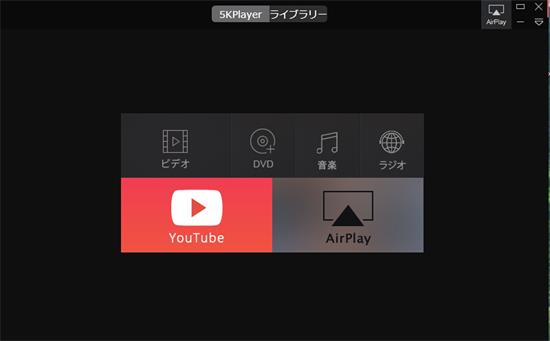
ステップ2:iPhone動画の下から上にスワイプしてコントロールセンターを開いて、AirPlayボタンをタップする。AirPlayに対応可能なレシーバーの名前が表示された後、AirPlayミラーリングしたいPCにタップしてください。
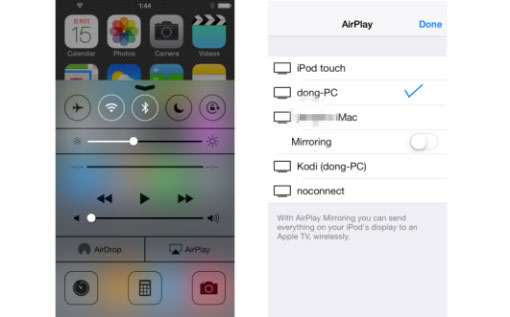
ステップ3:ミラーリングスライダーをONに設定する。そうしたら、手元のiPhoneはPCと接続して、iPhoneからPCへストリーミングできる。
ヒント:「Start Record」ボタンを押すと、iPhoneの画面を録画し始まる。

まとめ
具体的な原因はいまだにわかりませんが、iOS 12 AirPlayできないに困ったらiOS 12デバイス、Wi-Fiまた、機内モード、またWi-Fiルーターなどを再起動すれば、iOS 12 AirPlay使えない大体直るということです。あなたもiOS 12 AirPlay出ない・AirPlay iOS 12表示されない不具合に出会ったら、前述の方法をひとつずつ試してみましょう。


「iTunesを使った管理が意外と面倒くさい」という人に最適なツール!写真転送・音楽動画管理・バックアップなどを簡単に!
DearMob iPhoneマネージャーでiPhone&iPadのデータ:連絡先、メッセージ、カレンダー、ブックマーク、ボイスメモなどをバックアップ・転送する方法を詳しく紹介する。
iTunes代替ソフトでメディアデータを転送・管理DearMob iPhoneマネージャーを活かしてiPhoneメディア(音楽・動画・電子書籍など)をインポート・エクスポートすることができる。
【機種変】iTunes/iCloudを使わずにデータ移行DearMob iPhoneマネージャーを利用すれば、簡単操作で古いiPhoneから最新のiPhone X/8へデータを移行することができる。