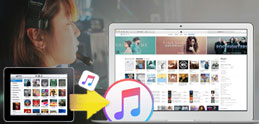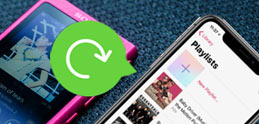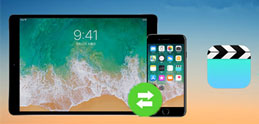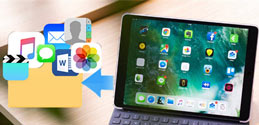�i3�j�wiTunes�x��iPhone��Windows10�̊Ԃʼn��y��]��������@
�@
�A�b�v�����А��i�ɖ����ɂȂ���ɂƂ��āA�wiTunes����x�Ƃ����Ă������ł͂Ȃ��ł��傤���B���āA����iTunes�𗘗p���āAiPhone��Windows10�̊Ԃʼn��y��]�����鑀��菇��������܂��傤�B
���O�����F
�@.�A�b�v������USB�P�[�u����iPhone���p�\�R���Ɛڑ�����B
�A.�A�C�t�H�����p�\�R���ɏ��߂Đڑ�����Ɓw���̃R���s���[�^��M�����܂����H�x�ƌx���\�����o��B�w�M���x���^�b�v���邱�Ƃ�iPhone�ւ̃A�N�Z�X��������B
step1�FiTunes���N����A��ʍ���ɕ\�������wiPhone�x�}�[�N�������B
�w�����x�o�R�ʼn��y�]�����s���ɂ�
step2�FiTunes�̍����̐ݒ藓����w�~���[�W�b�N�x���ڂ�I�ԁB
step3�F�w���y���x�Ƀ`�F�b�N������B
�@. iTunes���̉��y�t�@�C�����ۂ��Ƃ�iPhone�֓]������ꍇ�́A�w�~���[�W�b�N���C�u�����S�́x��I������B
�A. ����̋Ȃ̂ݓ]������ꍇ�A�w�I�������v���C���X�g�A�A�[�e�B�X�g�A�A���o���A����уW�������x��I������B�����āA�v���C���X�g�A�A�[�e�B�X�g�Ȃǂ�I�ԁB
�w�����x�ȊO��iTunes����iPhone�։��y�]�����s���ɂ�
step2�FiTunes�̍����̐ݒ藓����w�T�v�x���ڂ��N���b�N����B
step3�F�w���y�ƃr�f�I���蓮�ŊǗ��x���`�F�b�N���āw�K�p�x���^�b�v����B
step4�FiTunes���y���C�u�������J���āAiPhone�֓]�����������y��Ȃ�I�����āA�}�E�X���E�N���b�N����B�h���b�v�_�E�����j���[����A�w�f�o�C�X�ɒlj��x���wiPhone�x�̏��Ń^�b�v����B��������iTunes����iPhone�։��y�]�����邱�Ƃ��ȒP�ɂł���B
�@

 FAQ
FAQ ����K�C�h
����K�C�h

![Phone��Windows10�̊Ԃʼn��y�]�����@](pics/zql-4-227.jpg)


![Phone��Windows10�̊Ԃʼn��y�]�����@](pics/zql-4-22.jpg)
![Phone��Windows10�̊Ԃʼn��y�]�����@](pics/zql-4-221.jpg)
![Phone��Windows10�̊Ԃʼn��y�]�����@](pics/zql-4-222.jpg)
![Phone��Windows10�̊Ԃʼn��y�]�����@](pics/zql-4-223.jpg)
![Phone��Windows10�̊Ԃʼn��y�]�����@](pics/zql-4-224.jpg)
![Phone��Windows10�̊Ԃʼn��y�]�����@](pics/zql-4-225.jpg)
![Phone��Windows10�̊Ԃʼn��y�]�����@](pics/zql-4-226.jpg)