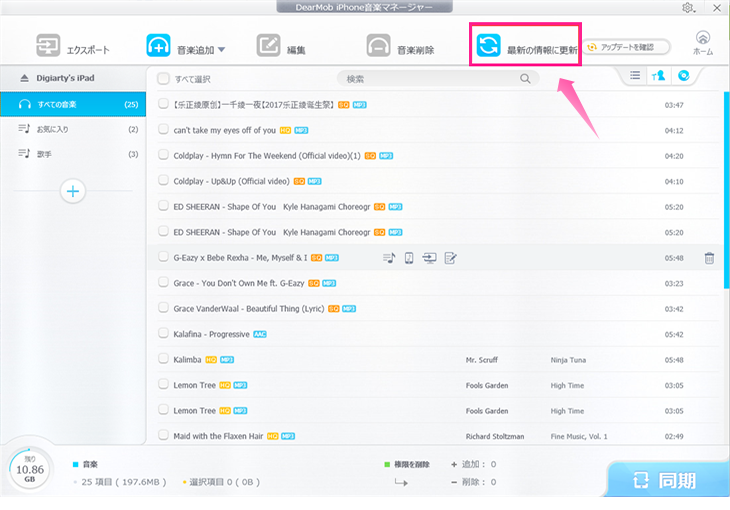下記『ダウンロード』ボタンをクリックし、パソコンに製品の保存場所を選んで、製品のダウンロードを始めます。
1 ダウンロードが完了したら、『dearmob-iphone-music-manager.exe』のファイルをダブルクリックして実行してください。
2 ユーザーアカウント制御のウィンドウが表示されたら『はい』を選択してください。
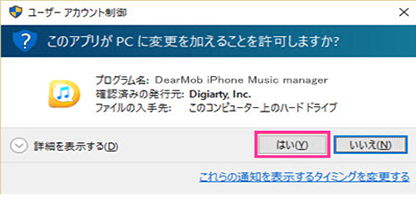
3 インストール画面に移動したら、『インストール』ボタンクリックしてください。
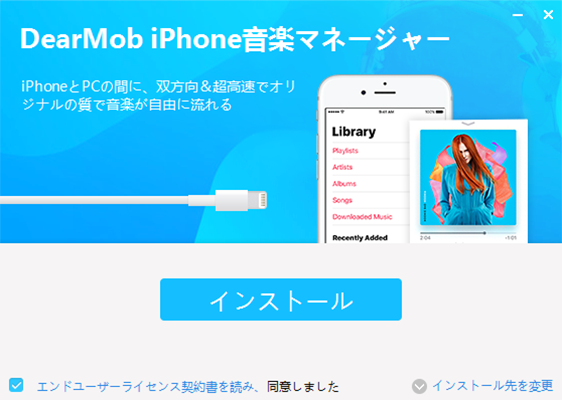
4 インストールが完了までしばらくお待ちください。インストールが終わったら『今すぐ開始』をクリックし、DearMob iPhone音楽マネージャーを実行します。
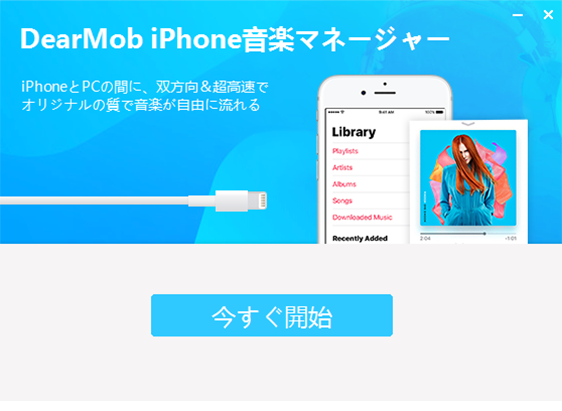
1. ダウンロードが完了したら、『dearmob-iphone-music-manager.dmg』をクリックしてください。
2. DearMob iPhone音楽マネージャーのアイコンをApplicationsフォルダにへドラッグ&ドロップしてコピーすると、DearMob iPhone音楽マネージャーをインストールされます。
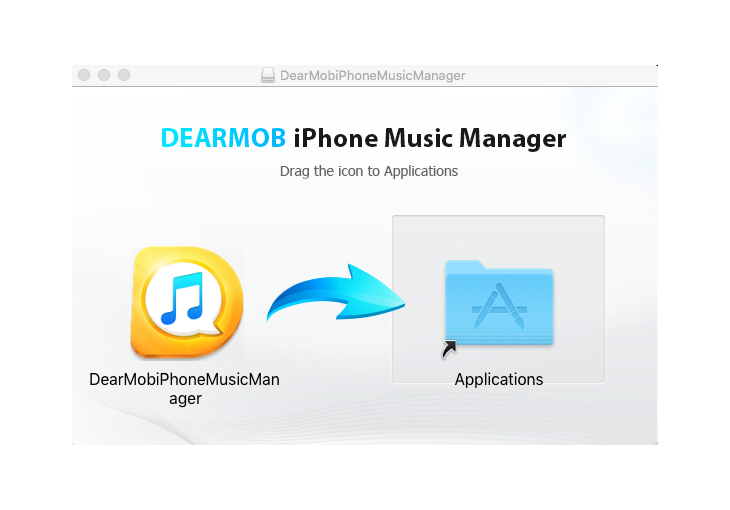
1. ソフトを立ち上げ、「iPhone/iPadをコンピューターに接続してください…」という画面が表示され、USBケーブルでiPhone/iPad/iPodなどのiOS端末をパソコンに接続してください。

2. iOS端末と接続する時、iOS端末に「このコンピューターを信頼する…」という画面が表示されたら、「信頼」をタップしてください。
3. パソコンに下記のようなiTunes設定画面が表示されたら、『OK』をクリックしてください
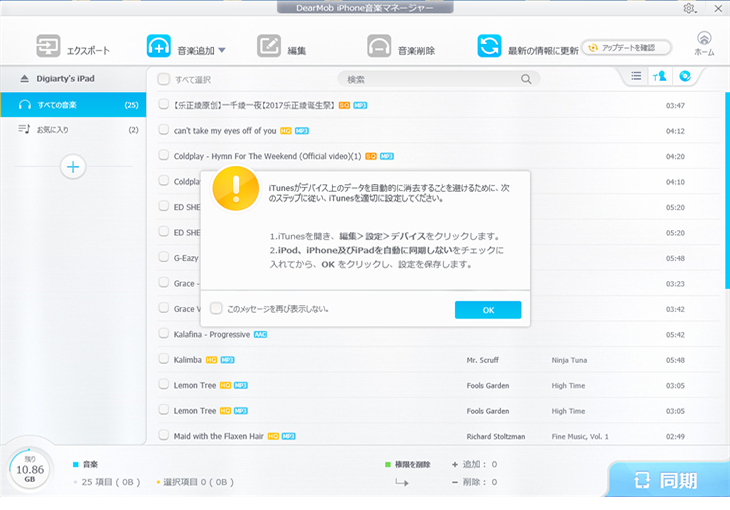
4. 以上の操作が終わると、音楽マネージャーのインターフェースが表示されます。左側は音楽プレイリストで、右側は選択したプレイリストに含まれる曲です。
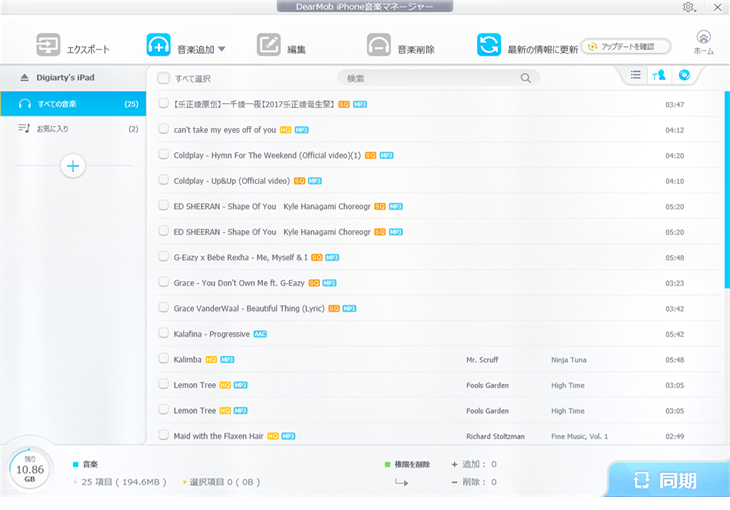
1. メインフェイスの右上の歯車ボタンをクリックし、『設定』を選択します。
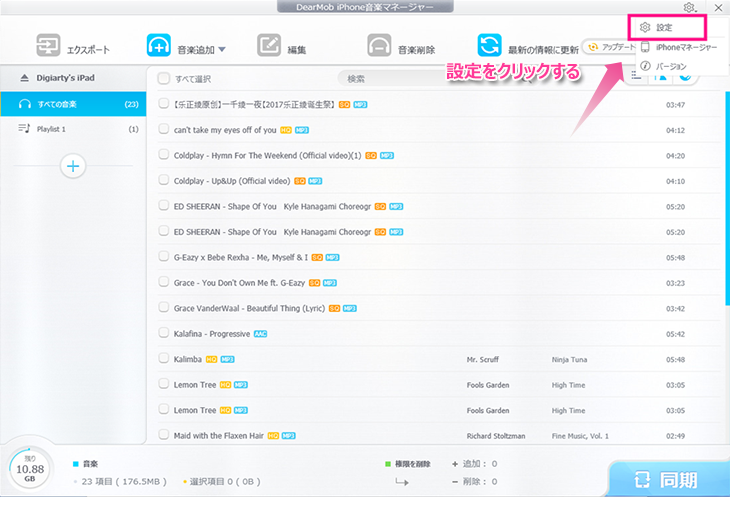
2. すると、下記の画面に入り、環境設定が可能になります。
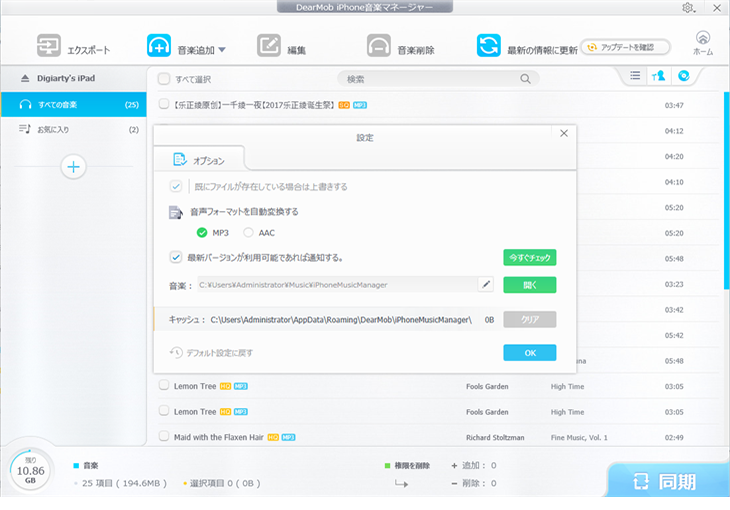
1. メイン画面から『音楽追加』タブをクリックして、転送したい音声ファイルをパソコンから選択します。
* フォルダごとに追加することもできます。
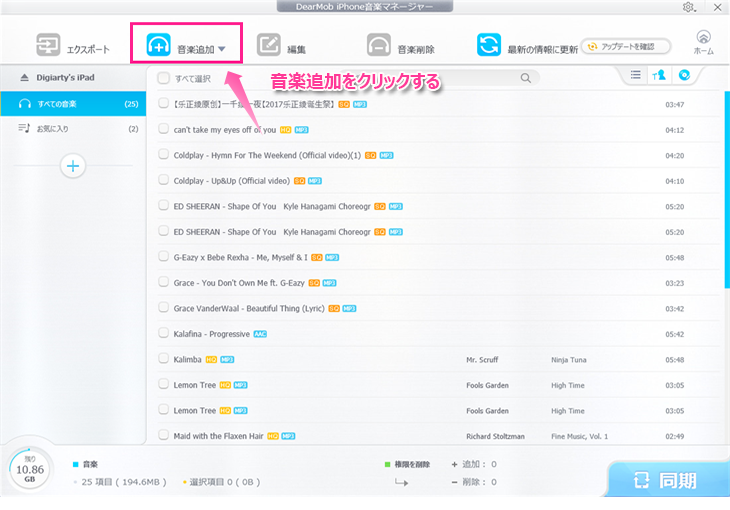
2. 音楽追加が終わったら、メイン画面の右下にある『同期』ボタンをクリックしてください。
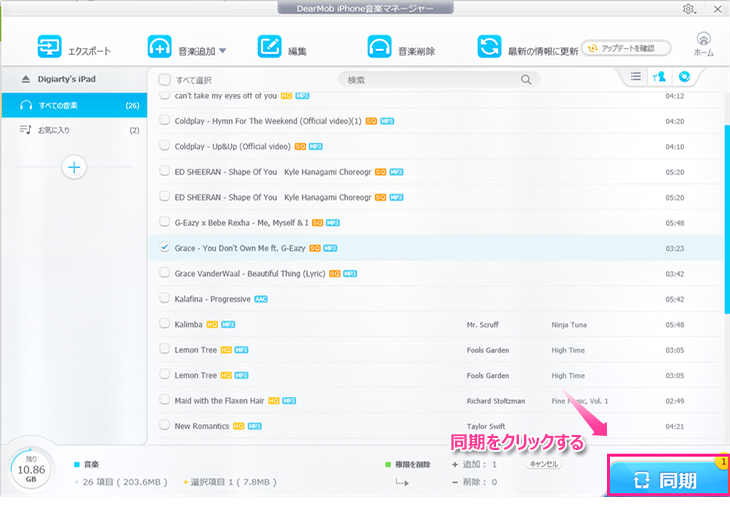
3. 数秒の後、『インポート完了』のメッセージが出てきたら、パソコンからiOS端末に音楽が転送されます。
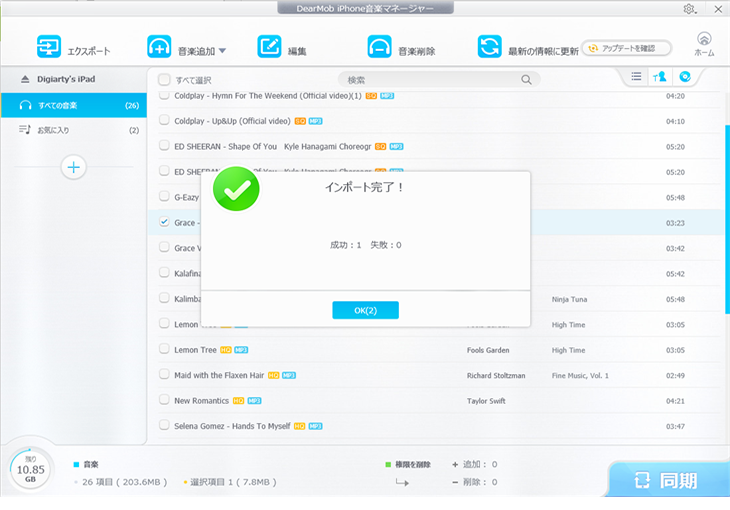
1. メイン画面に表示される音楽リストから、パソコンに転送したい音声ファイルの前にチェックマークを入れます。
2. 画面上部にある『エクスポート』をクリックし、音楽がiOS端末からパソコンへ転送し始めます。
* 楽曲すべてを転送したい場合、「すべてを選択する」にチェックを入れてください。
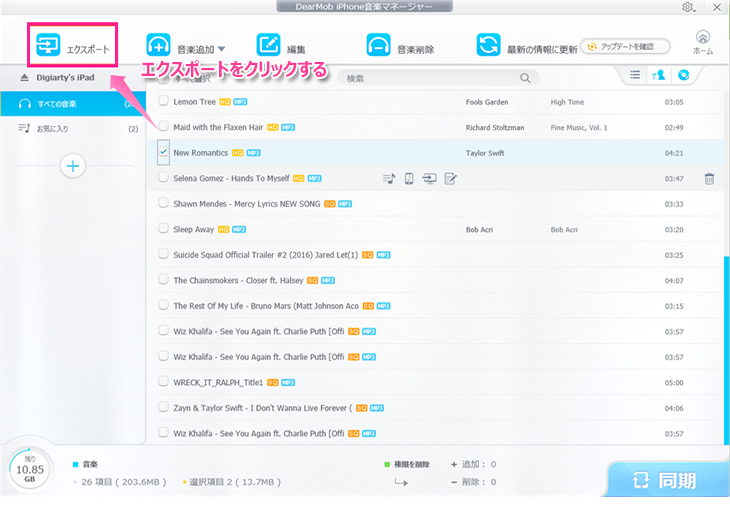
3. 数秒の後、『エクスポート完了』のメッセージが出てきたら、iOS端末からパソコンに音楽が転送されます。
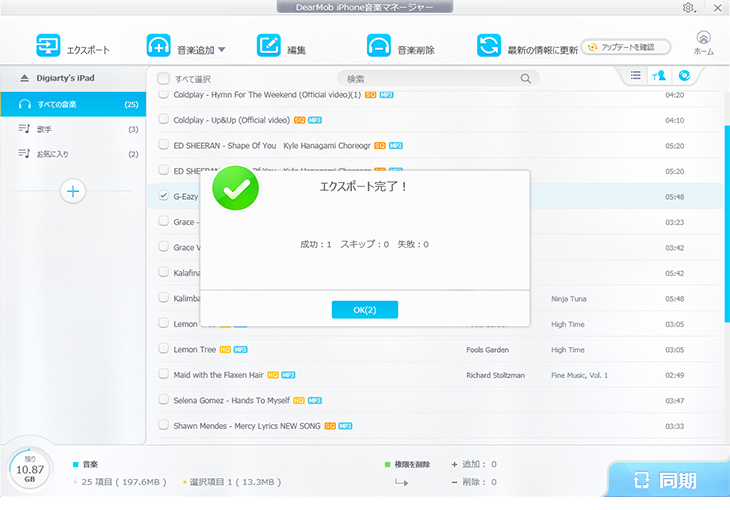
1. iOS端末から音楽を削除したい場合、削除したい音楽ファイルの前にチェックマークを入れて、画面上部にある『音楽削除』ダフをクリックしてください。
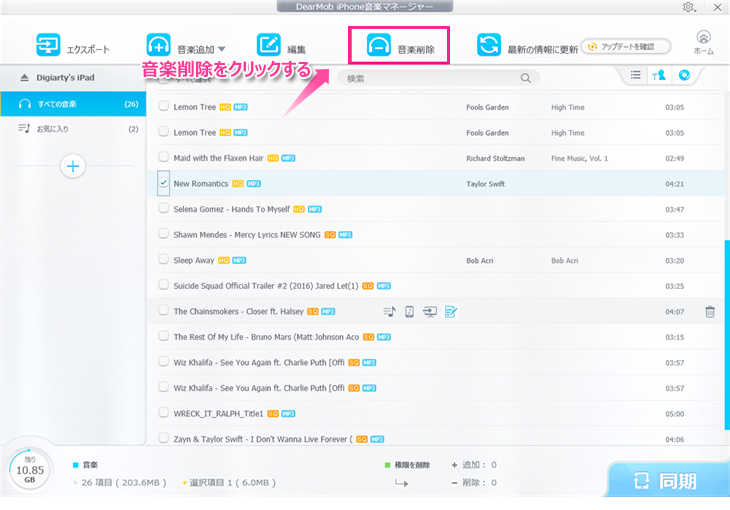
2. 表示される確認メッセージで『OK』ボタンを選択すれば、不要な音楽を削除されます。
* 削除したい音楽にチェックを入れて、一括で削除できます。
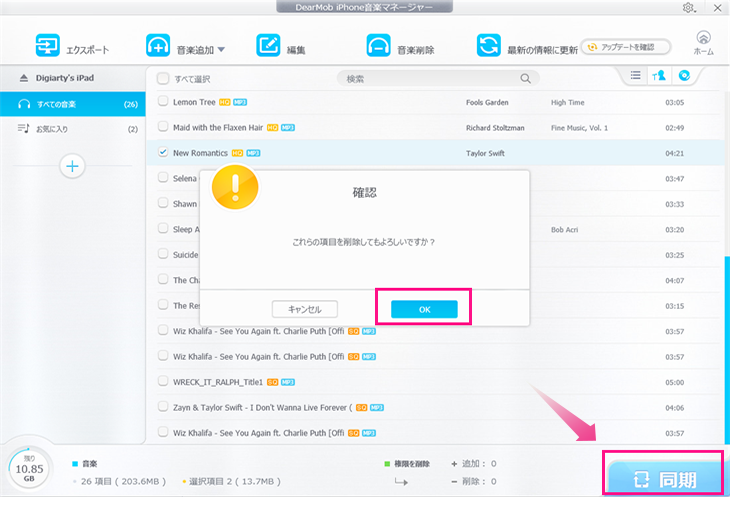
1. iOS端末から音楽を編集したい場合、編集したい音楽ファイルの前にチェックマークを入れて、画面上部にある『編集』ダフをクリックします。
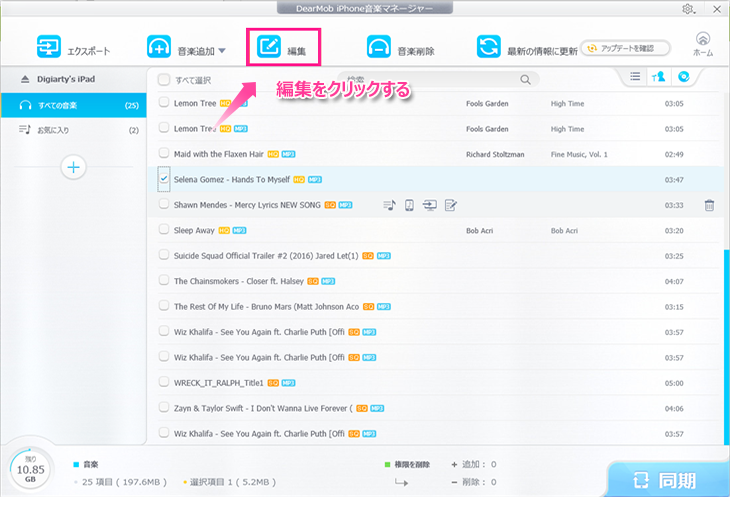
2. すると、表示される情報編集画面に曲名、歌手名など情報を自分で編集することができます。
* 編集したい音楽にチェックを入れて、一括で編集できます。
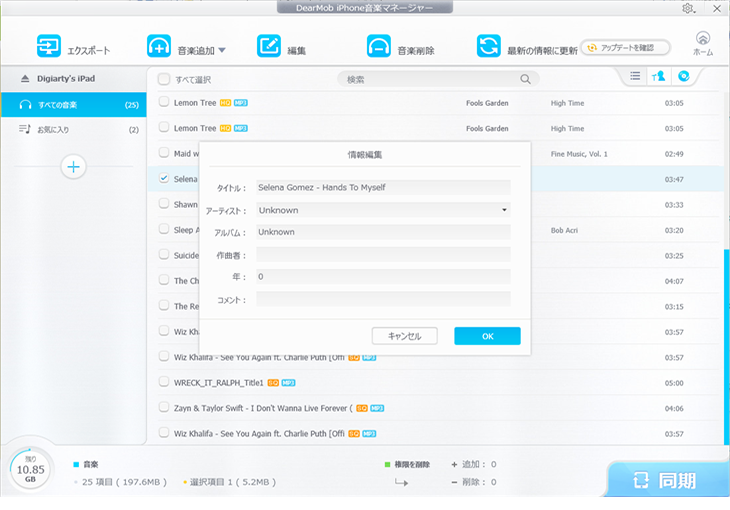
1. 好きな曲の上にマウスのポインタを置いて、左から二個目の『着信音作成』をクリックすると、着信音作成のダイアログボックスが表示されます。
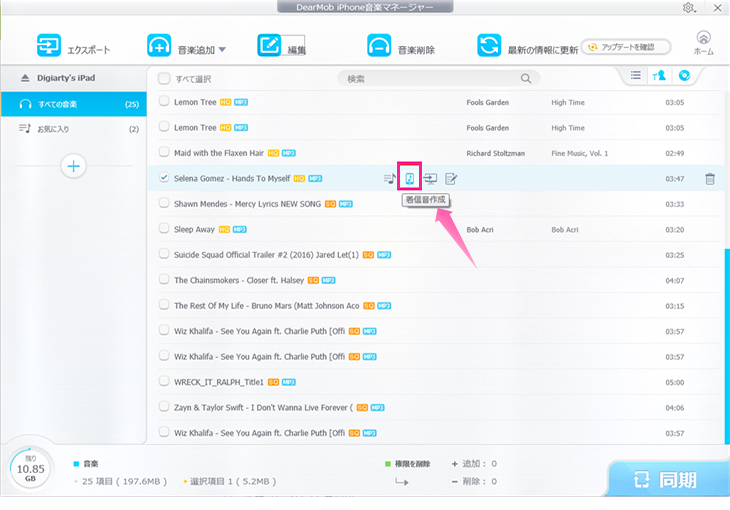
2. 曲の開始時間と終了時間を設定し、『OK』ボタンをクリックします。
3. 最後にメイン画面の下部にある『同期』ボタンをクリックすれば、iPhoneの着信音を作成されます。
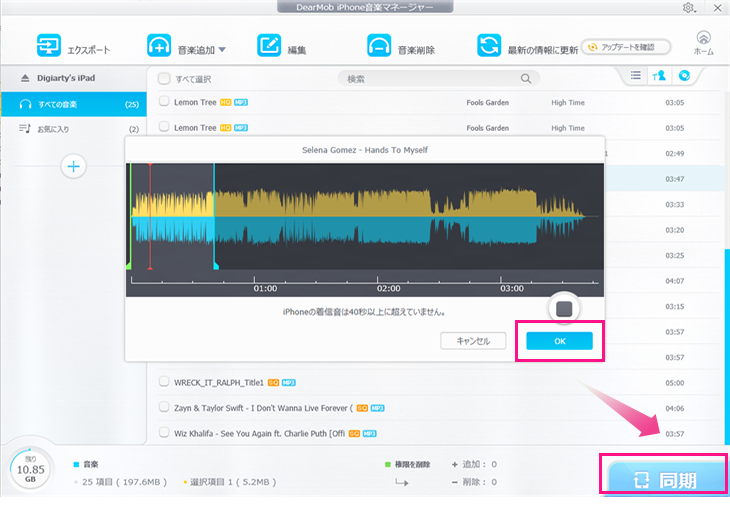
1. 新規プレイリストを追加
画面左側にある『+』ボタンをクリックし、新しいプレイリストが立てます。任意の名前を入力することができます。
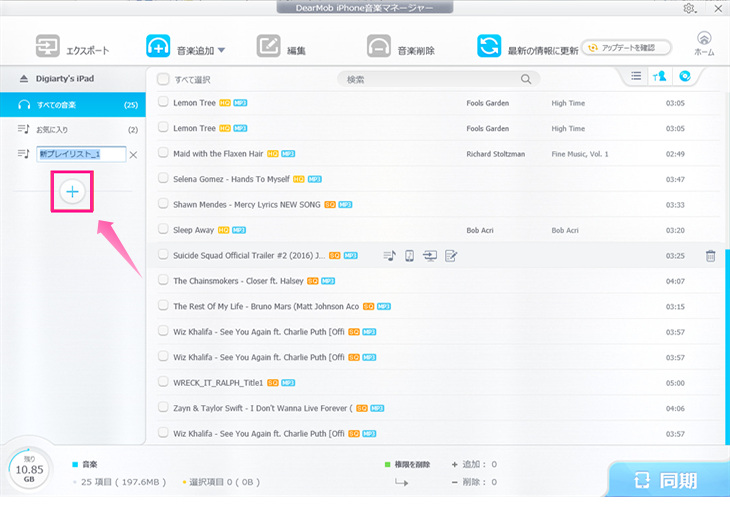
2. プレイリストに音楽を追加
プレイリストへ追加したい曲の上にマウスのポインタを置くと、一番目の『プレイリストに追加する』アイコンをクリックして、作成したプレイリストにチェックを入れて指定したら、OKボタンをクリックだけで選択した音楽をプレイリストに追加されます。
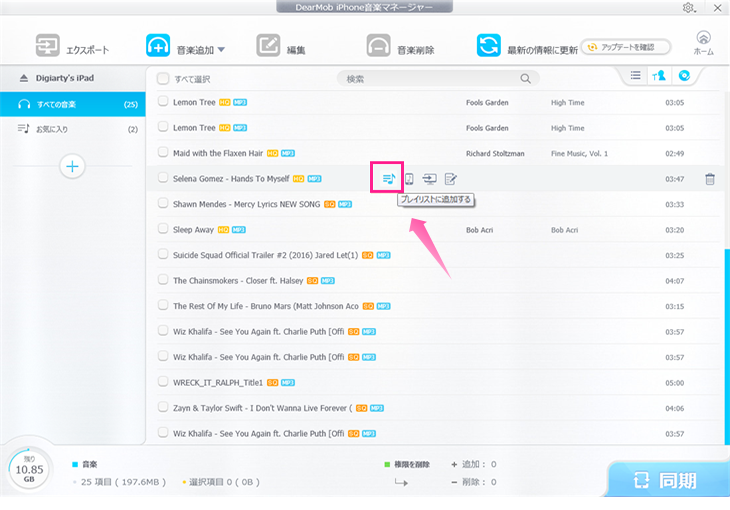
3. プレイリストを編集・削除
作成したプレイリストの上にマウスのポインタを置くと、『プレイリスト編集』・『プレイリスト削除』アイコンをクリックすると、プレイリストを手軽に編集・削除できます。
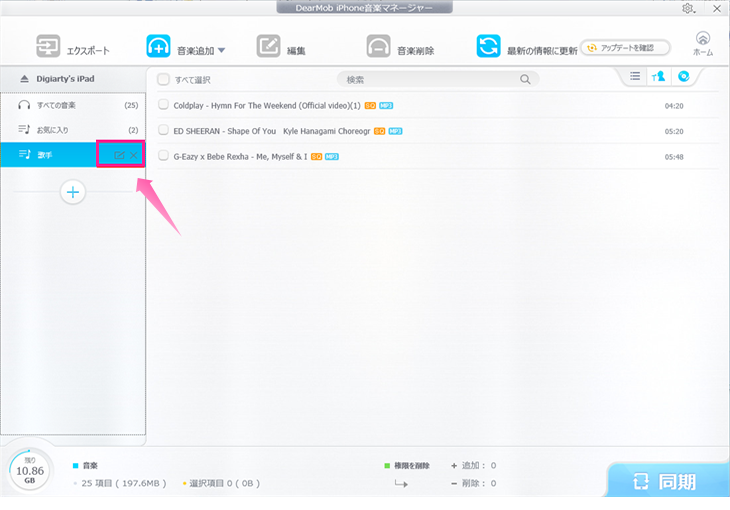
4. プレイリストの順番を変更
『 』をクリックすれば、音楽は曲名リストで表示されます。『
』をクリックすれば、音楽は曲名リストで表示されます。『 』をクリックすれば、音楽はアーティストで表示されます。『
』をクリックすれば、音楽はアーティストで表示されます。『 』をクリックすれば、音楽はアルバムで表示されます。
』をクリックすれば、音楽はアルバムで表示されます。
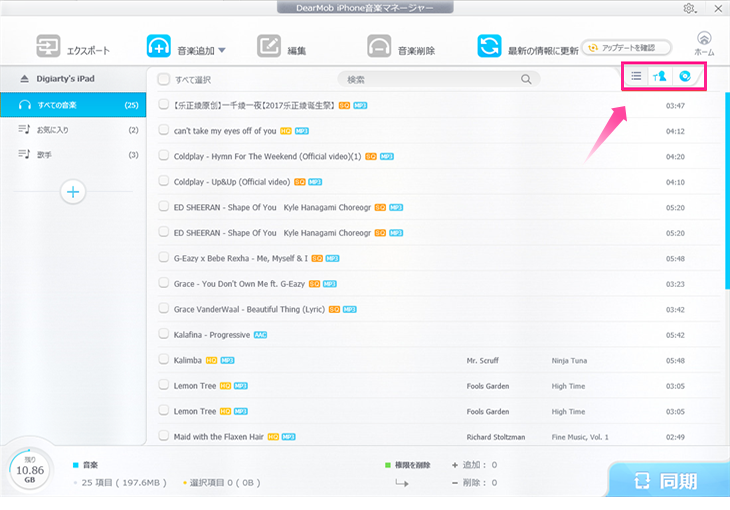
1. 不注意や勘違いのため、大事な音楽ファイルや、プレイリストを削除した場合、『最新の情報に更新』をクリックすると、以前の状態に戻ります。
2. 『最新の情報に更新』をクリックすれば、iOS端末に追加された新しい音楽はリアルタイムで表示されます。