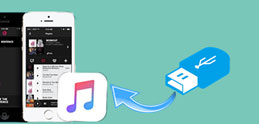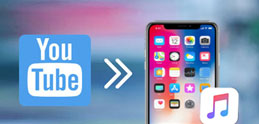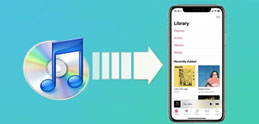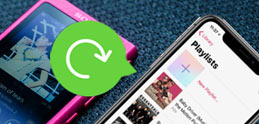�i2�jDearMob iPhone�}�l�[�W���[���g���āAiPhone����USB�ɉ��y��]������iiTunes�s�v�j
�O�q��iTunes���g���āAiPhone����USB�ɉ��y��]�����邱�Ƃ��ł��܂����A���삪�ʓ|���������Ǝv�������͑����ł��B���́A�C���^�[�l�b�g�ł�iTunes�ȊO�AiPhone�̉��y���ȒP�Ɏ�荞�݂ł���c�[���͐������o�ꂵ�܂����B�܂�AiTunes�Ȃ��ł��AiPhone����USB�������ɉ��y��]�����邱�Ƃ��ł��܂��B����ł́A�������߂�iTunes��փ\�t�gDearMob iPhone�}�l�[�W���[��iPhone����USB�ɉ��y����荞�݂�����@��������܂��B
DearMob iPhone�}�l�[�W���[
DearMob iPhone�}�l�[�W���[��iTunes����iOS�f�o�C�X��p�̃f�[�^�o�b�N�A�b�v�E�]���E�Ǘ��\�t�g�ł��BDearMob iPhone�}�l�[�W���[���g���āAiPhone��PC�̊ԂŁA���y��ʐ^�A�r�f�I�A�A����Ȃǂ��ȒP�������ɂ����ł��܂��B�f�[�^�]���̎��A�`���ϊ���T�C�Y���k�A�f�[�^�Í����Ȃǂ̋@�\���[�����Ă��܂��B�܂��A�t�@�C���]�������ł͂Ȃ��A�t���o�b�N�A�b�v��A�ҏW�ȂǁA���ɗl�X�ȕ֗��@�\������Ă��܂��B�������A�ƂĂ��킩��₷���A�g�����肪�ǂ��͓̂����ł��BiTunes���C���X�g�[�����Ȃ��Ă��AWi-Fi�ɐڑ����Ȃ��Ă��g����̂��ƂĂ��L��ł��B
DearMob iPhone�}�l�[�W���[���g���āAiPhone����USB�ɉ��y��]�������Ƃ͎��̂悤�ł��B
�����F��L�̖����_�E�����[�h�{�^�����N���b�N���āADearMob iPhone�}�l�[�W���[���������̃p�\�R���Ƀ_�E�����[�h�E�C���X�g�[�����܂�
Step1�ADearMob iPhone�}�l�[�W���[�ŁAiPhone�̉��y���p�\�R���Ɏ�荞�ށB
�@DearMob iPhone�}�l�[�W���[�𗧂��グ�AiPhone�ƃp�\�R����t����USB�P�[�u���Őڑ����܂��BiPhone���ŁA�u���̃R���s���[�^�[��M�����܂����v�Ƃ������b�Z�[�W���|�b�v�A�b�v����܂��B�u�M������v��I�����Ă��������B
�A���ʂ́u���y�Ǘ��v��I������ƁAiPhone�ɂ��鉹�y�����ׂĕ\������܂��B���̒��ɁAUSB�������Ɉڂ��������y��I�����Ă��������B
�B�㕔�́u�G�N�X�|�[�g�v���N���b�N������A���y�̓]�����J�n���܂��B�]�����I�������A�ۑ��t�H���_�������|�b�v�A�b�v�����̂ŁA�m�F�ł��܂��B
Step2�A��قǃp�\�R���ɕۑ�����iPhone�̉��y��USB�Ɉڂ��B
�@�p�\�R����USB��������}���ĊJ���܂��B
�A�h���b�O&�h���b�v�Ő�قǃp�\�R���ɕۑ��������y�t�H���_��USB�������ɃR�s�[������A�������܂��B
 �����ӁF
�����ӁF
DearMob iPhone�}�l�[�W���[�ŁADRM(�f�W�^�����쌠�Ǘ�)���������Ă�������y���p�\�R���ɃG�N�X�|�[�g���邱�Ƃ��ł��Ȃ��ł��B�܂�AApple music�ōw�����ă_�E�����[�h�����Ȃ�USB�������ɕۑ����邱�Ƃ��ł��܂���ł��B

 FAQ
FAQ ����K�C�h
����K�C�h

 iPhone���y
iPhone���y


 iTunes�Ɏ�荞�ݍĐ��ł��鉹���t�@�C����MP3�AAIFF�AWAV�AAAC�ł��B�ق��̉����t�@�C����iTunes�œ]���������ꍇ�AMP3�ɕϊ�����K�v������܂��B
iTunes�Ɏ�荞�ݍĐ��ł��鉹���t�@�C����MP3�AAIFF�AWAV�AAAC�ł��B�ق��̉����t�@�C����iTunes�œ]���������ꍇ�AMP3�ɕϊ�����K�v������܂��B �����ӁF
�����ӁF

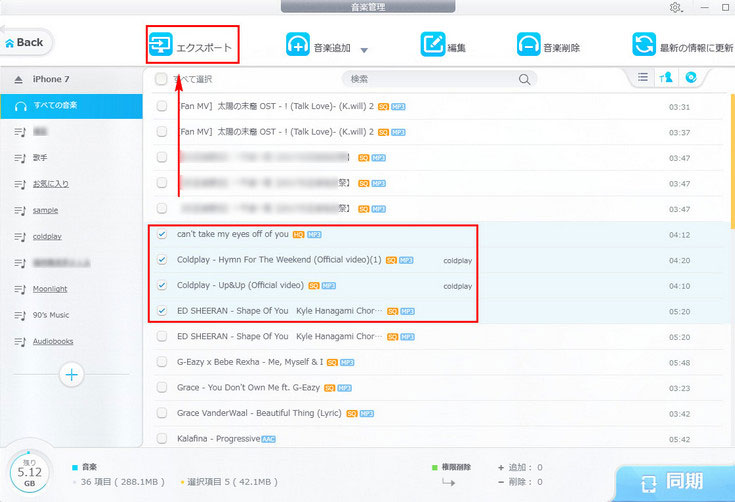
![iPhone����USB�������ɉ��y��]��](pics/iphone-p1.png)