DearMob iPhone�}�l�[�W���[
�h���b�O���h���b�v���邾���ŁAiPhone��PC�ԑo�����Ńf�[�^��]�����邱�Ƃ��ł���B�]�����x�͋ƊE1�ʁI
�J�������[���A���B��ʐ^�A�X�N���[���V���b�g�����ł͂Ȃ��ALive Photos��PC�ɕۑ��������Ƃ��ӊO�ƊȒP�Ɏ����ł���B
�uLive Photos�v��iPhone�̐V�炵���B�e���[�h�ŁA�ʏ�̎ʐ^�Ɣ�ׂ�ƁuLive Photos�v�̃t�@�C���T�C�Y���{���ŁA���܂��Ă����炷���e�ʕs���ɂȂ�܂��B������AiPhone�̋e�ʂ𑝂₷���߁A���C�u�t�H�g���p�\�R���ɕۑ��������ꍇ������܂���ˁB�ł́A���C�u�t�H�g���p�\�R���ɕۑ�����ɂ́A�ǂ������炢���ł��傤���H
�����iPhone��Live Photos���p�\�R���ɕۑ�����O�̕��@���Љ�悤�Ǝv���܂��BLive Photos���p�\�R���Ƀo�b�N�A�b�v����͈̂ӊO�ƊȒP�ɍs���܂��BiPhone��Live Photos��PC�ɕۑ��������ł����A�uLive Photos��PC�Ɏ�荞�݂ł��Ȃ��v�Ƃ�������肪�N���܂����B���̔Y�݂����l�͂��Ж{�y�[�W��ǂ�ł��������B
Live Photos �́A�V���b�^�[�Ő����O���1.5�b�̓���A�܂�R�b�̓��悪�B�e�ł���Ƃ����@�\�ŁAiPhone 6s �ȍ~�Ŏg���܂��B
�ʐ^�摜��Ƃ��ĕۑ�����āA�^�b�v����Ɠ����̂Ŋy�����ł��B���b�N��ʂȂǂ̕ǎ��ɐݒ�ł���̂ŁA�ƂĂ��֗��ł��B
�������ALive Photos���B�e���鎞�ɒ��ӂ��ׂ��Ȃ��Ƃ�����܂��B����́A���ʂ̎ʐ^�ɔ�ׂ�ƁALive Photos�̓X�g���[�W�e�ʂ��Q�{����邱�Ƃł��B.jpeg��.mp4�t�@�C����g�ݍ��킹��Live Photo�̌��ʂ��\�����Ă���̂ŁA�e�ʂ��傫���Ȃ�܂��B
������Live Photos ��iPhone�ɕۑ�������A�X�g���[�W�e�ʂ̌��肪�����ł��B
��ɏq�ׂ��悤�ɁA��ʂ�Live Photos�̎ʐ^���B�e������AiPhone�̃X�g���[�W�e�ʂ��Ȃ��Ȃ�܂��B�e�ʕs�����������邽�߂ɁAUSB��p�\�R���ɑ��Live Photos��ۑ������ق����悢�ł��B
����Live Photos���p�\�R���Ƀo�b�N�A�b�v�������l�̂��߁ALive Photos��PC�Ɏ�荞�݂���O�̕��@���Љ�܂��BLive Photos��PC�ɕۑ��ł��Ȃ��ƍ����Ă���l���Q�l�ɂ��Ă��������B
�ŏ��Ɉ�ԕ֗���Live Photos�ۑ����@�����Љ�����ł��B����̓f�[�^�]���̐��\�t�g�uDearMob iPhone�}�l�[�W���[�v�ŁALive Photos��PC�ɕۑ�����̂ł��B
DearMob iPhone�}�l�[�W���[�̓p�\�R����iPhone�AiPad�̊ԁA�ʐ^���n�߁A���y�A���M���A����APDF�t�@�C���A�d�q���ЁA�A����A�u�b�N�}�[�N���̂�����f�[�^��o�����œ]���ł�����c�[���ł��BDearMob iPhone�}�l�[�W���[�̓��C�u�t�H�g���p�\�R���ɕۑ��ł��邾���ł͂Ȃ��A�ȉ��̓����������Ă��܂��B

��jpg�Apng�摜�����ł͂Ȃ��ALive Photos�AGIF�AHEIC�̉摜��ʐ^�����̂܂ܓ]�����邱�Ƃ��ł��܂��B�T�C�Y�̕ύX��掿�̗͈����܂���B
��iPhone�ɂ���HEIC�̎ʐ^��jpg�ɕϊ����āAPC�ɕۑ����邱�Ƃ��ł��܂��B�ϊ��\�t�g���s�v�ŁA���֗��ł��B
���B�e�����ŕ\������邩��A�ʐ^�̊Ǘ����Ƃ��Ă��y�ȂB
�����삪�T�N�T�N�ʼn��K�IiTunes���f�R�g���₷���B
�������̎ʐ^�]�����x�������Ă��āA100�̎ʐ^�𐔕b�ŃG�N�X�|�[�g����܂����B
���ʐ^�G�N�X�|�[�g�̎��A�Í������Ďʐ^���G�N�X�|�[�g���邱�Ƃ��ł��邵�A�Í����Ȃ��Ńt�@�C�����G�N�X�|�[�g���邱�Ƃ��ł��܂��B���l�Ɍ���ꂽ���Ȃ����ɖ𗧂��܂��B
��Live Photos���p�\�R���ɕۑ����邾���ł͂Ȃ��APC�ɕۑ�����Live Photos��iPhone�ɓ���邱�Ƃ��\�ł��B
���ɁADearMob iPhone�}�l�[�W���[�̓E�C���X�A�L���A�X�p�C�E�F�A�A�}���E�F�A�͈�؊܂܂�Ă��Ȃ����S�ȃ\�t�g�ŁA�ȉ��̃{�^�����N���b�N���ă_�E�����[�h����A�����Ŏ������Ƃ��ł��܂��B
�����ADearMob iPhone�}�l�[�W���[��Live Photos���p�\�R���Ƀo�b�N�A�b�v������������Ă݂܂��傤�B
�������Ƃ��āA�ȉ��̃{�^���Ń\�t�g���������̃p�\�R���ɖ����_�E�����[�h���Ă��������B
Step1�ALive Photos��PC�ɕۑ�����ɂ́A�܂�DearMob iPhone�}�l�[�W���[���������̃p�\�R���Ƀ_�E�����[�h���C���X�g�[�����܂��B
Step2�ADearMob iPhone�}�l�[�W���[�𗧂��グ�AUSB�P�[�u���ł��g����iPhone���p�\�R���ɐڑ����܂��B
Step3�A�C���^�t�F�[�X�Łu�ʐ^�]���v��I�����܂��B��������ƁAiPhone�ɂ��邷�ׂĂ̎ʐ^�����[�h����܂��B
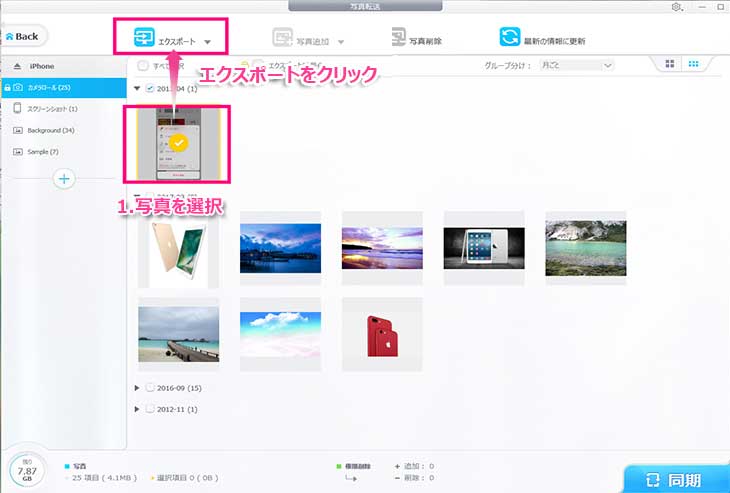
Step�S�A�p�\�R���ɕۑ�������Live Photos�iJPG��MOV�̓�̃t�@�C���j���`�F�b�N����āA�㕔�́u�G�N�X�|�[�g�v���N���b�N���Ă��������B���b�őI������Live Photos���G�N�X�|�[�g����܂��B�G�N�X�|�[�g���I�������A�ۑ��ꏊ�������I�ɊJ����܂��B
�q���g�F��ʂ̎ʐ^���ꊇ�I�����ē]�����邱�Ƃ��ł���̂ŁA���Ԃ��Ԃ�啝�Ȃ��B
�ȏ�ł��B
iPhone�t����usb�P�[�u���ŁALive Photos���p�\�R���Ɏ�荞�ނ��Ƃ��ł��܂��B
�������A���g���̃p�\�R����iTunes�̃C���X�g�[�����K�v�ł��B�ʐ^�f�[�^���o���o���ɕ���Ă��Ă�̂ŁA��ʂ̎ʐ^������ƁA������ɂ����ł��B�܂��AiPhone����p�\�R���Ɏʐ^����荞�݂ł��Ȃ��G���[���p�����ėv��̂ŁA�I�X�X�����܂���B
Windows��
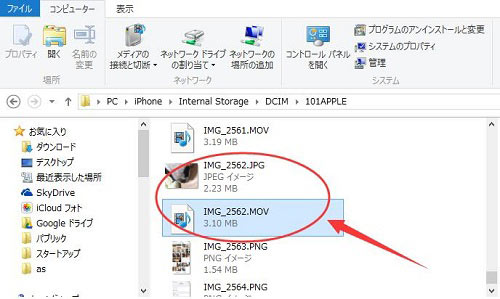
Step1�A iPhone�t����usb�P�[�u���ŁAiPhone��PC�ɕۑ����܂��B��������ƁAiPhone�̃A�C�R���������܂��B
Step2�A iPhone > Internal Storage > DCIM > 1**APPLE�̏��ԂɃA�N�Z�X������ALivePhotos ���\������JPG��MOV�t�@�C���������܂��B
Step3�A �p�\�R���ɕۑ�������LivePhoto�������āAJPG��MOV�̓�̃t�@�C�����p�\�R���ɃR�s�[���܂��B��������ƁALive Photos���p�\�R���Ƀo�b�N�A�b�v����̂͊������܂��B
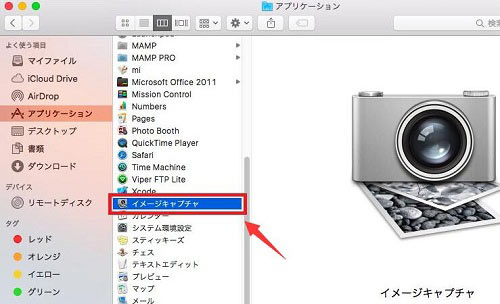
Mac��
Step1�A iPhone�t����usb�P�[�u���ŁAiPhone��Mac�ɕۑ����܂��B
Step2�A Finder���J���ăA�v���P�[�V�������C���[�W�L���v�`���̏��ԂɃN���b�N���܂��B�C���[�W�L���v�`���́A������iPhone�̎ʐ^��ǂݍ��݂܂��B
Step3�A �p�\�R���ɕۑ�������LivePhoto�������āAJPG��MOV�̓�̃t�@�C�����p�\�R���Ɉړ�����悢�ł��B
�ȏ��Windows��Mac��Live Photos��ۑ����闬��ł��BOS�o�[�W�����ɂ���āA����͈Ⴄ�Ƃ�������܂����A��̓����ł��B
�����m�̂悤�ɁAiPhone�ŁuiCloud�t�H�g���C�u�����v���I���ɂ�����AiPhone�ŎB�e������ʂ̎ʐ^�͎����I��iCloud�Ƀt���A�b�v���[�h����A�p�\�R���Ƀ_�E�����[�h���ĕۑ����邱�Ƃ��ł��܂��BLive Photos�ɂ��Ή�����̂ŁAiCloud�𗘗p����ƁALive Photos���p�\�R���ɕۑ����邱�Ƃ��ł��܂��B
�������AiCloud�͕ۑ����Ԃ��ő��30���ԁA1000���܂łƂȂ��Ă���̂ŋC�����Ă��������B
iCloud��iPhone��Live Photos ���p�\�R���ɕۑ�������@
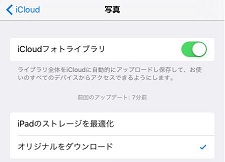
Step1�AiPhone�́u�ݒ�v���A�b�v��ID���uiCloud�v���u�ʐ^�v��iCloud�t�H�g���C�u������ON�ɂ��܂��B����ƁALive Photos���܂߂�ʐ^�⓮��͑S��iCloud�ɃA�b�v���[�h����܂�
Step2�A �p�\�R���̃u���E�U�Łuicloud.com�v���A�N�Z�X���āAiPhone�Ɠ����A�b�v��ID����͂��ă��O�C�����܂��B
Step3�A �u�ʐ^�v�A�C�R����I�����āA�p�\�R���Ƀo�b�N�A�b�v������LivePhoto�������āAJPG��MOV�̓�̃t�@�C�����p�\�R���Ƀ_�E�����[�h���܂��B��������ƁAiCloud��Live Photos��PC�Ɏ�荞�݂ł��܂��B
iPhone��Live Photos ��iCloud�ʐ^�ɃA�b�v���[�h���Ă���A�p�\�R���Ɏ�荞�݁A�ۑ����邱�Ƃ��ł��܂����B
�֘A�L���F�yiCloud�e�ʕs�������z3�̕��@��iCloud�ʐ^���p�\�R���ɕۑ��E��荞�ށE�ڍs
�ȏ��iPhone��Live Photos�i���p�\�R���Ɏ�荞�ގO�̕��@�ł��B���̒��ɁA��Ԃ������߂ȕ��@��͂�DearMob iPhone�}�l�[�W���[�ŁALive Photos���p�\�R���ɕۑ�������@�ł��B���R�͈ȉ��̎O����܂��B
1�A���@�@�ƕ��@�A�̏ꍇ�A�ʐ^���o���o���ɕ���Ă��Ă�̂ŁA��ʂ̎ʐ^������ƁA������ɂ����ł��B
2�A���@�A�͎��Ԑ���������A�ړI��Live Photos��������Ȃ��ꍇ������܂��B
3�A���@�B�͑���͒��ȒP�ŁALive Photos��PC�Ɏ�荞�݂ł��Ȃ��S�z���v��܂���B�܂��A���肷��ƕ֗��ł��B
Live Photos���p�\�R���Ƀo�b�N�A�b�v����������DearMob iPhone�}�l�[�W���[���_�E�����[�h���Ďg���Ă݂Ă��������B
�����ADearMob iPhone�}�l�[�W���[�̖����ł��_�E�����[�h���Ď���������
�z�[�� | ��ЊT�v | ���₢���킹 | �j���[�X | �v���C�o�V�[�|���V�[ | ���[�U�[�K�� | �T�C�g�}�b�v
Copyright © 2025 Digiarty Software, Inc. All Rights Reserved.
Apple�AApple�̃��S�AAirPlay®�A Apple TV®�AMac®�AiPhone®�AiPad®�y��iTunes®�Ȃǂ�Apple Inc.�̏��W�ł���A�č�����т��̑��̍��œo�^���ꂽ���̂ł��BDigiarty Software��Apple Inc.�ƊJ���܂��͏��ƒ�g�����Ă��܂���B