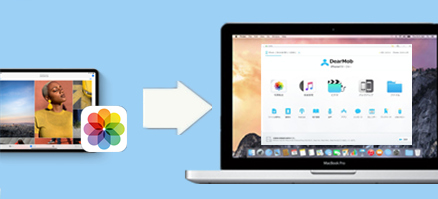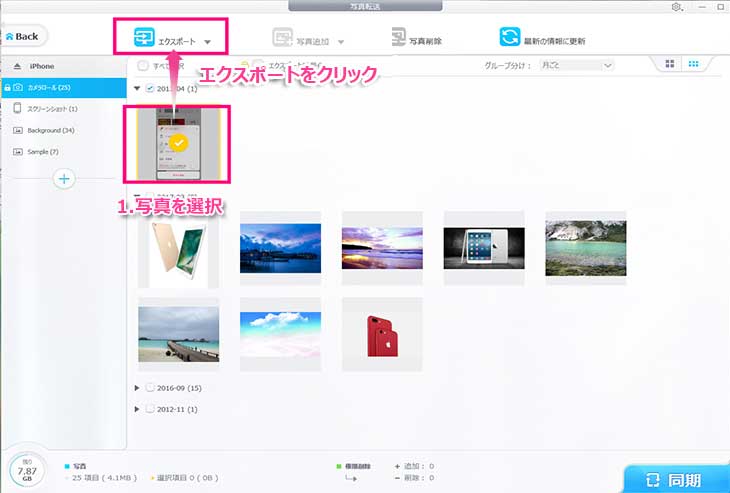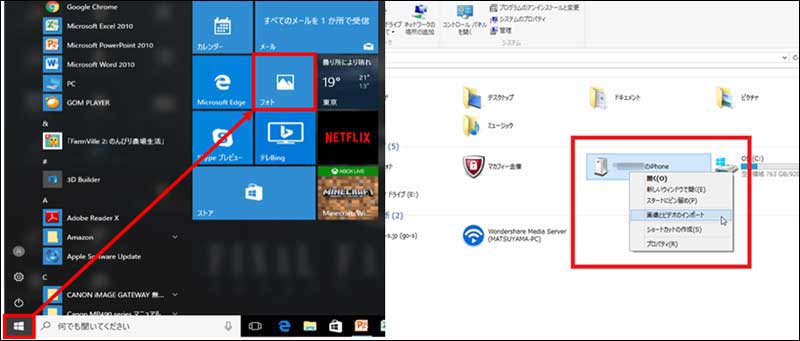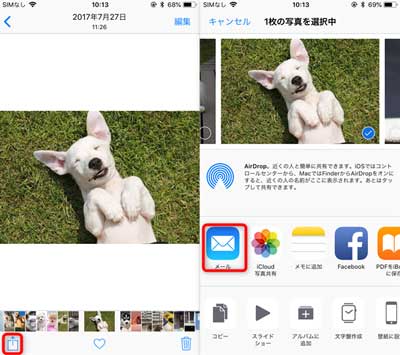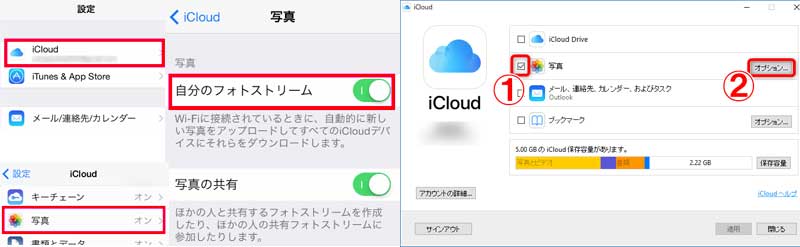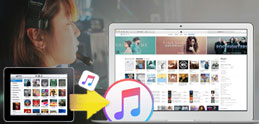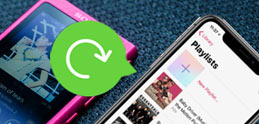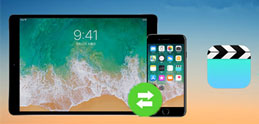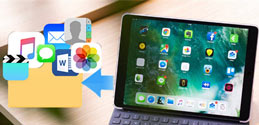2.1 iPad�ʐ^���p�\�R���Ɏ�荞�݂��ł��Ȃ���FDearMob iPhone�}�l�[�W���[
�����F�ő��I8�b�Ԃ�100��4K�̎ʐ^��iPad����p�\�R���Ɉڍs�\
DearMob iPhone�}�l�[�W���[�Ƃ́A�uiTunes�v�Ɠ������������āAiOS�[���̊e��f�[�^���p�\�R���ֈڍs�ł���\�t�g�ł��BiTunes���A�����ŁA���S�҂ł������Ɏg���n�߂���Ƃ���͂��̍ő�ȓ����ł��B
DearMob iPhone�}�l�[�W���[���_�E�����[�h�ƃC���X�g�[����A�ȉ��̓��e�ɏ]���āAiPad�ʐ^���p�\�R���Ɏ�荞�݂܂��傤�B
step1�FiPhone�}�l�[�W���[���N����AApple�̏����P�[�u����iPad���p�\�R���ɐڑ�����B���߂Đڑ������Ƃ��́AiPad�Ɂu���̃R���s���[�^�[��M������c�v�Ƃ�����ʂ��\�������ƁA�u�M���v���^�b�v����B
step2�FiPhone�}�l�[�W���[�̃z�[����ʂŁu�ʐ^�]���v���N���b�N����B����ƁA���b��iPad���̎ʐ^���ǂݍ��܂�܂��B
step3�FiPad����p�\�R���֎�荞�݂����ʐ^��I������B
�ʐ^��I������ɂ͏����U�����遫����
�@.��ʍ����̃A���o���t�H���_��I������ƁA���̒��̃A���o�����E���̃E�C���h�E�ɕ\�������B
�A.��ʏ㑤�́u�O���[�v�����v�𗘗p���āA������/������/�N���ƂɎʐ^��\�����邱�Ƃ��ł���B
�B.�u���ׂđI���v�Ƀ`�F�b�N�����邱�Ƃňꊇ�Ńo�b�N�A�b�v���邱�Ƃ��ł���B
�C. Windows�ŁuCtrl�v�L�[�AMac�ŁuCommand �v�L�[�������Ȃ��獶�N���b�N���邱�Ƃŕ����̎ʐ^��I���ł���B
step4�F�u�G�N�X�|�[�g�v���N���b�N�����OK�ł��B�u�G�N�X�|�[�g�����v�̃��b�Z�[�W���ŏo�Ă�����AiPad�ʐ^���p�\�R���Ɏ�荞�ލ�Ƃ������B
�����Ȃ݂ɁADearMob iPhone�}�l�[�W���[�́A�ʐ^���Í������ăG�N�X�|�[�g���邱�Ƃ��ł��邵�A�����I�Ɍ`����HEIC�̎ʐ^��JPG�ɕϊ����ăG�N�X�|�[�g���邱�Ƃ��ł���B

 FAQ
FAQ ����K�C�h
����K�C�h