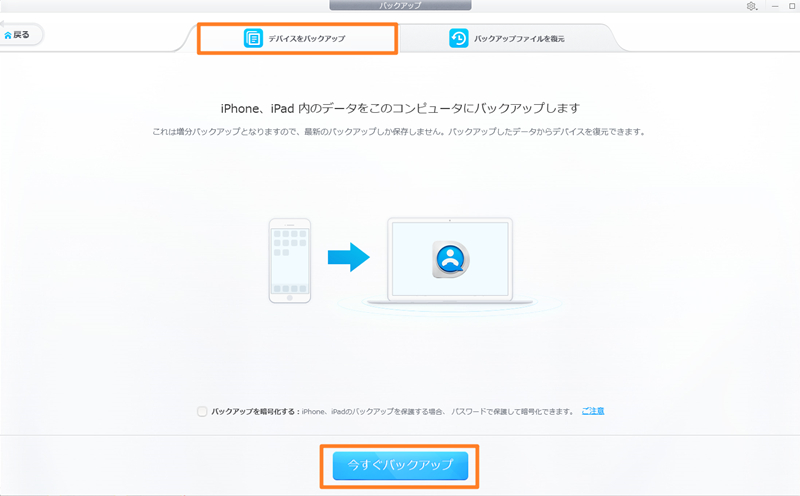�yiPhone�o�b�N�A�b�v�ziCloud�܂���iTunes��iPhone�o�b�N�A�b�v�ł��Ȃ��s��̑Ώ��@�܂Ƃ�
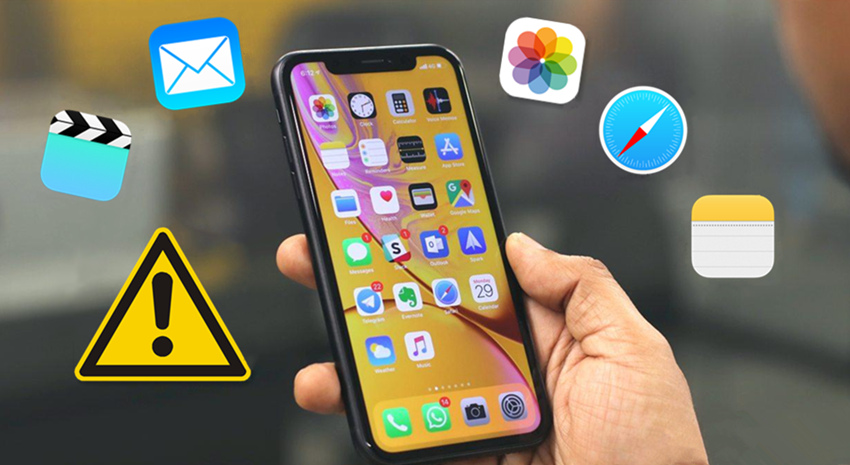
- QiPhone�o�b�N�A�b�v�����x�����݂���ł������ƁA1���ԁA2���ԂƂ��Ȃ��ĂȂ��Ȃ��o�b�N�A�b�v�I���Ȃ��ł��B�ǂ�������ȒP�ɑ����o�b�N�A�b�v�ł��܂����H
iPhone�@��ύX�E�����ő厖�ȃf�[�^���������Ȃ����߂ɁA�܂�iPhone�����K�Ɏg�����߂ɁAiPhone�f�[�^�̃o�b�N�A�b�v�͒���I�Ɏ���Ă��܂���ˁB�������AiPhone���o�b�N�A�b�v����ہA���ɂ͏�L�̂悤�ɁA�o�b�N�A�b�v���i�܂Ȃ��A�o�b�N�A�b�v���s�Ƃ����G���[���o��悤�ɂȂ�܂����B
�����ŁA�����iPhone�o�b�N�A�b�v�ł��Ȃ��s�����������Ώ��@�����Љ�܂��B
- iPhone�o�b�N�A�b�v��iCloud��iTunes�Ƃ���2�̃o�b�N�A�b�v���@������܂��B����iPhone�o�b�N�A�b�v�ł��Ȃ����������邽�߂ɁAiCloud��iTunes�Ńo�b�N�A�b�v���Ȃ��̑Ώ��@��ʁX�ɏЉ�āAiCloud��iTunes�̑���Ɏg���₷��iPhone���o�b�N�A�b�v�ł���\�t�g���������߂��Ă��܂��B
 <���̋L���̖ڎ�>[��\���\��]
<���̋L���̖ڎ�>[��\���\��]
�i��jiPhone�o�b�N�A�b�v�ł��Ȃ��Ώ��@�FiCloud�o�b�N�A�b�v��
- iCloud�Ƃ�
- �Ώ��@�@�F�uWi-Fi�v�̐ڑ������肩�m���߂�
- �Ώ��@�A�FiPhone���ċN��
- �Ώ��@�B�FiCloud�ɃT�C���C��������
- �Ώ��@�C�FiPhone���A�b�v�f�[�g
- �Ώ��@�D�FiCloud���A�b�v�O���[�h
�i��jiPhone�o�b�N�A�b�v�ł��Ȃ��Ώ��@�FiTunes�o�b�N�A�b�v��
- iTunes�Ƃ�
- �Ώ��@�@�FUSB�ڑ����m�F
- �Ώ��@�A�FPC��iPhone���ċN��
- �Ώ��@�B�FiTunes���A�b�v�f�[�g
- �Ώ��@�C�FPC�̋e�ʂ��m�F
- �Ώ��@�D�F�Â��o�b�N�A�b�v�f�[�^���폜
�i�O�j����ł�iPhone�o�b�N�A�b�v�ł��Ȃ��̑Ώ��@
��AiPhone�o�b�N�A�b�v�ł��Ȃ��Ώ��@�FiCloud�o�b�N�A�b�v��
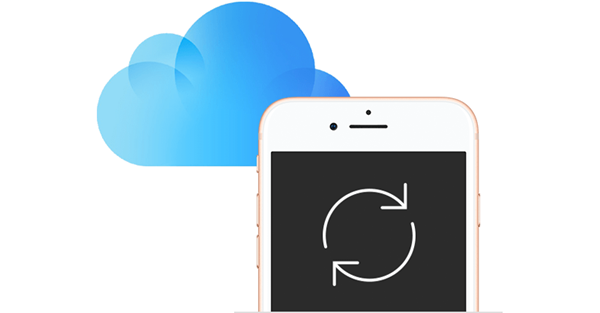
iCloud�Ƃ�
iCloud�́AiPhone�AiPad��iPod�ɕۑ����ꂽ�f�[�^�������Ńl�b�g��ɕۑ����āA�p�\�R����e�[������f�[�^�ɃA�N�Z�X�ł���T�[�r�X�ł��B
iCloud�o�b�N�A�b�v�ł���f�[�^�ꗗ�F
- 1iOS�f�o�C�X�J�������[���̎ʐ^�ƃr�f�I
- 2�A����A�J�����_�[�A�����A���[���A�d�b����
- 3�A�v���̃f�[�^
- 4�z�[����ʂ̊e�A�v���̔z�u
- 5iMessage�ASMS�AMMS
- 6���M���A�{�C�X����
- 7�~���[�W�b�N�A�r�f�I�A�A�v���A�u�b�N�Ȃǂ̍w������
iCloud��iPhone�o�b�N�A�b�v�ł��Ȃ��Ώ��@�@ �uWi-Fi�v�̐ڑ������肩�m���߂�
iPhone�̃o�b�N�A�b�v���鎞�ɁAWi-Fi���͂ǂ����Ă��K�v�ɂȂ��Ă�������A�������Wi-Fi�ɐڑ��ł��Ă��Ȃ��ƁA���܂�iPhone�o�b�N�A�b�v�������s���܂���B
iPhone�o�b�N�A�b�v���܂������Ȃ��A�i�܂Ȃ��Ƃ��A�܂��o�b�N�A�b�v��Wi-Fi���ōs�����Ƃ��m�ۂ��Ă��������B������Wi-Fi�A�C�R�����_�����Ă����Ƃ��Ă��A���i�g���Ă���d�g�Ƃ͕ʂ̎g�p�ł��Ȃ�Wi-Fi�d�g���L���b�`���Ă��܂�����A�r����Wi-Fi�ڑ����r�ꂽ�\�������邩��A��xWi-Fi���I�t�ɂ��āA���߂Đڑ����Ă݂邩�A�ق���Wi-Fi�𗘗p���邱�Ƃ��������߂��܂��B
iCloud��iPhone�o�b�N�A�b�v�ł��Ȃ��Ώ��@�A�FiPhone���ċN��
iPhone�̈ꎞ�I�ȕs����N���āAiPhone���M�\����������A���삪�d���Ȃ�����A����s�ǂ��N�������肷�邱�Ƃ�����܂��BiPhone�o�b�N�A�b�v���s���Ă��܂����ꍇ�A�ꎞ�I�ȕs����N������������܂���B
iPhone�o�b�N�A�b�v�̕s����V�X�e���̈ꎞ�I�ȕs��ł���A�����������ꍇ�ɂ̓f�o�C�X���ċN�����邱�Ƃʼn��P�����\��������܂��B��x���S��iPhone�d���𗎂Ƃ��Ă���A�ēx�N���������Ă݂Ă��������B
iCloud��iPhone�o�b�N�A�b�v�ł��Ȃ��Ώ��@�B�F iCloud�ɃT�C���C��������
iPhone�����o�b�N�A�b�v�ł��Ȃ��ꍇ�AiCloud�ɂ��܂��T�C���C���ł��Ă��Ȃ����Ƃ�������������܂���B
iCloud�ɂ��܂��T�C���C�����Ă��Ȃ��ꍇ�́A��xiCloud���T�C���A�E�g���āA���߂ăT�C���C�����Ă݂邱�ƂŐ���ɖ߂�\��������܂��B
iCloud�ɃT�C���C���������菇������
- ���@iPhone����ݒ���J���B
- ���@�ŏ㕔�̃v���t�B�[�������^�b�v�B
- ���@�ʼn����́u�T�C���C���^�T�C���A�E�g�v���^�b�v���� iCloud���T�C���A�E�g�E���߂ăT�C���C���B
iCloud��iPhone�o�b�N�A�b�v�ł��Ȃ��Ώ��@�C�FiPhone���A�b�v�f�[�g
iPhone���w��������A�Â�iOS���g�������Ă�����������ł��傤�B������iPhone�̕s����o�錴���̒��ŁA�ӊO�Ƒ����̂��uiPhone�̌Â��o�[�W�����v�Ƃ������̂ł��B
iPhone��iOS�o�[�W�������Â����邽�߁A�o�b�N�A�b�v�ł��܂���ꍇ�AiPhone���ŐViOS�փA�b�v�f�[�g���Ă݂Ă��������B
iPhone���A�b�v�f�[�g����菇������
- ���@iPhone����ݒ���J���B
- ���@�u��ʁv��I�ԁB
- ���@�u�\�t�g�E�F�A�A�b�v�f�[�g�v���^�b�v���A�ŐV�o�[�W�������m�F�B
iCloud��iPhone�o�b�N�A�b�v�ł��Ȃ��Ώ��@�D�FiCloud���A�b�v�O���[�h
iCloud�����Ŏg����e�ʂ�5GB�ŁA����ɒB�����ꍇ�A�uiCloud�X�g���[�W�̋̈悪�s�����Ă��܂��v�ƕ\������AiPhone�f�[�^�̃o�b�N�A�b�v�͎��܂���B
�uiCloud�X�g���[�W�̋̈悪�s�����Ă��܂��v�ƕ\�����ꂽ�ꍇ�́AiCloud�����傫���e�ʂ��g����v�����ɃA�b�v�O���[�h��������܂���B
iCloud���A�b�v�O���[�h�����i���z�����j������
- ���@50GB�F130�~�B
- ���@200GB�F400�~
- ���@1TB�F1,300�~
- ���@2TB�F2,500�~
��AiPhone�o�b�N�A�b�v�ł��Ȃ��Ώ��@�FiTunes�o�b�N�A�b�v��
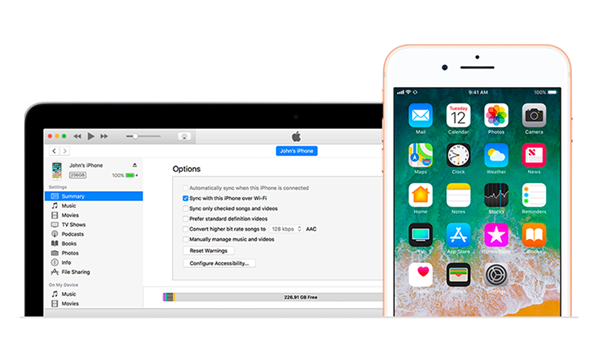
iTunes�Ƃ�
iTunes�́A���y���͂��߂Ƃ��ē����I�[�f�B�I�u�b�N�Ȃǂ̃R���e���c���Ǘ��E�Đ����邱�Ƃ��T�[�r�X�ł��BiTunes���g����iOS�f�o�C�X�AMac�AWindows�R���s���[�^�̊Ԃňړ����������ʐ^��r�f�I������]���E�o�b�N�A�b�v�ł��܂��B
iTunes�o�b�N�A�b�v�ł���f�[�^�ꗗ�F
- 1iOS�f�o�C�X�J�������[���̎ʐ^�Ɠ���
- 2�A����A�ʘb�����A���b�Z�[�W
- 3�l�b�g���[�N�ݒ�A�z�[����ʂ�App�̔z�u
- 4�J�����_�[�ASafari�A�}�b�v�A�����A�{�C�X�����A���[���A�J�E���g
- 5�A�N�e�B�r�e�B�A�w���X�P�A�A�L�[�`�F�[���̃f�[�^
- 6�~���[�W�b�N�A�r�f�I�A�A�v���A�u�b�N�Ȃǂ̍w������
- 7App���ōw���������́AApp�̐ݒ�A���ݒ�A���ނȂǂ̃f�[�^
iTunes��iPhone�o�b�N�A�b�v�ł��Ȃ��Ώ��@�@�F USB�ڑ����m�F
iTunes��iPhone�o�b�N�A�b�v����鎞�A�p�\�R����iPhone��USB�Őڑ�����K�v������܂��B������iPhone���p�\�R���Ƃ����Ɛڑ����Ă��Ȃ��A�܂�USB�[�q�Ɉُ킪����ꍇ�A�p�\�R����iPhone��F�����Ȃ��AiPhone�o�b�N�A�b�v�����܂��Ƃ�����܂��B
iTunes��iPhone�o�b�N�A�b�v���܂������Ȃ��ꍇ�A�܂�PC��iphone��USB�ڑ�������Ă��邩���m�F���Ă��������BiPhone���p�\�R���Ɛڑ����Ă���̂Ƀo�b�N�A�b�v���Ȃ��ꍇ�AiPhone��ڑ�����USB�[�q���������čĔF�����邩�����Ă݂Ă��������B
iTunes��iPhone�o�b�N�A�b�v�ł��Ȃ��Ώ��@�A�FPC��iPhone���ċN��
PC��������iPhone�̂ǂ��炩�ɕs��������Ă��邽�߁AiPhone�o�b�N�A�b�v�ł��Ȃ��\�����l�����܂��B
���������ꍇ�A�܂��́A�p�\�R����iPhone���ċN�����Ă��������B��������̕s�������������APC��iPhone���ċN������̂͒�Ԃ̉�����ł��B
iTunes��iPhone�o�b�N�A�b�v�ł��Ȃ��Ώ��@�B�F iTunes���A�b�v�f�[�g
iTunes�͏�Ƀo�[�W�����A�b�v���Ă��邱�Ƃ�����A�����X�V��ݒ肵�Ă��Ȃ��Ȃ�C�t���Ȃ������ɌÂ��o�[�W�������g�p���Ă���\��������܂��B������iTunes���ŐV�o�[�W�����ł͂Ȃ��ꍇ�A�s����o�Đ���ɓ���ł��Ȃ��Ȃ��Ă��܂��AiPhone�Ɠ����ł��Ȃ����Ƃ�����܂��B
�ŐV�o�[�W�����ł͂Ȃ��ꍇ�AiTunes���A�b�v�f�[�g���Ă݂܂��B
iTunes���A�b�v�f�[�g����菇������
- ���@iTunes���N���B
- ���@�ŏ㕔�ɁuiTunes�v���N���b�N�B
- ���@���j���[���o�Ă��܂�����A�u�A�b�v�f�[�g�̊m�F�v��I���B
iTunes��iPhone�o�b�N�A�b�v�ł��Ȃ��Ώ��@�C�FPC�̋e�ʂ��m�F
iPhone�̎ʐ^�A����A���y�Ȃǂ�PC�Ƀo�b�N�A�b�v����Ƃ��APC�̋e�ʂ�����Ȃ��ꍇ�u�f�B�X�N�e�ʂ��s�����Ă���v�Ƃ̌x�����\������A�o�b�N�A�b�v�ł��Ȃ��Ȃ��Ă��܂��܂��B
iPhone�f�[�^���o�b�N�A�b�v�A���ɑ�e�ʓ���Ȃǂ�PC�փo�b�N�A�b�v�������ꍇ�A�܂�PC�̋e�ʂ��m�F���܂��B�����e�ʂ��s���Ȃ�APC�̗]���ȃt�@�C����\�t�g���폜����PC�e�ʂ�������邩�A�o�b�N�A�b�v������iPhone�̃f�[�^���������܂��B
iTunes��iPhone�o�b�N�A�b�v�ł��Ȃ��Ώ��@�D�F�Â��o�b�N�A�b�v�f�[�^���폜
�o�b�N�A�b�v�r���ɃP�[�u�����Ă��Ȃ��̂ɁA�uiPhone���R���s���[�^������O���ꂽ���߁AiPhone���ł��܂���ł����B�v�ƕ\������o�b�N�A�b�v�Ɏ��s���Ă��܂��܂����B
���������ꍇ�AiTunes�̌Â��o�b�N�A�b�v�f�[�^���폜�i�ړ��j������K�v������܂��B
iTunes�̌Â��o�b�N�A�b�v�f�[�^���폜������@������
- ���@iTunes���N�����āA���j���[�o�[����u�ҏW�v��I�����āu�ݒ�v���N���b�N�B
- ���@�f�o�C�X���ݒ�ŁA�u�f�o�C�X�v���N���b�N���āA�o�b�N�A�b�v�t�@�C���ꗗ���\�������B
- ���@�폜�������f�o�C�X�̃o�b�N�A�b�v��I�����āu�o�b�N�A�b�v���폜�v���N���b�N�B
�O�A����ł�iPhone�o�b�N�A�b�v�ł��Ȃ��̑Ώ��@
��L�ȕ��@�ł��o�b�N�A�b�v�s��������ł��Ȃ��ꍇ�ɂ́AiCloud�AiTunes�̑���ɑ��̃o�b�N�A�b�v�c�[�����g�����Ƃ��������߂��܂��B
-

���p�c�[���FDearMob iPhone�}�l�[�W���[
DearMob iPhone�}�l�[�W���[�́AiCloud�AiTunes�̑����iOS�f�[�^�Ǘ��E�]���\�t�g�ł��B�����{��iPhone�̓����������Ƀp�\�R���ɓ]�����ăo�b�N�A�b�v������A�t�Ƀp�\�R������iPhone�֓���𑗂����肷�邱�Ƃ��ł��܂��B
���́ADearMob iPhone�}�l�[�W���[��iPhone���o�b�N�A�b�v����菇���Љ�܂��B
-
STEP.1
�uDearMob iPhone�}�l�[�W���[�v���N�����āA���C����ʂŁu�o�b�N�A�b�v�v���N���b�N���܂��B
PS�FiPhone���ׂẴf�[�^�����łȂ��A�ꕔ�̎ʐ^�A���y�A�r�f�I�Ȃǂ��o�b�N�A�b�v�������ꍇ�A�u�ʐ^�]���v�u���y�Ǘ��v�u�A����v�u���b�Z�[�W�v�Ȃǂ��N���b�N���āA�o�b�N�A�b�v�������f�[�^�̂݃o�b�N�A�b�v�ł��܂��B
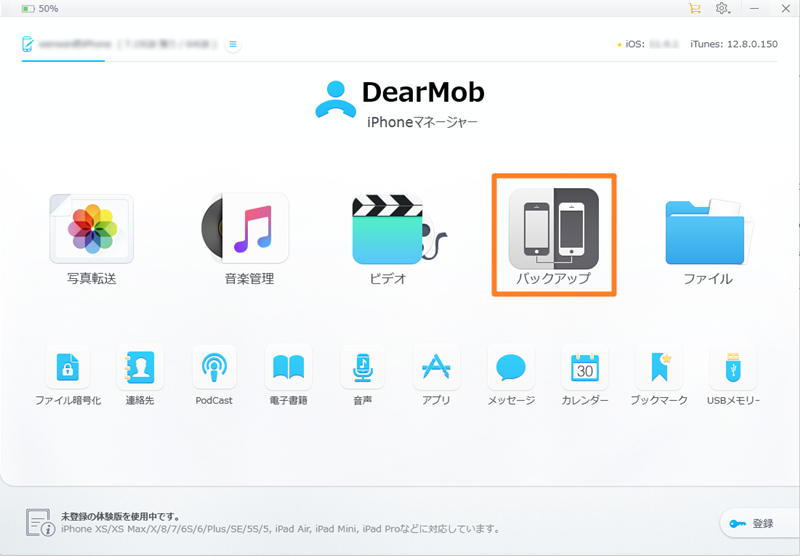
-
STEP.2
�u�o�b�N�A�b�v�v���N���b�N������A�\�����ꂽ��ʂŁu�������o�b�N�A�b�v�v���N���b�N����ƁAiPhone�S�̂̃o�b�N�A�b�v���n�܂�܂��B
PS�F�@��ύX���ăo�b�N�A�b�v�����f�[�^��V����iPhone�ֈڍs�������ꍇ�A�V����iPhone��PC�ɐڑ����āA�\�t�g���N�����āA�u�o�b�N�A�b�v�v���u�o�b�N�A�b�v�t�@�C�����v���u�����������v�̏��ŃN���b�N����ƁA�O��iPhone�̃f�[�^��V����iPhone�ֈڍs�ł��܂��B