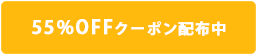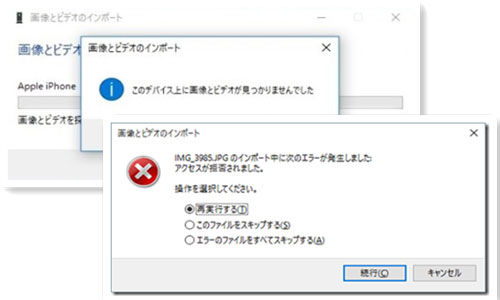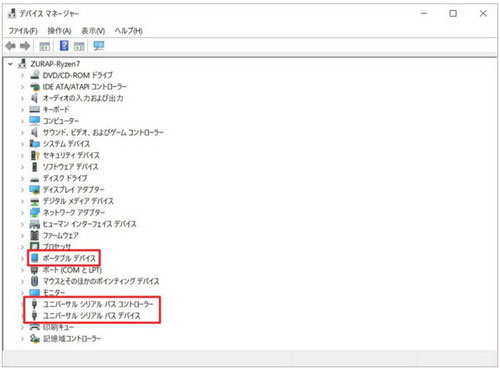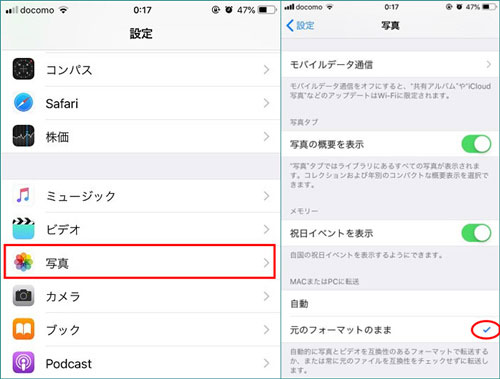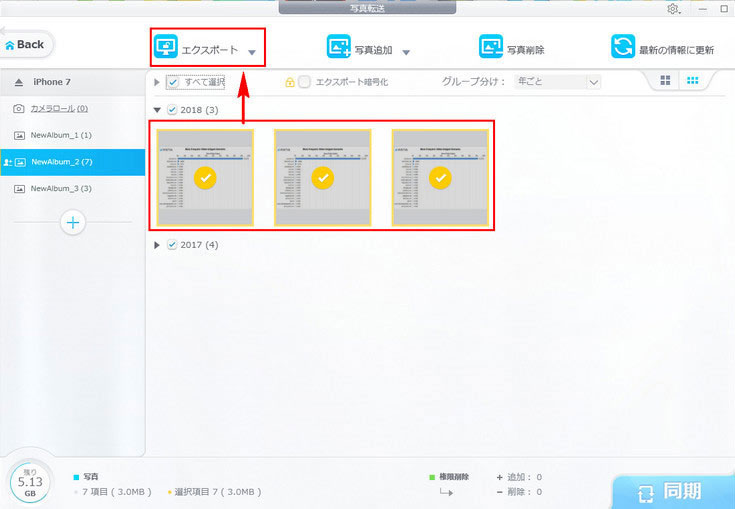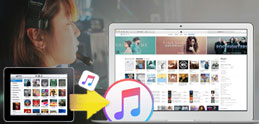�摜�ƃr�f�I�̃C���|�[�g�G���[�̑Ώ��@�͌����ʂɉ�����܂������A����������Ƃ͂�����Ɩʓ|�ł����A���Ԃ�������܂��B
�܂��A�ǂ�������Ă��A���߂������ꍇ������܂��B
�ł́A�������킸�A�p�\�R����iPhone�̉摜�ƃr�f�I�̃C���|�[�g���ł��Ȃ��s����ꔭ�ɉ����ł��܂��H
Windows�p�\�R���́u�t�H�g�v�A�v���̑���ɁA�ʐ^�]���̐�p�\�t�g�uDearMob iPhone�}�l�[�W���[�v���g���AiPhone�̉摜�ƃr�f�I�̃C���|�[�g�G���[���ꋓ�ɉ������邱�Ƃ��ł��܂��B
DearMob iPhone�}�l�[�W���[
DearMob iPhone�}�l�[�W���[��PC��iOS�f�o�C�X�̊ԁA�ʐ^��r�f�I��o�����œ]�����邱�Ƃ��ł��܂��B
�����͎g���₷���Ɠ]�����x�̑����ł��B�ʐ^�ƃr�f�I�̃C���|�[�g�ƃG�N�X�|�[�g�͂���2�A3���Ŋ����ł��B�]���̃X�s�[�g�͋ƊE�ł��ő��ƌ����܂��B8�b�Ԃ�100��4K�̎ʐ^���G�N�X�|�[�g���邱�Ƃ��ł��܂��B
�p�\�R����iPhone�̎ʐ^�ƃr�f�I�̃C���|�[�g���ł��Ȃ��ꍇ�ADearMob iPhone�}�l�[�W���[���������E�߂��܂��B
�iiPhone 7/7 Plus�AiPhone 8/8 Plus�AiPhone X/XS/XS Max�AiPhone 11/11 Pro/11 Pro Max�AiPhone 12/12 Pro�Ή��I�j
DearMob iPhone�}�l�[�W���[���g���āA�p�\�R����iPhone�̎ʐ^��r�f�I���C���|�[�g������@
Step1�ADearMob iPhone�}�l�[�W���[���_�E�����[�h�ƃC���X�g�[����AApple�̏����P�[�u����iPad���p�\�R���ɐڑ����܂��B����ƁAiPhone�Ɂu���̃R���s���[�^�[��M������c�v�Ƃ�����ʂ��\������܂��B�u�M���v���^�b�v���Ă��������B
Step2�A�z�[����ʂŁu�ʐ^�]���v���N���b�N����ƁA���b��iPhone���̎ʐ^���ǂݍ��܂�܂��B
�iiPhone�̃r�f�I���p�\�R���Ɏ�荞�݂����ꍇ�A�z�[����ʂŁu�r�f�I�v��I�����Ă��������j
Step3�AiPhone����p�\�R���Ɏ�荞�݂����ʐ^��I�����A��ʏ㕔�́u�G�N�X�|�[�g�v���N���b�N�����OK�ł��B�u�����v�Ƃ������b�Z�[�W�ƕ\�����ꂽ��AiPhone�̎ʐ^���p�\�R���ɓ]������܂��B
�q���g�F�@
�@�uDearMob iPhone�}�l�[�W���[�v�͎ʐ^�E�r�f�I�����ł͂Ȃ��A���y�A���M���EPDF�t�@�C���A�G�N�Z���A���[�h�A���b�Z�[�W�A�{�C�Y�����A�u�b�N�}�[�N���̑��l�ȃf�[�^�]�����Ή����Ă��܂��B
�A�����_�E�����[�h�̑̌��łł͓]���ł���t�@�C���̐��͐�������Ă���̂ŁA�����Ƒ����̃t�@�C����]���ł���悤�ɁA�����ł����w�����������B�w����A�}�W�ŗ��p�����Ȃ��I�܂��A60���Ԃ̕ԋ��ۏ����t���Ă���̂ŁA�����S���������B

 FAQ
FAQ ����K�C�h
����K�C�h