Windows��HEIC��JPG�ɕϊ�����4�̕��@�܂Ƃ߁I�ȒP�E�����I
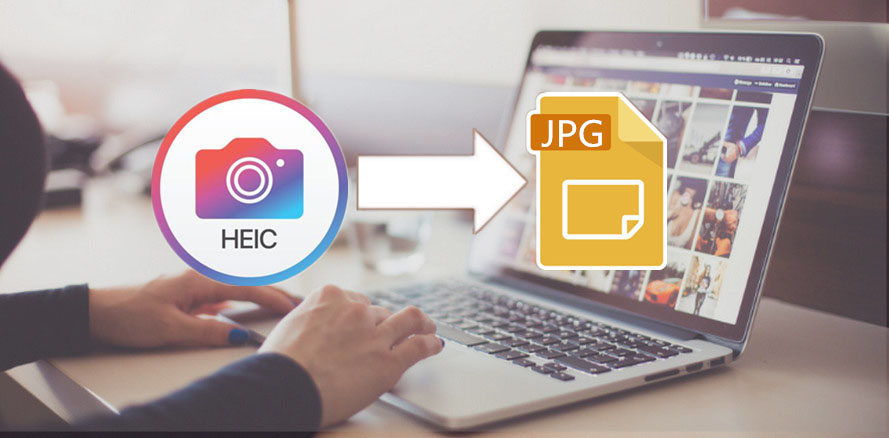
���m�̂悤�ɁA iOS 11 �ȍ~�𓋍ڂ��Ă���iPhone���g���āA�]���� JPEG ��荂�����Ȋg���qHEIC�̎ʐ^���B�e���邱�Ƃ��ł��܂��B
�Ƃ���ŁAJPG�ɔ�ׂāAHEIC�`���̔ėp�����Ⴂ�ł��BiPhone��Mac�p�\�R���Ō���͖̂��Ȃ��ł����AWindows�̃p�\�R����HEIC�t�@�C�������̂܂܉{���ł��܂���B�܂��AiPhone�ŎB�����ʐ^��SNS��u���O�ɃA�b�v���[�h���鎞�AHEIC��JPG�ɕϊ����Ȃ��Ƃ����Ȃ��ł��B�܂�AiPhone���HEIC�ʐ^���y��Windows�p�\�R���Ɏg����悤�ɁAHEIC����JPG�ɕϊ�����K�v������܂��B
����ł́AWindows��HEIC��JPG�ɕϊ�����4�̕��@���܂Ƃ߂Ă��܂����B�ȒP�ɖ�����HEIC����JPG�ւ̕ϊ��\�Ȃ̂ŁA�����ɍ����������𗘗p���Ă��������B
�ڎ�
�i��jHEIC JPG�ϊ��t���[�\�t�g���g���āAWindows��HEIC��JPG�ŕۑ�����
�i��jiOS�����R���o�[�^���g���āAWindows��HEIC��JPG�ŕۑ�����
�i�O�j�g���@�\�𗘗p���āAWindows��HEIC��JPG�ɕϊ�����
�i�l�j�I�����C���T�[�r�X�𗘗p���āAWindows��HEIC��JPG�ɕϊ�����
�i�܁j�⑫�FHEIC�̑���AJPG�`���ŎB�e������@
�i��jHEIC JPG�ϊ��t���[�\�t�g���g���āAWindows��HEIC��JPG�ŕۑ�����
Windows�p�\�R���ł�iPhone��HEIC�t�@�C������y�Ɍ����悤�ɁA�l�X��HEIC JPG�ϊ��t���[�\�t�g���o�ꂵ�܂����B�����ł́uDearMob iPhone�}�l�[�W���[�v�Ƃ����\�t�g���������߂������ł��B
DearMob iPhone�}�l�[�W���[
- iOS�f�[�^�Ǘ��p�̐��\�t�g�Ƃ��Ă�DearMob iPhone�}�l�[�W���[�͑��l�ȕ֗��@�\������Ă��܂��BiPhone�f�[�^���p�\�R���Ɉڂ��@�\�͂ƂĂ��D�G�ł��B
- �ʐ^���n�߁A�r�f�I�A���y�A�A����APDF�E���[�h�E�G�N�Z���t�@�C���E���M���E�{�C�Y�����Ȃǂ̖w�ǃf�[�^���T�|�[�g���A�]����Ƃ����N���b�N�����ŏI���܂��B�܂��A�]���X�s�[�g�͋ƊE��ł��B��e�ʂ̎ʐ^�ł��Z�����ԂŃG�N�X�|�[�g���邱�Ƃ��ł��܂��B
- ���̑��AiPhone�̎ʐ^���p�\�R���Ɉڂ����A1�N���b�N������HEIC��JPG�ɕϊ����邱�Ƃ��ł��邱�Ƃ����肪�����ł��B�p�\�R����iPhone��HEIC�t�@�C����JPG�ŕۑ�����̂͂��̈�{�ŊȒP�ɂł��܂��B�킴�킴Windows�Ɏ�荞�ォ��ʓr�̕ϊ��\�t�g�����ĕϊ�����K�v�Ȃ��̂ŁA�ƂĂ��֗�����Ȃ��ł��傤���H
- Windows�p�\�R����iPhone��HEIC �摜��JPG�ŕۑ��������ꍇ�A���Ђ��̃\�t�g�������Ă��������B
- DearMob iPhone�}�l�[�W���[�̃_�E�����[�h�i100�����S�E�����j
DearMob iPhone�}�l�[�W���[���g���āAiPhone����Windows��HEIC��JPG�ŕۑ����鑀����@�ɂ��āA�ȉ��̓��e�������������B
-

Windows�p�\�R���ɃC���X�g�[������DearMob iPhone�}�l�[�W���[���N�����܂��B
-

USB�P�[�u�����g���āAiPhone���p�\�R���ɐڑ�������AiPhone�̃��b�N���������A�u���̃R���s���[�^�[��M�����܂����v�Ƃ������b�Z�[�W����u�M���v���^�b�v���܂��B
-

�\�t�g�̃C���^�t�F�[�X�ɂ���u�ʐ^�]���v��I������ƁAiPhone�ɕۑ������ʐ^��S�ēǂݍ��݂܂��B
-

Windows�p�\�R���Ɉڂ������ʐ^��I��ŁA�㕔�́u�G�N�X�|�[�g�v�ׂ̗ɂ���O�p�`���N���b�N���܂��B
-

�uHEIC��JPG�ɃG�N�X�|�[�g�v�ƕ\�������̂ŁA������N���b�N������AHEIC �t�@�C�����܂ށAiPhone�̎ʐ^��JPG�ŃG�N�X�|�[�g����܂��B
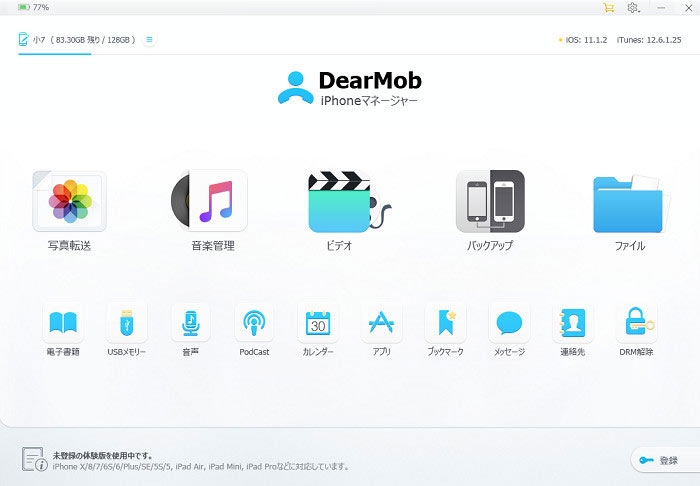
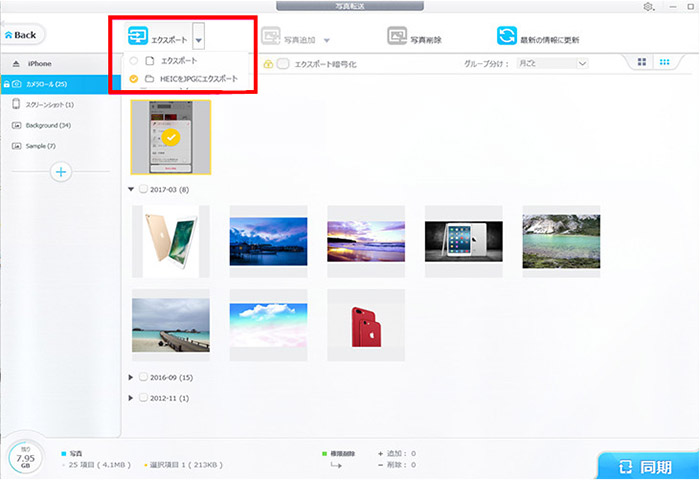
- �q���g�FDearMob iPhone�}�l�[�W���[��Windows��iPhone��HEIC�摜��JPG�ɕϊ����Ă���G�N�X�|�[�g���邾���ł͂Ȃ��A�Í������ĕۑ�������A�A���o�����ƃG�N�X�|�[�g���邱�Ƃ��ł��܂��B�����Əڂ����m�肽���Ȃ�ADearMob iPhone�}�l�[�W���[�̎g�������������������B
�i��j iOS�����R���o�[�^���g���āAWindows��HEIC��JPG�ŕۑ�����
USB�P�[�u����iPhone���p�\�R���ɐڑ����邱�ƂŁAiPhone�̎ʐ^���p�\�R���ɒ��ڈڂ����Ƃ��ł��܂��B�������AiPhone��HEIC���p�\�R���Ɏ�荞�ގ��AHEIC�摜�̓p�\�R���ŕ\������܂���B�R�s�[���Ă���p�\�R���ɕۑ����Ă��J���܂���i�摜�̂悤�Ɂj�B
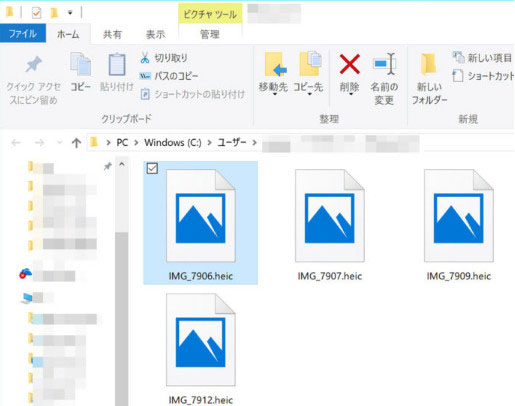
���́A�B�e�����uheic�v�t�@�C����Windows�p�\�R���ɓ]������ۂɁA�t�@�C���̌`����ύX����Ƃ��� iOS�����R���o�[�^��iPhone�ł͗p�ӂ���Ă��܂��B����𗘗p����ƁAWindows��HEIC��JPG�Œ��ڕۑ����邱�Ƃ��ł��܂��B�킴�킴Windows�Ɏ�荞�ォ��HEIC��JPG�ɕϊ������Ԃ��Ȃ����Ƃ��ł��܂��B
����ł́AiOS�����R���o�[�^���g���āAWindows��HEIC��JPG�ŕۑ�������@��������܂��B
-

iPhone�́u�ݒ�v�A�v�����J���A�u�ʐ^�v���^�b�v���܂��B�uMac��������PC�ɓ]���v�̍��ڂŁu�����v�Ƀ`�F�b�N�����܂��B
-

USB�P�[�u����iPhone��Windows�p�\�R���ɐڑ����A�G�N�X�v���[���[����uPC�v���uiPhone�v���uInternal Storage�v���uDCIM�v�Ɛi�ނƁA�u����APPLE�v�Ƃ����t�H���_���\������܂��B
-

�u����APPLE�v���J���A�ړI�Ȏʐ^���p�\�R���ɃR�s�[���y�[�X�g���܂��B��������ƁAWindows��iPhone��HEIC�摜��JPG�t�@�C���Ƃ��ĕۑ�����܂��B
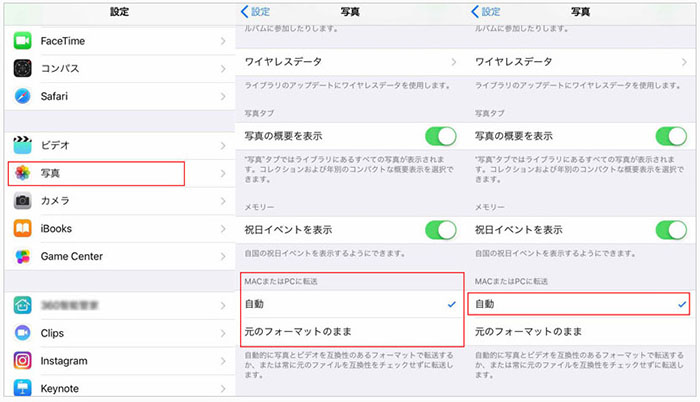
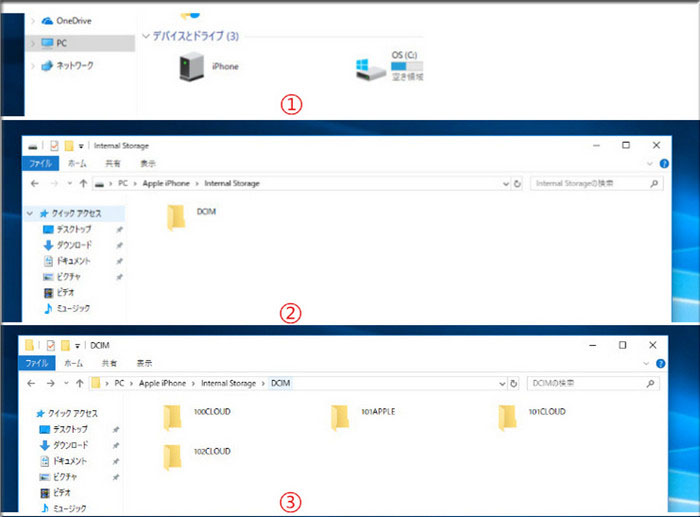
- ���̕��@�𗘗p����ꍇ�A�ړI�Ȏʐ^��������ɂ����̂̓f�����b�g�ł��B
����
�i�O�j�g���@�\�𗘗p���āAWindows��HEIC��JPG�ɕϊ�����
���@1�ƕ��@2��iPhone��HEIC�t�@�C����Windows�p�\�R���ɓ]�����Ă��Ȃ����������p�ł��܂���B���łɃp�\�R������HEIC�t�@�C���Ƃ��ē]�����Ă��܂�����A�ǂ���������ł��傤���H
�����������AWindows�p�\�R���̊g���q�@�\���g���āAHEIC��JPG�ɕϊ����邱�Ƃ��ł��܂��B
���͊g���q�@�\�ŁAHEIC��JPG�ɕϊ����Ă���{��������@�����Љ�܂��B
-

Microsoft Store���uHEIF �摜�g���@�\�v���C���X�g�[�����܂��B
-

�C���X�g�[�����Ă����AUSB�P�[�u����iPhone���p�\�R���ɐڑ����܂��B
-

�G�N�X�v���[���[��HEIC�摜�̃T���l�C�����\�������悤�ɂȂ�܂��B
-

�u�R�s�[��ۑ��v���g�����ƂŁAHEIC��JPG�`���ŕۑ����\�ł��B
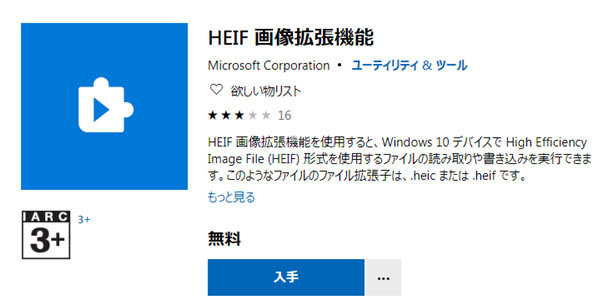
- Windows10�̏ꍇ�A�uHEIF �摜�g���@�\�v�͖����ł������AWindows7/8���ł���120�~������܂��B������HEIC��JPG�`���ɕϊ�������A�uCopyTrans HEIC for Windows�v���������߂ł��BCopyTrans HEIC for Windows��Windows��HEIC�t�@�C�����{��������A�E�N���b�N��HEIC�̎ʐ^��JPEG�ɕϊ����邱�Ƃ��ł��܂��B
����
�i�l�j�I�����C���T�[�r�X�𗘗p���āAWindows��HEIC��JPG�ɕϊ�����
�@�@�@�@�g���q�@�\�̈ȊO�AHEIC��JPG�ɕϊ�����I�����C���T�[�r�X������܂��B����𗘗p����AWindows�p�\�R����HEIC��JPG�ɕϊ����邱�Ƃ����ȒP�ɂł���悤�ɂȂ�܂��B
���́AWindows��HEIC����JPG�ɕϊ��ł����\�I�Ȗ����I�����C���T�[�r�X�����Љ�܂��B
�@�@HEIC to PNG
-

�I�����C���T�[�r�X�iURL: https://heic2png.com/ja/�j�ɃA�N�Z�X���āA�u�A�b�v���[�h�v�{�^�����N���b�N���܂��B
-

�ϊ�������HEIC�摜��20�����lj����܂��B�iHEIC�t�@�C�����h���b�O���h���b�v���Ēlj����邱�Ƃ��ł��܂��B�j
-

�lj����ďI�������A�����I�ɐ��������k�p�����[�^��I�����Ĉ��t�@�C�����A�b�v���[�h���ĕϊ����܂��B
-

�Ō�A�ϊ����ꂽ�t�@�C�����p�\�R���{�̂Ƀ_�E�����[�h���܂��B����ŁAHEIC����JPG�ւ̕ϊ����I���܂��B
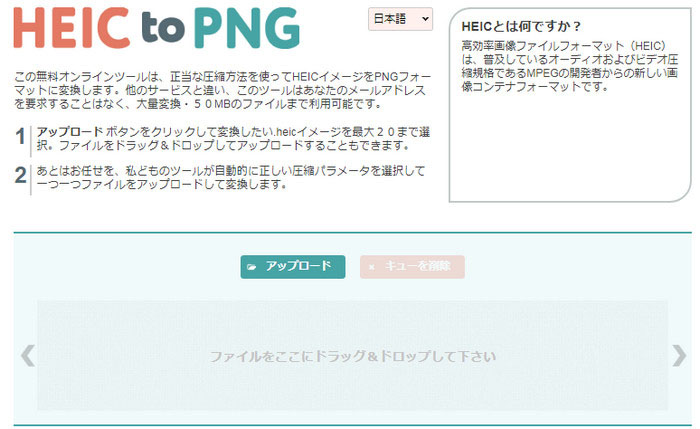
�A�@Apowersoft HEIC JPG �ϊ��t���[�\�t�g
-

�I�����C���T�[�r�X�iURL: https://www.apowersoft.jp/heic-to-jpg�j�ɃA�N�Z�X���܂��B
-

�ȉ��̉摜�̂Ƃ���ɃN���b�N����ƁAHEIC�t�@�C����I�����Ēlj����܂��B�iHEIC�t�@�C�����h���b�O���h���b�v���Ēlj����邱�Ƃ��ł��܂��B�j
-

��́AHEIC�t�@�C���̕ϊ��������ŊJ�n���܂��B�ϊ����ďI���ƁA�u�_�E�����[�h�v�܂��́u�S�Ă��_�E�����[�h�v���N���b�N���āA�p�\�R���{�̂ɕۑ������OK�ł�
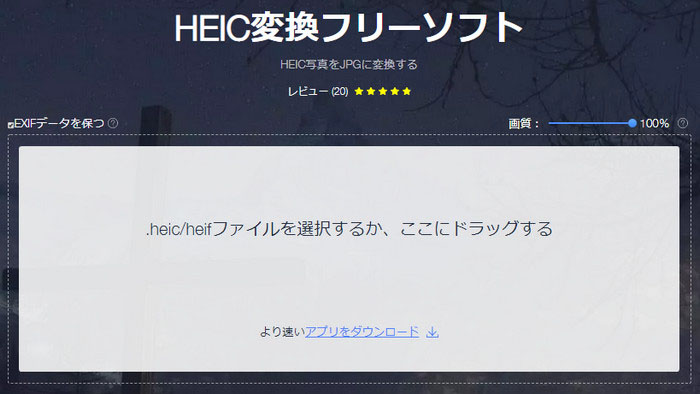
- �I�����C���T�[�r�X��HEIC��JPG�ɕϊ�����ꍇ�A�\�t�g�̃_�E�����[�h���s�v�ł����A��U�t�@�C�����C���^�[�l�b�g��ɃA�b�v���Ȃ���Ȃ�Ȃ��ł��B�B
����
�i�܁j�⑫�FHEIC�̑���AJPG�ŎB�e������@
HEIC�`���Ƃ��ĕۑ����ꂽ�ʐ^�́AJPG�Ɣ�ׂĉ掿�͂��̂܂܂ŗe�ʂ͖��ɂȂ�܂��B�ł��A�ق��̒[���ŕۑ��A���͉{�����鎞�A�ϊ����Ȃ���Ȃ�Ȃ��ł��B�Ȃ̂ŁAiPhone�Ŏʐ^���B�e���鎞�A�uJPG�ŎB�e�������v�Ƃ����������Ȃ��Ȃ��ł��傤�B
���̏ꍇ�̐ݒ�͈ȉ��̒ʂ�ł��B
iPhone�́u�ݒ�v�A�v�����J���A�u�J�����v���u�t�H�[�}�b�g�v��I�����܂��B��́A�u�J�����B�e�̍��ڂ��u�������v����u�݊����D��v�ɐ�ւ��܂��B
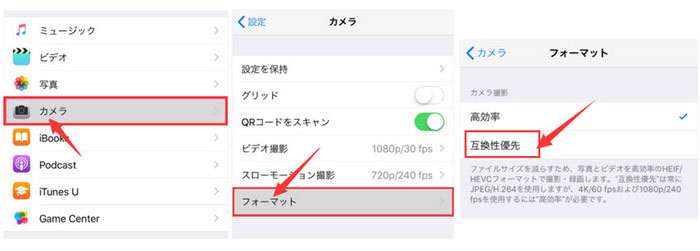
�ȏ��Windows�p�\�R���Ō����悤�ɁAHEIC�t�@�C����JPG�ɕϊ�����4�̕��@���Љ�܂����B
iPhone ��HEIC�摜���p�\�R���Ɏ�荞�ޑO�A�uDearMob iPhone�}�l�[�W���[�v�A�����́u iOS�����R���o�[�^�v���g�����ƂŁAHEIC����JPG�ɕϊ����邱�Ƃ��ł��܂��B
���Ƀp�\�R���Ɏ�荞�ł��܂����ꍇ�A�u�g���@�\�v�A���́u�I�����C���T�[�r�X�v�𗘗p���āAWindows��HEIC��JPG�ɕϊ����Ă��������B
HEIC��JPG�ɕϊ�����͖̂ʓ|�������Ǝv������A�ŏ���iPhone�ŎB�e�����ʐ^��JPG�ɕۑ����Ă��������B
�ȏ�A�Q�l�ɂȂ�K���ł��B

HEIC JPG�ϊ��t���[�\�t�g�I�X�X���I
DearMob iPhone�}�l�[�W���[�FiPhone�f�[�^�Ǘ��E�]���\�t�g�Ƃ��āA1�N���b�N�����ŁAiPhone����Windows/Mac�p�\�R����HEIC�t�@�C����JPG�ɕϊ����đ��邱�Ƃ��ł���IiPhone��HEIC�t�@�C����Windows�p�\�R���ɉ{������ꍇ�ADearMob iPhone�}�l�[�W���[���g���̂͂ƂĂ��֗��I

