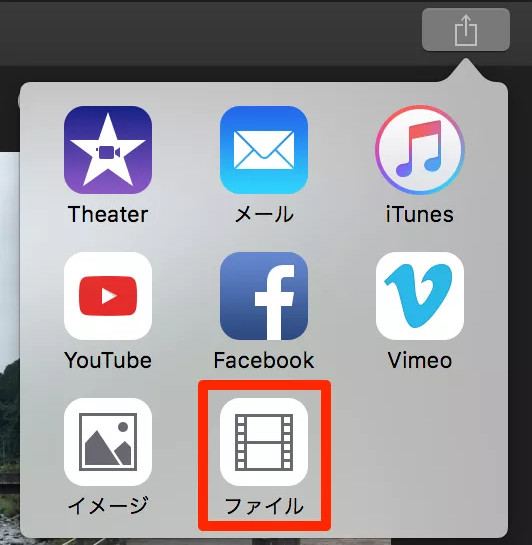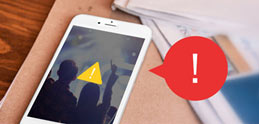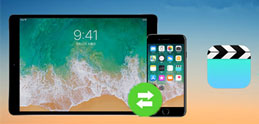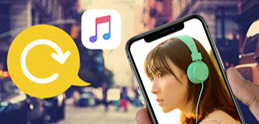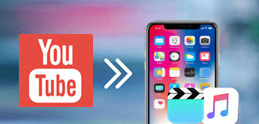��������AiPad��iPhone��iMovie�ŏ����o�����ł��Ȃ��Ώ��@�̓G���[�����ɂ���Ă��ꂼ��ډ����܂��B
�i1�j�e�ʕs���ŁAiMovie�̏����o�����ł��Ȃ��ꍇ�̑Ώ��@
iPhone&iPad�̃X�g���[�W�e�ʂ�����Ȃ�����AiMovie�ŏ����o���Ɏ��s�����ꍇ�̑Ώ��@�͈ȉ��̓����܂��B
�@iPhone��ɕs�v�ȃA�v����t�@�C�����폜���āA�e�ʂ𑝂₷�B
�A�掿�𗎂Ƃ��āA�����iMovie�ŏ����o���܂��B����ŁAiMovie�̏����o���G���[����������\�ɂȂ�܂��B
���ӁF�����o���T�C�Y���I���W�i���̓���t�@�C�����傫���ꍇ�́A�f�����e���Ȃ��Ă��܂��܂��B
�i2�j�������s���ŁAiMovie�̏����o�����ł��Ȃ��ꍇ�̑Ώ��@
�������s����iPhone&iPad�ł͏������ǂ����Ȃ�����A�u�f�B�X�N�̋̈悪�����ς��ł��v�Ƃ����G���[���b�Z�[�W���o�܂��B���������ꍇ�̑Ώ��@�͎��̂悤�ł��B
�܂��AiPhone&iPad�ŋN�����Ă���A�v������Ă邱�ƂŁA�L���b�V�����������N���A���܂��B
���iMovie���ċN��������A����ɏ����o�����Ƃ��ł��邩������܂���B
�i3�j�A�T�C�Y���傫������AiMovie�̏����o�����x���ꍇ�̑Ώ��@
���o�C���̏ꍇ�A�uHD-1080p�v�͍��𑜓x���Y��ł����A���̕�����̗e�ʂ��傫���Ȃ�܂��B�l�I�ɂ́uHD-720p�v�ł��\���Y��ł��B�]���āA�uiMovie�̏����o�����i�܂Ȃ��v�uiMovie�̏����o�����I���Ȃ��v���AiMovie�̏����o���G���[�ɏo�������A��x�掿�𗎂Ƃ��āA���̓���������o���Ă݂܂��傤�B
�i4�j�A�s���G���[�ŁAiMovie�ŏ����o���Ɏ��s�����ꍇ�̑Ώ��@
�s���G���[�ŁAiPhone&iPad��iMovie�ŏ����o�����ł��Ȃ��ꍇ�A�����́A�ȏ�̕��@�͑S���_����������AiPhone&iPad��̓����Mac��window PC�ɓ]�����āA�p�\�R���ł�iMovie�ŕҏW������A�ۑ������肷�邱�Ƃ͂����I���ł��B��{�I�ȕ��@�͎��̒ʂ�ł��B
�@�AiOS�f�[�^�]���\�t�g���g���āAiPhone&iPad�̓�����p�\�R���ɓ]�����܂��B

 FAQ
FAQ ����K�C�h
����K�C�h

 iMovie�ŏ����o�����ł��Ȃ�
iMovie�ŏ����o�����ł��Ȃ�![PC iPhone ���� �]��](pics/pm-seo1.png)


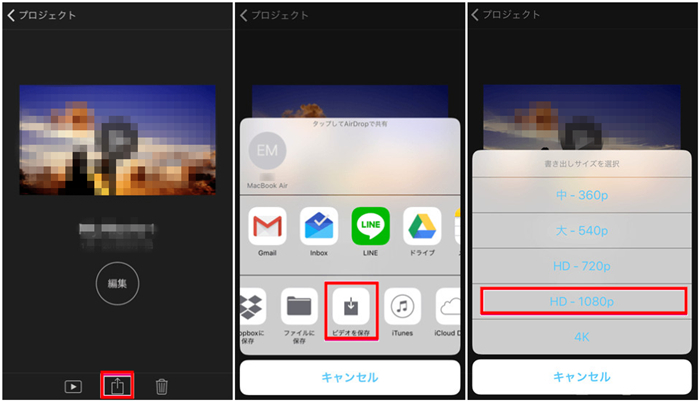
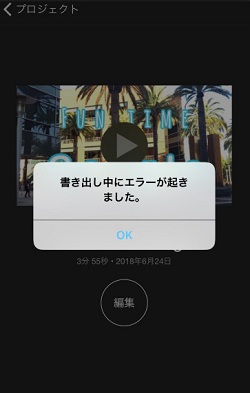
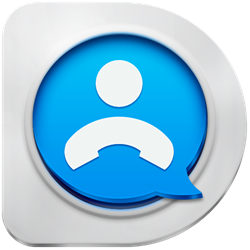


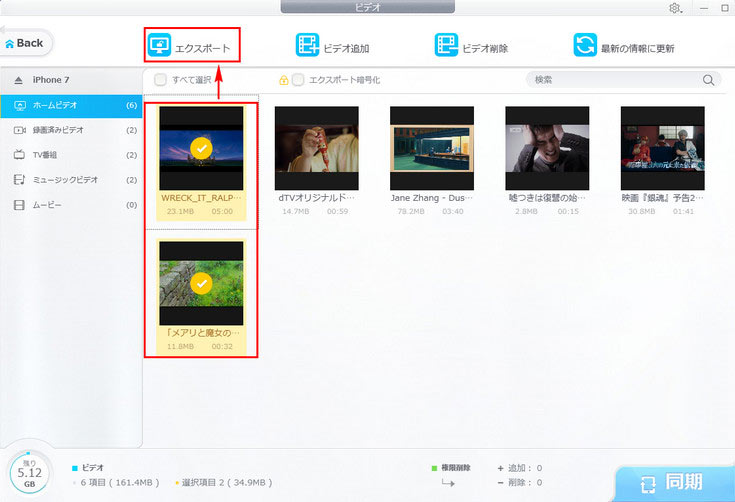
 �uDearMob iPhone�}�l�[�W���[�v�𗘗p���āA�p�\�R����iMovie�ŏ����o���������iPhone&iPad�ɓ]�����邱�Ƃ��ł��܂��B
�uDearMob iPhone�}�l�[�W���[�v�𗘗p���āA�p�\�R����iMovie�ŏ����o���������iPhone&iPad�ɓ]�����邱�Ƃ��ł��܂��B