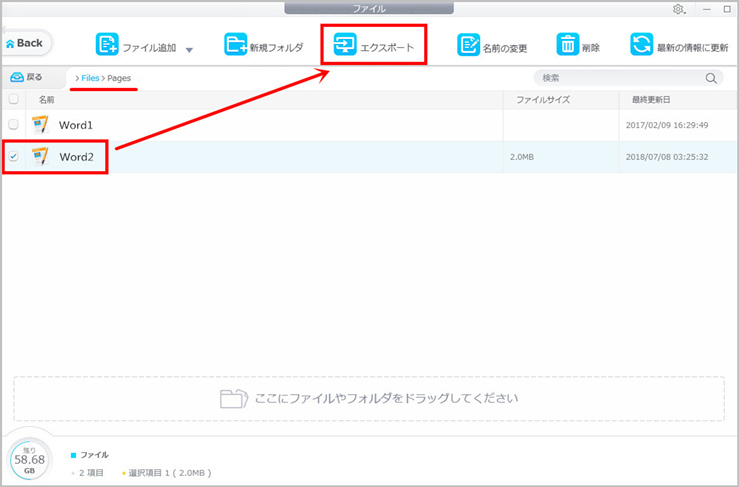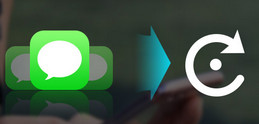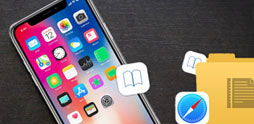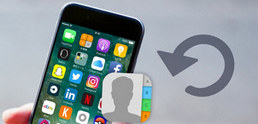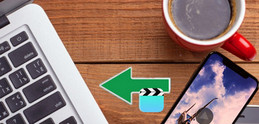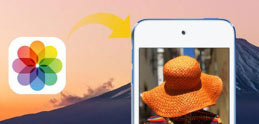�O�o��� iPad �́uPages�v�𗘗p���āA�r�W�l�X�������̃��[�h���쐬���邱�Ƃ��Ă���܂���ˁB���̍쐬�������[�h���p�\�R���ŕҏW�E�{�����������A�ǂ����Ă܂����B
iPad��Word���p�\�R���ɑ�����@�Ƃ�����A��Ɉȉ��̎O����܂��B
�i�P�j�p�\�R���\�t�g���g�����@
�i�Q�j���[�����g�����@
�i�R�jiTunes���g�����@
�������A���[���A����iTunes���g���ꍇ�A�����b�g���f�����b�g���ڗ����܂��B�]���āA�p�\�R���\�t�g���g�����@�̓I�X�X���ł��B
 ���[�����g���āAiPad�̃��[�h���p�\�R���Ɉڂ��f�����b�g
���[�����g���āAiPad�̃��[�h���p�\�R���Ɉڂ��f�����b�g
�@�A�����̃��[�h��]������ꍇ�A��Ԃ��������āA�ʓ|�ł��B
�A�ALET��Wi-Fi�̊����Ȃ���AiPad��Word���p�\�R���ɑ��邱�Ƃ��ł��܂���B
�B�A���M�ł���e�ʂ���������Ă��܂��B
 iTunes���g���āAiPad�̃��[�h���p�\�R���Ɉڂ��f�����b�g
iTunes���g���āAiPad�̃��[�h���p�\�R���Ɉڂ��f�����b�g
�@�AiPad�Ɋ����̃f�[�^���㏑�������\��������܂��B
�A�A��Ƃ��ʓ|�̏�A�]���X�s�[�g�����x���ł��B
�B�AiPad����PC�֗~�����̃��[�h������]�����邱�Ƃ��ł��܂���B
�C�A�s���G���[��iPad��Word���p�\�R���ɓ����ł��Ȃ����Ƃ����Ȃ��Ȃ��ł��B

 FAQ
FAQ ����K�C�h
����K�C�h

 iPad��PC��Word���L
iPad��PC��Word���L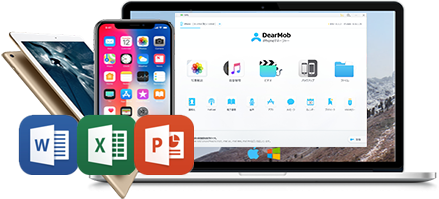


 ���[�����g���āAiPad�̃��[�h���p�\�R���Ɉڂ��f�����b�g
���[�����g���āAiPad�̃��[�h���p�\�R���Ɉڂ��f�����b�g ![iPad��Word��PC�֓]��](pics/dearmob-logo.png)