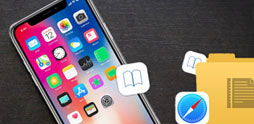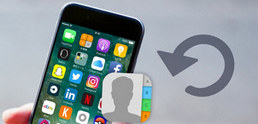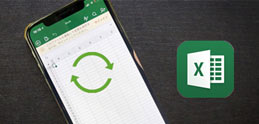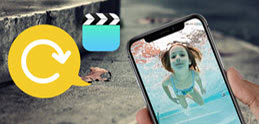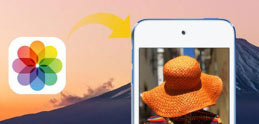iTunes��iPhone�̃f�[�^�Ǘ��\�t�g�Ƃ��āA�p�\�R������iPhone��Word�����邱�Ƃ��ł��܂��B�����A�ȉ���2�̏������������K�v������܂��B
���p�\�R�����iTunes�͍ŐV�o�[�W�����ł��B
����������iPhone�͍ŐV�o�[�W������OS�𓋍ڂ��Ă��܂��B
��L�̏��������ꍇ�A�ȉ��̎菇�ɏ]���đ��삷��A�p�\�R������iPhone��Word�����L���邱�Ƃ��ł��܂��B
Step1�A�p�\�R�����iTunes���N�����AiPhone��USB �P�[�u���Ńp�\�R���ɐڑ����܂��B
Step2�AiTunes ��iPhone�̃f�o�C�X�A�C�R�����N���b�N���A������App ��I�����܂��B����ƁA���L�ł���A�v�����S���\������܂��B
Step3�A�uPages�v�A�v����I�����Ă���A�p�\�R�����Word�t�@�C�����h���b�O���h���b�v����ƁA����Word�t�@�C����iPhone�ɓ]������܂��B���iPhone�́u�t�@�C���v���̍��ڂ���uPages�v�A�v�����J���ĉ{�����邱�Ƃ��ł��܂��B
�i�u�t�@�C����lj��v�{�^�����N���b�N���āAiPhone�ɓ���������Word�t�@�C����lj����邱�Ƃ��ł��܂��j
�q���g�F iTunes�𗘗p���āA�p�\�R���̃��[�h��iPhone�ɑ���ꍇ�A���ӂ��ׂ��ȂƂ��낪����܂��B�����iPhone���̃f�[�^���㏑������邱�Ƃ��悭����܂��B
�܂��A�uiTunes�̃A�v�����\������Ȃ��v���̃G���[���p�ɂɋN����܂��BiTunes�Ɋ���Ă��܂����͂��܂���Ȃ��ł����A�p�\�R����iTunes�̑���Ȃǂɓ���݂̂Ȃ����͂��̕��@���I�X�X�����Ȃ��ł��B

 FAQ
FAQ ����K�C�h
����K�C�h

 Word���L
Word���L![PC��iPhone�̃t�@�C���]��](pics/dm3.png)




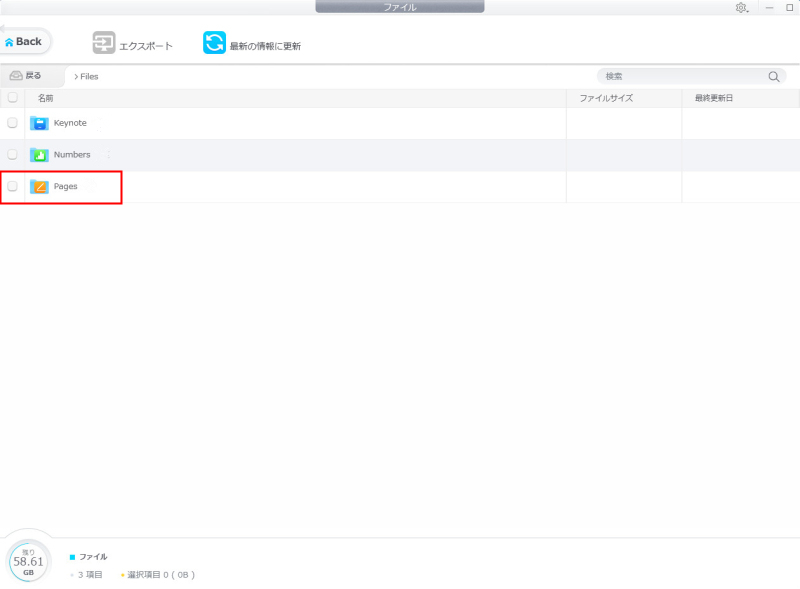
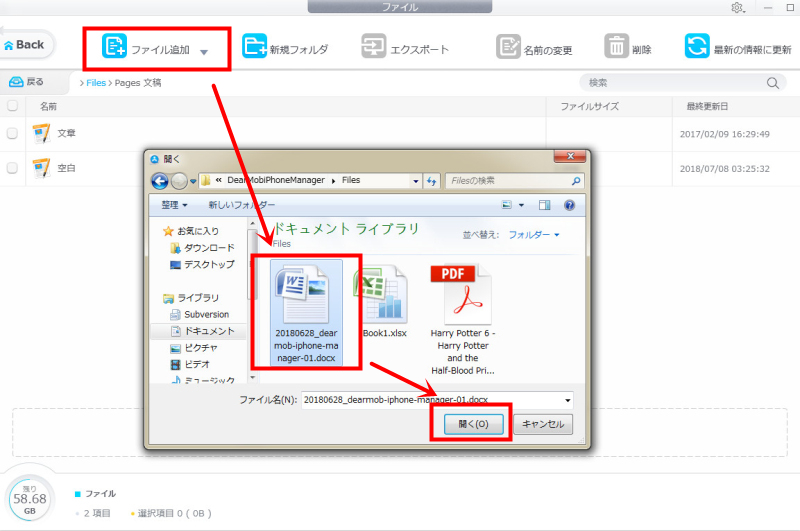
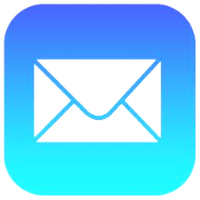
![USB��Word���p�\�R������iPhone�ɓ]��](pics/word-4.jpg)
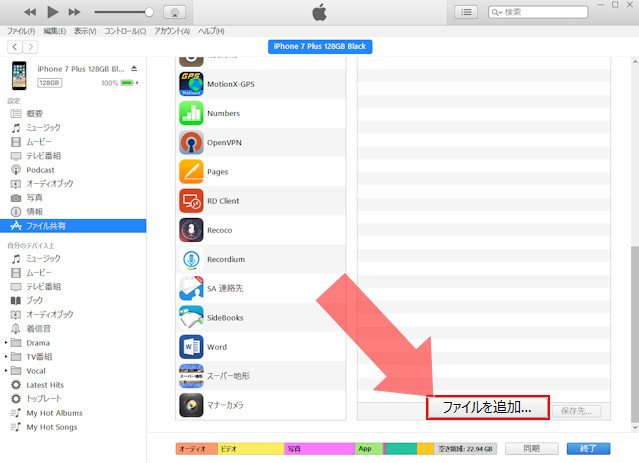
![�p�\�R������iPhone��Word��]��](pics/word-5.jpg)