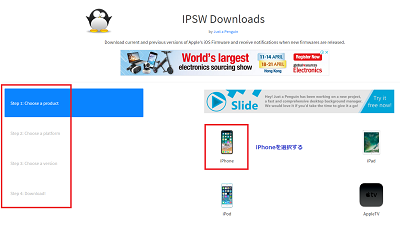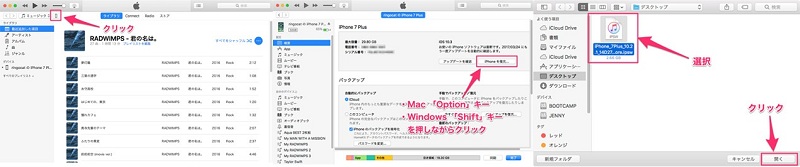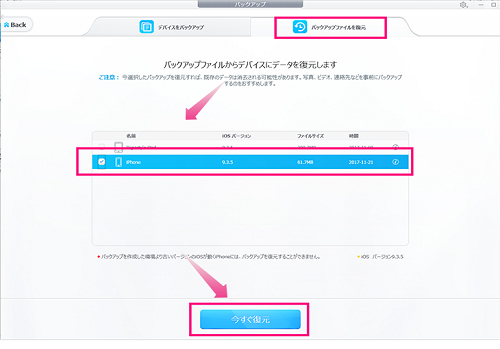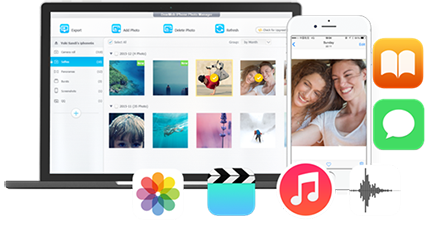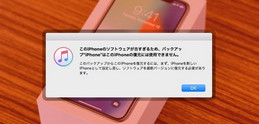iOS12 �_�E���O���[�h������@�FiPhone��iOS11�Ƀ_�E���O���[�h����G���[�E���s�����
�[�[iPhone7�̃��[�U�[�ł��B�O��iOS12�ɃA�b�v�f�[�g�������A���삪�d���āA�܂��͈ꕔ�̃A�v�����g���Ȃ��Ȃ�̂ŁAiOS12 �_�E���O���[�h�������IiOS12����iOS11�փ_�E���O���[�h�̂����������Ă��������B
iOS12�ɃA�b�v�f�[�g�������͏�L�̂悤�ȔY�݂����邩�H�V����iOS�o�[�W�����������[�X���ꂽ��A�����V�o�[�W�����������Ă݂������[�U�[�������ď��Ȃ��Ȃ��B����ǂ��A�����m�̂悤�ɁA�����[�X���ꂽ����̐V�o�[�W����iOS12���܂��s����ŁA�l�X�ȕs�����������\���������B�Ⴆ�A����ɕs�����������A�������p���Ă����A�v�����g���Ȃ��Ȃ����Ȃǂ̌����ŁA���S���ƐM�����̂���O�̃o�[�W�����ɖ߂������Ǝv���Ă�����������ď��Ȃ��Ȃ��B
�܂��AiOS11�Ɋ���Ă��郆�[�U�[��iOS12�ɃA�b�v�f�[�g���Ă݂����A���̐V�@�\�͏����g���Â炢�̂ŁA��͂�iOS12����iOS11�߂������B
�Ƃ������ƂŁA�{�L���ł�iPhone��iOS11�Ƀ_�E���O���[�h������@���Љ��BiOS12 �_�E���O���[�h�ł��Ȃ��A���@��������Ȃ��������ЎQ�l���Č��Ă��������B
iOS12 �_�E���O���[�hPart3�A�o�[�W�����_�E������iPhone���o�b�N�A�b�v���畜������
����iOS 11�̕������������āAiPhone���ċN�����ꂽ��AiPhone���o�b�N�A�b�v���畜������K�v������B����ǂ��A�V����iOS�o�[�W�����̃o�b�N�A�b�v���Â�iOS�o�[�W�����̃f�o�C�X�ɕ����ł��Ȃ��̂ŁA��������s���鎞�AiOS 11����т���ȑO�̃o�[�W�����ō쐬�����o�b�N�A�b�v���f�o�C�X�ɕ������Ă��������B�B
�����ŁA�����Ă�iPhone���o�b�N�A�b�v���畜�����鑀��菇���Љ��B
�\�t�g�E�F�A��
�uDearMob iPhone�}�l�[�W���[�v�̂����p���������߂���BiTunes���A���삪�ȒP�ŁA�����N���b�N�قǂ̎�y���ŁA�����ł���̂��B
Step1�A�C���X�g�[�������uDearMob iPhone�}�l�[�W���[�v���N�����āA��E�ʂŁu�o�b�N�A�b�v�v�{�^�����N���b�N����G
Step2�A�o�Ă�����ʂŁA�㕔�ɂ���u�o�b�N�A�b�v�t�@�C�����v�^�O���N���b�N����G
Step3�A����������iPhone/iPad/iPod�̖��O��I�����A��ʉ����̒����ɂ���u�����������v�{�^�����N���b�N���Ă��������B�b���̊ԁA�o�b�N�A�b�v�����iPhone/iPad�f�[�^�����ڑ������iOS�[���ɕ����ł���G
�����ӁF������������A�ڑ����Ă���iPhone�̃f�[�^���㏑�������B
�_�E���O���[�h�̊����m�F�F
iTunes�Ńf�o�C�X�́u�T�v�v���J����iOS�o�[�W�������m�F���Ă݂܂��傤�BiOS12��iOS11�Ƀ_�E���O���[�h���������Ă��邱�Ƃ��킩��B
iOS12 �_�E���O���[�h���I��������A�����I�ɍċN�������B
iPhone��iOS11�Ƀ_�E���O���[�h�O�ɁA��ԏd�v�Ȃ̂̓f�[�^�̃o�b�N�A�b�v
iOS12 �_�E���O���[�h��Ƃ̃g���u���ɂ���ė\�����ʃf�[�^������h���ׂɁA���O��iPhone�f�[�^���o�b�N�A�b�v���邱�Ƃ������d�v���B�����ŁAiTunes���g���₷���A�@�\���L�x�Ȑ��I�ȃo�b�N�A�b�v�\�t�g
DearMob iPhone�}�l�[�W���[�́AiTunes��փ\�t�g��ڎw���āAiPhone�@��ύX����ɂ́AiPhone�f�[�^�o�b�N�A�b�v�A�y��iPhone�Ƀf�[�^�ڍs����ɂ͍ō��ȑ����Ă���B�������AiTune��iCloud��葀�삪�ȒP�����A�@�\���L�x���B�����N���b�N�ŁA�~�����f�[�^�������o�b�N�A�b�v���邩�A�ۂ��ƃo�b�N�A�b�v���邩���R�ɑI���ł���B�������A�l�b�g�ɐڑ��������Ȃ��K�v���Ȃ��āA��葬�߂Ƀo�b�N�A�b�v�ł���̂ŁA�ꉞ�_�E�����[�h���Ď����Ă݂Ă��������B
iOS�f�o�C�X�f�[�^���o�b�N�A�b�v����`iPhone�}�l�[�W���[

 FAQ
FAQ ����K�C�h
����K�C�h

 iOS 12
iOS 12