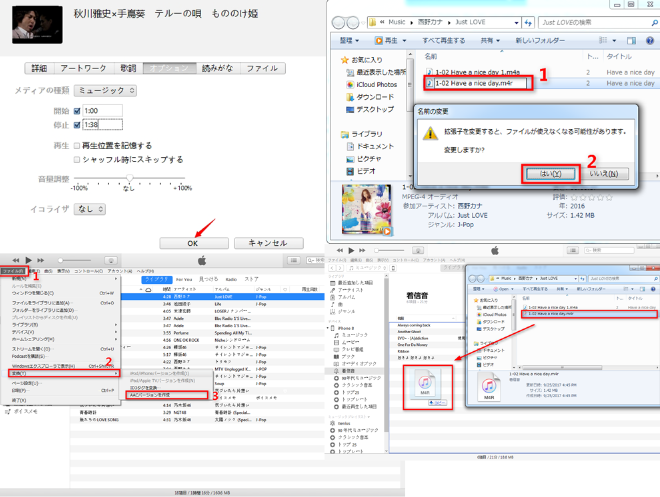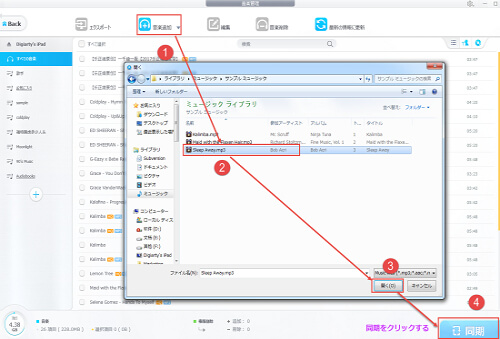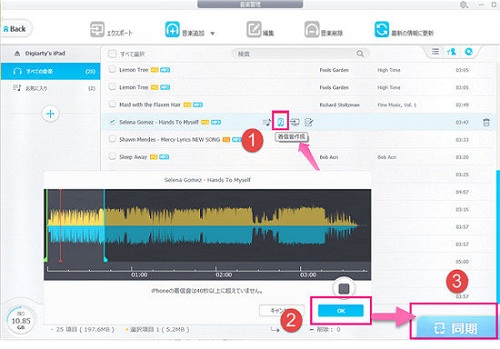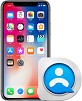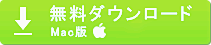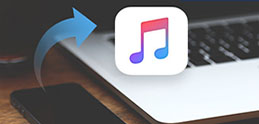iPhone�̃f�t�H���g���M���ɂƂĂ��O�����̂ŁA�����̂��C�ɓ���̋Ȃ�iPhone�̒��M���ɐݒ肵�����ł��B�������AiPhone�̒��M���͂S�O�b�ȓ���m4r�t�@�C���Ȃ̂ŁA���ڍD���ȉ��y��iPhone�̒��M���ɂ��邱�Ƃ��ł��܂���B���ʂ�m4r�t�@�C���`���̒��M������肷����@�������܂��B���iTunes Store ����m4r�̒��M�����w�����܂��B�������iTunes�Ńp�\�R����̋Ȃ�m4r�̒��M���ɍ쐬���Ă���AiPhone�ɓ������܂��B�Ȃ̂ŁAiPhone�̒��M�����œ��肵�������AiTunes��iPhone�̒��M�����쐬����̂͂����I���ł��B�ȉ���iTunes���M���̍����ł��B
iTunes���M���̍���
Step 1�D�p�\�R�����iTunes�𗧂��グ�A�D���ȋȂ��E�N���b�N���āu�v���p�e�B�v��I�����܂��B
Step 2�D�u�I�v�V�����v��I��ŁA�u�J�n�v�Ɓu��~�v�Ƀ`�F�b�N�����āAiPhone�̒��M���ɂ����������̕b������͂��āuOK�v���N���b�N���܂��B
Step 3�D������x���̋Ȃ�I�����āA�u�t�@�C���v���u�ϊ��v���uAAC�o�[�W�������쐬�v�̏��ŃN���b�N����ƁAiPhone�̒��M���ɂ����������ɃJ�b�g����܂��B
Step 4�D�J�b�g���ꂽ�t�@�C�����E�N���b�N���āA�u�v���p�e�B�v���u�t�@�C���v�̏��ɉ����܂��B����ŁA�u�ꏊ�v���Q�l���āA�J�b�g���ꂽ�t�@�C������T���o�����Ƃ��ł��܂��B
Step 5�D�J�b�g���ꂽ�t�@�C�����E�N���b�N���āA�u���O��ύX�v���g���q���um4r�v�ɕύX���܂��B����ŁAiTunes��iPhone�̒��M�������삵�܂����B
Step 6�DiTunes�Łu�t�@�C���v���u�t�@�C����lj��v����A����m4r�t�@�C����iTunes�̒��M�����C�u�����ɒlj�������AiPhone�ɓ������āA���M���ɐݒ肷�邱�Ƃ��ł��܂��B
�O�q���猩��ƁAiTunes���M���̍����͂�₱�����āA��Ԃ�������̂ŁAiTunes�ōD���Ȃ�iPhone�̒��M���ɐݒ肵�č����Ă���l�����Ȃ��Ȃ��݂����ł��B�����ƊȒP��iPhone���M���̍���������ō��ł��傤�B�ł��c�O�Ȃ��Ƃ�iTunes 12.7�ȍ~�̏ꍇ�A�uiTunes���M���쐬�ł��Ȃ��v�uiTunes���M�������ł��Ȃ��v�Ƃ������g���u�����p�ɂɔ������Ă���̂ł��BiTunes�Ȃ���iPhone�̒��M���������@��T���Ă���l�������Ă��܂��B�Ȃ̂ŁA����iTunes���M���쐬�ł��Ȃ��ƍ����Ă���l�̂��߂ɁAiTunes�ȊO��iPhone���M���̍������Љ��B
�֘A�L���FiTunes��փt���[�\�t�g��������8�I�IiTunes�ȊO�̃\�t�g�Ńf�[�^��]���E�Ǘ��I

 FAQ
FAQ ����K�C�h
����K�C�h

 iPhone���M���̍���
iPhone���M���̍���