�yiOS13���Ή��ziPhone�@��ύX�f�[�^���o�b�N�A�b�v������@���킩��₷������I

iPhone�@��ύX���A��Ԃ��ׂ����Ƃ̓f�[�^�̃o�b�N�A�b�v�ƕ����ɊԈႢ�Ȃ��ł��傤�B
��{�I�ɁAiPhone�f�[�^�̃o�b�N�A�b�v�͓���Ȃ����A���Ԃ���Ԃ����Ȃ肩����ʓ|�ł��B
����̋L���ł́A���S�҂Ɍ����A�ł������葁��iPhone�@��ύX�o�b�N�A�b�v���@���킩��₷��������܂��傤�B

�����ʂȂ������߁�iPhone�@��ύX�o�b�N�A�b�v�ɂ͍œK�ȃc�[��
DearMob iPhone�}�l�[�W���[�FiPhone�o�b�N�A�b�v�͂������̂��ƁA������f�[�^���ꊇ�Ǘ��ł��AiPhone�Ȃǂ�USB�������[�̑���Ƃ��Ă��g����悤�ɂ����Ⴄ�D����̂ł��B����ɁA�f�[�^�ڍs���x�͂Ƃ�ł��Ȃ������ł��B�܂��A�킩��₷���A�C�R���\���Ƒ���ŒN�ɂł���R�S���Ȃ��C�y�Ɏg���n�߂���̂ł������߂��܂��B
�ڎ�
�i1�j �]����iPhone�@��ύX�o�b�N�A�b�v���@
�i2�j�������߂�iPhone�@��ύX�o�b�N�A�b�v���@
�@���܁AiPhone�o�b�N�A�b�v�̕��@�͈ȉ��̂悤�ɐF�X����܂��B
�]����iPhone�@��ύX�o�b�N�A�b�v���@
�@.iTunes
�������b�g�F
�� ���S�����Ŕ�p���S������܂���B
�� �o�b�N�A�b�v�e�ʂ�PC�̃X�g���[�W�e�ʎ���ł��B
���f�����b�g�F
�~ PC���K�{�B
�~ �g�����͏��X���G�Ŏg���ɂ����ł��B
���킹�ēǂށF�yiPhone XS/XR�ziTunes�o�b�N�A�b�v���畜���ł��Ȃ����ɖ𗧂Ώ��@10�I����
�A.iCloud
�������b�g�F
�� PC�s�v��iPhone�����łł��܂��B
�� Wi-Fi�ڑ��ŏ�ɍŐV�̃o�b�N�A�b�v��ۑ����邱�Ƃ��ł��܂��B
���f�����b�g�F
�~ 5GB����e�ʂ�iCloud�ɂ͖����ŕۑ��ł��܂���B
�B.���[��
�������b�g�F
�� ����Web���[�����������薳���Ŏg����e�ʂ�10�`15GB���炢�ł��B
���f�����b�g�F
�~ 1�ʓ�����e�� ��50MB���炢�Ƃ�������������܂��B
�~ �f�[�^�̉{�����s�ւł��B
�~ �o�b�N�A�b�v�쐬�ɑ�ώ��ԂƎ�Ԃ�������܂��B
�C.AirDrop
�������b�g�F
�� PC�s�v��iPhone�����łł��܂��B
�� ��e�ʃf�[�^���T�N�T�N���L�ł��܂��B
�� Bluetooth��Wi-Fi���g�����߁A�]�����x�������ł��B
���f�����b�g�F
�~ AirDrop�s���Ƃ������S���̖�肪�N����₷���ł��B
�D.iFunbox
�������b�g�F
�� ���S������iPhone�@��ύX�f�[�^�o�b�N�A�b�v�\�t�g�ł��B
�� �E���Ȃ���iTunes���s�v�ō�Ƃ��s���܂��B
���f�����b�g�F
�~ �s�v�ȃv���O��������������Ă��܂��B
�~ ���쑬�x�͒x���Ĕ������Ȃ����������ł��B
�������߂�iPhone�@��ύX�o�b�N�A�b�v���@
�@.iOS13�́u�ڍs�f�[�^���ړ]���v
�������b�g�F
�� PC�s�v�ŋ�iPhone����ViPhone�փf�[�^���ڍs�\�B
�� ���C�����X���AUSB�P�[�u���o�R�ƂQ�̃��[�h�����p�ł��܂��B
�� iTunes��iCloud�Ɣ�ׂė����������ł��B
���f�����b�g�F
�~ ��iPhone�ƐViPhone���������iOS13�փA�b�v�O���[�h���邱�Ƃ��K�v�ł��B
�A.DearMob iPhone�}�l�[�W���[
�������b�g�F
�� iTunes���킩��₷���ĊȒP�ɑ���ł���PC�\�t�g�ł��B
�� ���|�I�ɒ������ȏ������x�B
�� ��Έ��S�Ńf�[�^�̑�������Ȃ��B
���f�����b�g�F
�~ PC�p�\�t�g�Ȃ̂�PC���K�{�ƂȂ�܂��B
iOS13�u�ڍs�f�[�^���ړ]���v��iPhone�f�[�^���o�b�N�A�b�v������@
���O�����F
�@.iPhone�̐V�@����A���@���iOS12.4�փA�b�v�O���[�h���Ă����܂��B
�A.�Q�̋@����߂��Ēu���Ă����܂��B
�ȉ��̓��C�����X�ł�����������܂��B
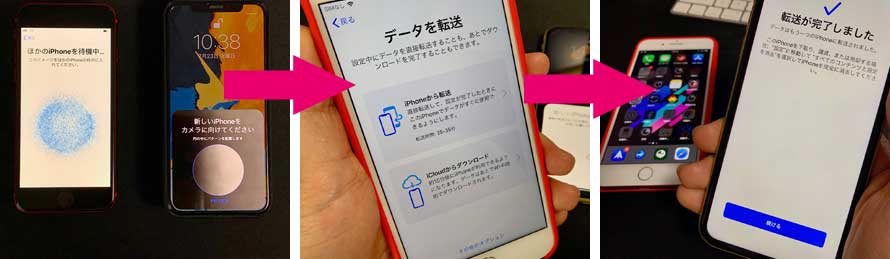
|
�Â�iPhone�̑��� |
�V����iPhone�̑��� |
STEP1 |
|
�ViPhone���N�����āA����ƒn��̐ݒ���I���ƁA�u�N�C�b�N�X�^�[�g�v�̉�ʂ��o�Ă��܂��B |
STEP2 |
��iPhone���ŁuBluetooth�v���J���āA�u�V����iPhone��ݒ肷��v�Ƃ����|�b�v�A�b�v���\�������Ɓu������v���^�b�v���܂��B ����ƁA�V�@��Łu�ق���iPhone��ҋ@���c�v�̉�ʂɐ�ւ��܂��B |
|
STEP3 |
�Â�iPhone�̃J�����ŁA�ViPhone�̉�ʂ̐^�ɂ���u���G�t�F�N�g�v��ǂݎ��܂��B |
|
STEP4 |
|
�V����iPhone�ŋ�iPhone�̃p�X�R�[�h�����߂���̂œ��͂��܂��B |
STEP5 |
|
�ViPhone�ŁuTouch ID�v�܂��́uFace ID�v�̐ݒ���������܂��B |
STEP6 |
|
�u�f�[�^��]���v�̉�ʂ��\������āA�uiPhone����]���v���^�b�v���܂��B |
STEP7 |
|
Apple ID�̐ݒ��ʂ��\������āA�p�X���[�h����͂��܂��B |
STEP8 |
��iPhone����ViPhone�ւ̃f�[�^�]��������������Ɛ�ɋ�iPhone�Łu�]�����������܂����v�Ƃ̉�ʂ��\�������B |
|
�����āA�ViPhone�͂��̌�����炭�̓f�[�^������Ƃ��p�����܂��B��iPhone�Ɠ����z�[����ʂ̔z�u�Ŋe�A�v���̃_�E�����[�h��Ƃ��s���܂��B
����ŁAiOS13�u�ڍs�f�[�^���ړ]���v��iPhone�f�[�^���o�b�N�A�b�v���邱�Ƃ��������܂��B
- iOS13�u�ڍs�f�[�^���ړ]���v�@�\�ł́A�L���Ńf�[�^��]�����邱�Ƃ��ł��܂��B�����AUSB�ϊ��A�_�v�^�̏������K�v�����AUSB�P�[�u���ŗ��@���ڑ������Ԃ������邵�A��͂��L�̖����̂����ł��Ίy�ł��B
����
���킹�ēǂށF�Í�������iPhone�o�b�N�A�b�v�̃p�X���[�h��Y�ꂽ���̉������@�I����
�Ƃ���ŁA�Â�iPhone��iOS13�փA�b�v�O���[�h�ł��Ȃ��ꍇ�A�u�ڍs�f�[�^���ړ]���v�͖��ʂɂȂ�܂��B
iOS13�Ή��@�큫����
- iPhone XS/XS Max�AiPhone XR�AiPhone X�AiPhone 8/8 Plus�AiPhone 7/7 Plus�AiPhone 6s/6s Plus�AiPhone 6/6 Plus�AiPhone SE�AiPhone 5s
�����������AiPhone�����Ńf�[�^���o�b�N�A�b�v����Ȃ�A�E��������iPhone�p�A�v���i���̂悤�ȃA�v���͕K���Ƃ����Ă������ق�PC��I�����C���X�g���[�W�T�[�r�X�ƘA�g����d�g�݂ł��j�𗘗p���邵���Ȃ��ł��B
�l�I�Ɍ����APC�p�\�t�gDearMob iPhone�}�l�[�W���[���g�p����̂����S���܂��B
DearMob iPhone�}�l�[�W���[�́AiPhone�@��ύX�f�[�^�o�b�N�A�b�v�̂��߂ɂ悭�g���Ă���PC�p�\�t�g�E�F�A�ł��B
���v15��ނ̋@�\������AiPhone���̂قڑS�Ẵf�[�^�ɃA�N�Z�X���ăo�b�N�A�b�v��ҏW���s�����Ƃ��ł��܂��B
����ɁA�f�[�^�]�����x�͈��|�I�ɍ����ł��B�܂��A�킩��₷��UI�ŏ��S�҂ł���R�S���Ȃ��C�y�Ɏg���n�߂��܂��B
�Ή��t�@�C���̎�ށ�����
- �ʐ^�A���y�A�r�f�I�A�A����A�|�b�h�L���X�g�A�d�q���ЁA�����t�@�C���A�A�v���A���b�Z�[�W�A�J�����_�[�A�u�b�N�}�[�N�iSafari�j
DearMob iPhone�}�l�[�W���[��iPhone�f�[�^���o�b�N�A�b�v������@
���āADearMob iPhone�}�l�[�W���[���g����iPhone�f�[�^���o�b�N�A�b�v���܂��傤�B
���O�����F
�@.�uDearMob iPhone�}�l�[�W���[�v���p�\�R���Ƀ_�E�����[�h�ƃC���X�g�[�����܂��B
�A.iPhone��USB�P�[�u���Ńp�\�R���Ɛڑ����܂��B
�B.�p�\�R����iPhone���͂��߂Đڑ�����Ƃ��́AiPhone�Ɂw���̃R���s���[�^�[��M������c�x�Ƃ�����ʂ��\������āA�w�M���x���^�b�v���܂��B ����ŏ����͊����ł��B
- �q���g
- ����iPhone�f�[�^�o�b�N�A�b�v�\�t�g�́A���܂��܂ȃt�@�C���̎�ނ��T�|�[�g���Ă��邪�A�ꊇ�Ńo�b�N�A�b�v����킯�ł͂Ȃ��t�@�C���̎�ނɂ���ĕʁX�Ƀo�b�N�A�b�v����悤�ɐv����Ă��܂��B
�����A�ǂ�ȃt�@�C���ł��o�b�N�A�b�v�̕��@�͑����̂ň��S���܂��B�ȉ��͎ʐ^�̃o�b�N�A�b�v���Ƃ��ė����������܂��B
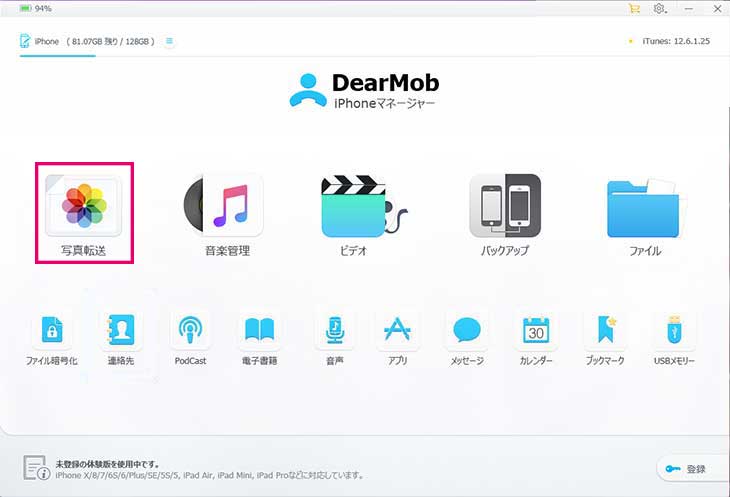
STEP1�FiPhone�}�l�[�W���[���N����A�z�[����ʂőΉ��t�@�C���̎�ނɂ���Ċ�{�I�ȋ@�\�T�ƃT�u�I�ȋ@�\10���\������܂��B�u�ʐ^�]���v���^�b�v���Ď��̑���ɐi�݂܂��B
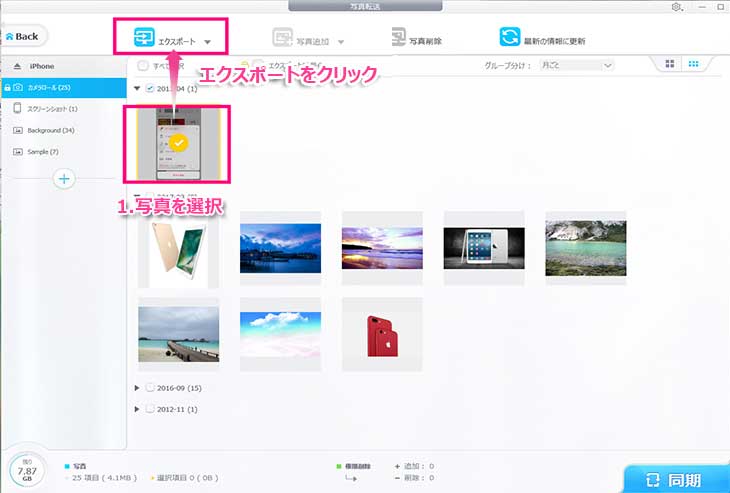
STEP2�F����ƁA�Â�iPhone�J�������[�����̎ʐ^�������I�Ƀ\�t�g�ɓǂݍ��܂�ĕ\������܂��BPC�փo�b�N�A�b�v���������̂�I�����܂��B
�ʐ^��I������ɂ͏����U������܂��B������
- ����ʍ����̃A���o���t�H���_���Ƃɂ�I������ƁA���̒��̃A���o�����E���̃E�C���h�E�ɕ\������܂��B
- ����ʏ㑤�́u�O���[�v�����v�𗘗p���āA������/������/�N���ƂɎʐ^��\�����邱�Ƃ��ł��܂��B
- ���u���ׂđI���v�Ƀ`�F�b�N�����邱�Ƃňꊇ�Ńo�b�N�A�b�v���邱�Ƃ��ł��܂��B
- ��Windows�ŁuCtrl�v�L�[�AMac�ŁuCommand �v�L�[�������Ȃ��獶�N���b�N���邱�Ƃŕ����̎ʐ^��I���ł��܂��B
STEP3�F�u�G�N�X�|�[�g�v���N���b�N�����OK�ł��B�u�G�N�X�|�[�g�����v�̃��b�Z�[�W���ŏo�Ă�����AiPhone���̎ʐ^���p�\�R���Ƀo�b�N�A�b�v��Ƃ������B
- ���q���g��
- �� �����ݒ�ł́A�]���ʐ^�́wC:\Users\
\Picture\DearMobiPhoneManager�x�ɕۑ�����܂��B�]������������ƁA�ۑ��t�H���_�������I�Ɍ����̂ŁA�����m�F���邱�Ƃ��ł��܂��B - �� ���̒ʂ�ɁA�]���r�f�I�Ȃ�wC:\Users\\Video\DearMobiPhoneManager�x�ɁA�]�����y�Ȃ�wC:\Users\\Music\DearMobiPhoneManager�x�ɕۑ�����܂��B
���킹�ēǂށF�y�ŐV�ŁziTunes�ȊO�A�ō���iPhone�o�b�N�A�b�v�\�t�g�������߃����L���O10�I����
�܂Ƃ�
iPhone�@��ύX�o�b�N�A�b�v����ɂ́A��{�I��iTunes��iCloud�AAirDrop�A���[���AiFunbox����ԃc�[����������܂���B
�����A���ꂼ��̃����b�g�ƃf�����b�g�͂�����A��������x�X�g�ȑI��������Ȃ�����̂Ă�Ǝv���܂��B
���̂����ɁA�ق���iPhone�@��ύX�o�b�N�A�b�v���@�Q���Љ�Ă���܂��B
��́A���@���iOS12.4�փA�b�v�O���[�h���āA����OS���W�����ڂ����@�\�u�ڍs�f�[�^���ړ]���v�𗘗p����iPhone�����Ńo�b�N�A�b�v��Ƃ��s���̂ł��B
������́AiPhone�����ڂ���iOS���킸�ɁAPC������ADearMob iPhone�}�l�[�W���[�𗘗p���āA�Â�iPhone���̃f�[�^��PC�փo�b�N�A�b�v������A�V����iPhone�֕��������肷��̂ł��B
iPhone�@��ύX�o�b�N�A�b�v��Ƃ���肽�����Ȃ�A���Ђ���Ă݂Ă��������B
