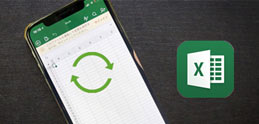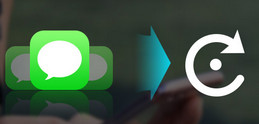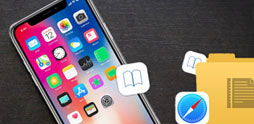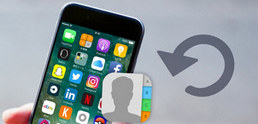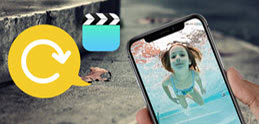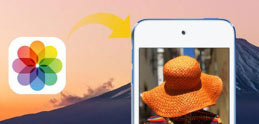DearMob iPhone�}�l�[�W���[��iOS�f�o�C�X��PC/Mac�̑o�����Ƀf�[�^�]�����ł���\�t�g�ł���B�ʐ^�≹�y�A�r�f�I�A�A����APDF�t�@�C���A�e�L�X�g�A�u�b�N�}�[�N���A�l�X�f�[�^��ނɑΉ����A�]�����x����S���ɂ��ގ��i���y���ɗD���B
DearMob iPhone�}�l�[�W���[�𗘗p������A���N���b�N�����̊ȒP�����PC����iPhone��PDF�f�[�^�����邱�Ƃ��ł���B����iTunes���ʓ|���������Ǝv�����l�͂��ЁuDearMob iPhone�}�l�[�W���[�v���g���Ă݂Ă��������B
iPhone��PDF�f�[�^������l�̕��@�IPC��iPhone��PDF�]�����ȒP�ɁI
PC�œǂ݂���Ȃ�PDF�d�q���Ђ�r�W�l�X�t�@�C����iPhone�ɓ]������A���ł��ǂ��ł��ǂݑ����܂��B�������A�ǂ�����āAPC����iPhone��PDF��]�����܂����H
����́A�p�\�R����PDF��iPhone�ɑ���̂����܂������Ȃ��l�̂��߁APDF����iPhone��PDF�f�[�^������l���@���܂Ƃ߂ďЉ�Ă����܂��BPC����iPhone��PDF��]�����鑀��菇����e���@�̃����b�g�ƃf�����b�g�܂ŏڂ�����������̂ŁA�ǂ̕��@�͎����ɍ������̂�������₷���ł��BPC����iPhone��PDF�t�@�C����ۑ����āA�����Ă���Ȃ�v�`�F�b�N���Ă��������I

 FAQ
FAQ ����K�C�h
����K�C�h

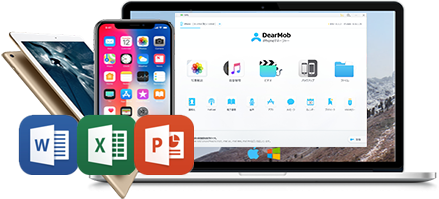




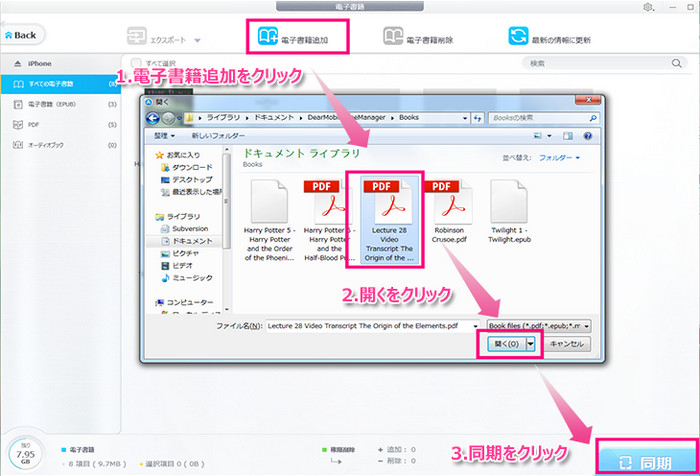
![�p�\�R����PDF��iPhone�ɓ]��](pics/pdf-import-2.jpg)
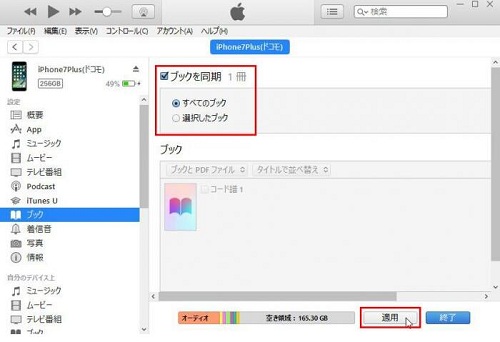
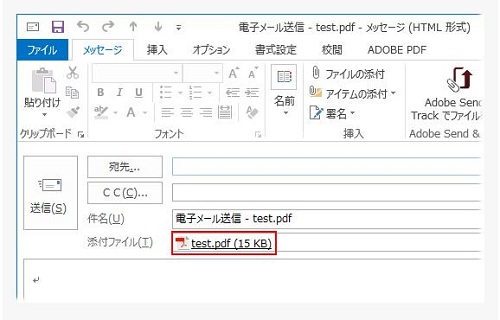
![PC��PDF��iPhone�ɓ]��](pics/pdf-import-4.jpg)