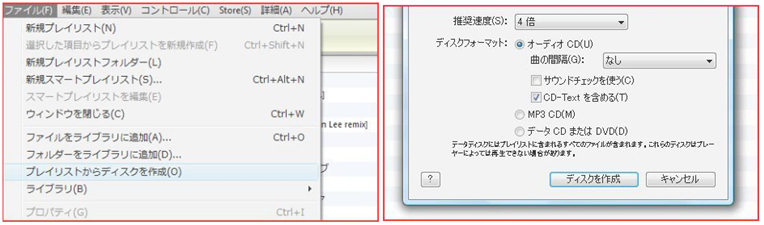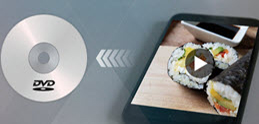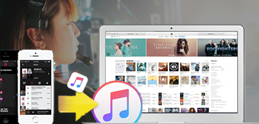iPhone����CD�ɉ��y���Ă����@�̒��ɁA�ł��d�v�Ȉ���̓p�\�R���Ɏ�荞��iPhone�̋Ȃ�CD�ɏĂ��̂ł��B
��́A�ǂ�����AiPhone����CD�ɉ��y�����邱�Ƃ��ł��܂����H
���́AiPhone�̋Ȃ�CD�ɏĂ��ہACD�쐬�c�[�����s���ł��B���݁A������CD���쐬�ł���c�[���͎��iTunes��Windows Media Player ��2����܂��B����iTunes��Windows Media Player�𗘗p���āA�p�\�R���ɕۑ����ꂽiPhone�̉��y��CD�ɂ�����������ꂼ��������܂��B
 �@Apple Music����_�E�����[�h�����Ȃ�CD�ɏ������ނ��Ƃ��ł��܂���B
�@Apple Music����_�E�����[�h�����Ȃ�CD�ɏ������ނ��Ƃ��ł��܂���B
�@iTunes�ŁA�p�\�R���Ɏ�荞��iPhone�̉�����CD�ɏĂ�
iTunes�͉��y�Ǘ��\�t�g�Ƃ��āACD�쐬�@�\������Ă��܂��BiTunes�𗘗p���āA�p�\�R���Ɏ�荞��iPhone�̋Ȃ�CD�ɏĂ������͎��̒ʂ�ł��B
Step1�A���CD���p�\�R���ɑ}�����AiTunes�𗧂��グ�܂��B
Step2�AiTunes����u�t�@�C���v���u�V�K�v���u�v���C���X�g�v��I�����A�v���C���X�g�ɔC�ӂ̖��O�����܂��B����������A�V�K�v���C���X�g���쐬����܂����B
Step3�A��قǃp�\�R���ɕۑ�����iPhone�̉��y��V�K�v���C���X�g�Ƀh���b�O&�h���b�v���Ă��������B
Step4�A�����ɐV�K�v���C���X�g���E�N���b�N���A�u�v���C���X�g����f�B�X�N���쐬�v��I�����܂��B�u�f�B�X�N�쐬�ݒ�v��ʂ��\�������̂ŁA�������x��f�B�X�N�t�H�[�}�b�g���ł��܂��B
Step5�A����������A�u�f�B�X�N���쐬�v���N���b�N�����OK�ł��B���炭����ƁA�p�\�R���Ɏ�荞��iPhone�̋Ȃ�CD�ɏĂ����Ƃ��ł��܂��B
�AWindows Media Player�ŁA�p�\�R���Ɏ�荞��iPhone�̉�����CD�ɏĂ�
iTunes�ȊO�AWindows Media Player���g���Ă��AiPhone����CD�ɉ��y�����邱�Ƃ��ł��܂��B�����͎��̂悤�ł��B
Step1�A���CD���p�\�R���ɑ}�����AWindows Media Player�𗧂��グ�܂��B
Step2�AWindows Media Player�̃��C�u�����ɓ���A��ʉE��́u�������݁v���u�������݃I�v�V�����v���u�I�[�f�B�ICD�v��I�����܂��B
Step3�A��قǃp�\�R���Ɏ�荞�����t�@�C�����u�������݃��X�g�v�Ƀh���b�O&�h���b�v������A�u�������݂̊J�n�v���N���b�N���܂��B��́A�����܂ł��҂����������B
�����܂ŁAiPhone����CD�ɉ��y�����鑀��͑S���I���܂��B

 FAQ
FAQ ����K�C�h
����K�C�h


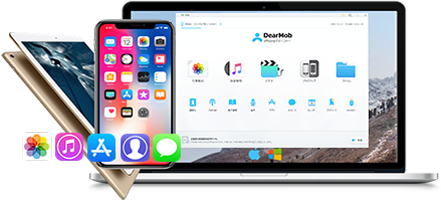

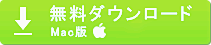



![iPhone����PC�ɉ��y��]��](pics/iphone-cd-1.jpg)
 �@Apple Music����_�E�����[�h�����Ȃ�CD�ɏ������ނ��Ƃ��ł��܂���B
�@Apple Music����_�E�����[�h�����Ȃ�CD�ɏ������ނ��Ƃ��ł��܂���B