
• Trim/Cut video and edit: rotate, change colour balance, audio, etc.
• With built-in more than 450 codecs can play almost any video.
• Smoothly play high-res videos with Hardware-acceleration Tech.
• Download online videos from popular video sites.
100% Free, safe and clean, no virus, no spyware.
5KPlayer > Video Music Player > Trim Video Windows 10
Posted by Kaylee Wood | Last update: April 28, 2020
Usually, we need to trim to save the interesting clips while watching the video or make GIF for sharing with others, and cut a video recorded from phone or camera if there is content we do not want. On Windows 10, opening videos with "Photos" and trim it without the third-party app is possible, but there would be problems like video cannot be opened through "photo" or trim and saved the video with wrong data. So how to find another way to trim video on Windows 10? Here you can get the easiest way.
1. Open Any Video in Any format: The default player on Windows 10 usually is Windows Media Player, and it does not have any function to edit video include cutting video clips. Also, as mentioned above, use "photo" to trim video on Windows 10 is likely to meet various issues. Built-in with 450+ video codecs, 5KPlayer can open almost any video and quickly process your video with its Hardware Acceleration Tech.
2. Save Hassle of Installing and Switching APPs: I think no one wants to be interrupted while immersed in the climax of a movie. To trim video seems very simple, but if the player does not have the feature, you need to stop the video and turn to spend lots of time finding things work for Windows 10 to complete it. 5KPlayer saves you the hassle of switching software to cut a video, and with its simple editing features, you can adjust playback speed, voice delay, saturation, contrast, rotate video and so on.
3. Cut 360° VR Video: Also, if you want to make your video clips so special and different in 360°VR mode and have the Virtual Reality experience by controlling the viewing direction, 5KPlayer can force-enable the 360 feature to any videos and trim it. Also, 5KPlayer can play original 360°VR video recorded by cameras like GoPro Max, Samsung Gear and Insta360, as well as trim the video under 1080p.
5KPlayer is the one-click solution to play and trim video and it is completely free software without any plugins and virus. Download and install 5KPlayer, and launch it on your computer, then follow the tutorials below to do it:
Step 1: Open 5KPlayer and click on the "video" button to load the video you want to cut.
Step 2: Play the video, and click on the scissor icon to turn to the cutting window.
Step 3: Drag the progress bar to select the part you want to cut out for keeping. Then, click on "save file" to start cutting video. Also, before trimming, you can click on "Start Preview" to check the video you want to save.
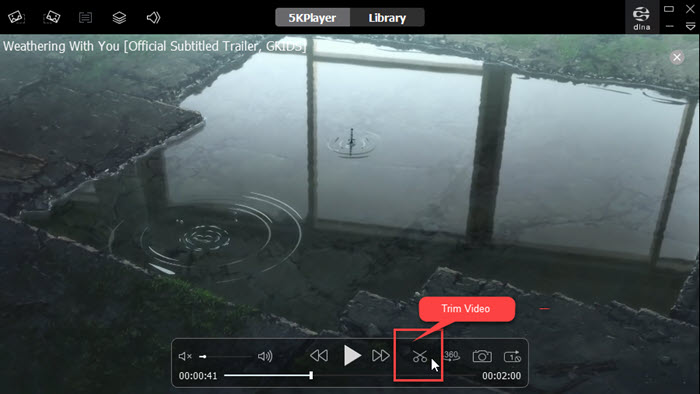
As a totally free media player that combines powerful playback and simple editing features, 5KPlayer is the best choice for all the customers. Besides, if you want to get more resource to cut into small clips from video sites, 5KPlayer also acts as the best online video music downloader, so you can trim and save any video as you like.
Note: 5KPlayer cannot trim video besides MP4/H.264 format and video above 1080p. Also, as for advanced editing like cropping and merging, this video player trimmer now cannot satisfy such requirements except trimming. Here we recommended you 5KPlayer best mate -- VideoProc.
If you do not only need to trim video, but also have other needs on video editing, you can try the one-stop Video Processing Software -- VideoProc.
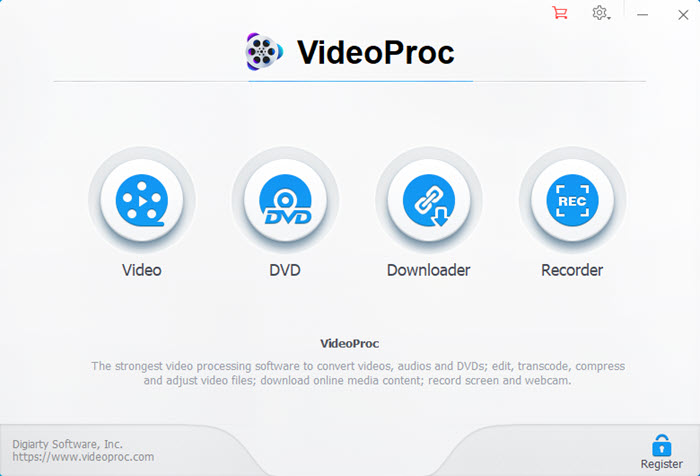
For beginners who need to edit video but do not want to spend lots of money on editing tools and studying the long tutorials on the other video editing software, then try this lightweight video processing software to edit videos easily and quick.
For some Windows users who still want to know the method of trim video through using the default Photos APP, here is the tutorial on how to trim video by using the Photos APP. We cannot make sure it can successfully work for every video and every computer, but it is worth to have a try before downloading any other additional software to your computer.
Step 1: Right-click the video you want to trim, find the "open with" and select "photos".
Step 2: As the video is playing, click on the "Edit & Create" on the top left corner and then choose "Trim".
Step 3: Drag the progress bar to select the starting and ending sliders. If you want to preview the video clip, you can click on the play icon.
Step 4: Click on the "Save a copy" icon on the top right corner to save the trimmed video.
If you cannot trim video by using the Photos APP, try to update it to the newest version. But we do not recommend this method for even if you update the software, as mentioned above, you may still encounter problems like save the video file in wrong data.
But when you turn to an easiest alternative way to trim videos on Windows 10, compared with other complexity and expensive tools, we recommended the simple but powerful all-in-one software -- 5KPlayer. Free download and try now!

How to Bookmark a Video to Save the Specific Video Points?How to bookmark video so as to remember the position of a video easily? Bookmark video player can give some helps.
Best Video Player Trimmer Free Download to Cut VideosWith a video player with cutter, you can cut videos into clips directly and immediately while viewing a video, movie or recording.
Best Free Video Editing Software—Edit Videos Movies on Windows PC/MacUsers can learn to use the best free video movie editing software to edit .avi, .mkv, .flv, .mov videos movies without quality loss from this article.
Home | About | Contact Us | News | Privacy Policy | Agreement | Site Map
Copyright © 2025 Digiarty Software, Inc. All Rights Reserved.
5KPlayer & DearMob are brands of Digiarty Software, Inc. All other products or name brands are trademarks of their respective holders. All logos, trademarks and images relating to other companies that may be contained wherein are applied in the Internet that are not used for commercial use. Digiarty's software is not developed by or affiliated with such companies.